Une fois que vous avez importé des données XML, mappé les données à des cellules de votre feuille de calcul et apporté des modifications aux données, vous souhaitez souvent exporter ou enregistrer les données dans un fichier XML.
Important :
-
Avant d’exporter des données XML, vous devez activer l’onglet Développeur sur le ruban. Consultez l’onglet Afficher le développeur.
-
Lors de la création de mappages XML et de l’exportation de données dans Excel vers des fichiers de données XML, le nombre de lignes pouvant être exportées est limité. L’exportation au format XML à partir d’Excel permet d’enregistrer un maximum de 65 536 lignes. Si votre fichier comporte plus de 65 536 lignes, Excel exporte les premières lignes (#ROWS mod 65537). Par exemple, si votre feuille de calcul comporte 70 000 lignes, Excel exporte 70 000 mod 65537 = 4464 lignes. Nous vous recommandons 1) d’utiliser xlsx à la place ou 2) d’enregistrer le fichier en tant que feuille de calcul XML 2003 (.xml), ce qui perd les mappages, ou 3) de supprimer toutes les lignes après 65 536, puis d’exporter à nouveau ce qui conservera les mappages, mais perdra les données à la fin du fichier.
Exporter des données XML (avec pas plus de 65 536 lignes)
-
Cliquez sur Développeur > Exporter.
Si vous ne voyez pas l’onglet Développeur, voir Afficher l’onglet Développeur.
-
Si une petite boîte de dialogue Exporter xml s’affiche, cliquez sur le mappage XML que vous souhaitez utiliser, puis cliquez sur OK.
Cette boîte de dialogue s’affiche uniquement si aucune table XML n’est sélectionnée et si le classeur comporte plusieurs mappages XML.
-
Dans la grande boîte de dialogue Exportation XML, dans la zone Nom de fichier, tapez le nom du fichier de données XML.
-
Cliquez sur Exporter.
Remarque : Si votre feuille de calcul comporte des en-têtes ou des étiquettes qui sont différents des noms d’éléments XML dans le mappage XML, Excel utilise les noms des éléments XML lorsque vous exportez ou enregistrez des données XML à partir de la feuille de calcul.
Exporter des données XML (pour plus de 65 536 lignes)
-
Soustrayez 65 537 du nombre total de lignes dans votre fichier. Cela vous donne x nombre de lignes.
-
Supprimez les x lignes à partir du début de la feuille de calcul Excel.
-
Exportez la feuille de calcul en tant que fichier de données XML (consultez la section précédente pour la procédure).
-
Cliquez sur Fermer , mais n’enregistrez pas la feuille. Rouvrez ensuite la feuille de calcul Excel.
-
Supprimez tout après le x total, puis exportez-les en tant que fichier de données XML (consultez la section précédente pour la procédure).
Cette procédure vous donne la quantité restante de lignes. À ce stade, vous disposez de deux fichiers d’exportation XML, que vous pouvez combiner pour créer un doublon de votre feuille de calcul d’origine.
À des fins de compatibilité descendante avec les fonctionnalités XML antérieures, vous souhaiterez peut-être enregistrer le fichier au format de fichier de données XML (.xml) au lieu d’utiliser la commande Exporter.
-
Appuyez sur Ctrl+S pour enregistrer votre fichier.
Cette étape permet de s’assurer que toutes les modifications apportées à votre classeur ne seront pas perdues lors de l’enregistrement de ce dernier en tant que fichier de données XML.
-
Cliquez sur Fichier > Enregistrer sous, puis sélectionnez l’emplacement où vous souhaitez enregistrer le fichier.
Dans Excel 2007 uniquement, cliquez sur le bouton Microsoft Office

-
Dans la zone Nom de fichier, tapez un nom pour le fichier de données XML.
-
Dans la liste Type de fichier, cliquez sur Données XML, puis sur Enregistrer.
-
Si un message indiquant que l’enregistrement du fichier en tant que données XML risque d’entraîner la perte de fonctionnalités s’affiche, cliquez surContinuer.
-
Si une petite boîte de dialogue Exporter xml s’affiche, cliquez sur le mappage XML que vous souhaitez utiliser, puis cliquez sur OK.
Cette boîte de dialogue s’affiche uniquement si aucune table XML n’est sélectionnée et si le classeur comporte plusieurs mappages XML.
-
Dans la grande boîte de dialogue Exportation XML, dans la zone Nom de fichier, tapez le nom du fichier de données XML.
-
Cliquez sur Exporter.
Remarque : Si votre feuille de calcul comporte des en-têtes ou des étiquettes qui sont différents des noms d’éléments XML dans le mappage XML, Excel utilise les noms des éléments XML lorsque vous exportez ou enregistrez des données XML à partir de la feuille de calcul.
Lorsque vous exportez des données XML, des messages tels que ceux présentés ci-dessous peuvent s’afficher.
Vous pouvez rencontrer ce message pour plusieurs raisons :
-
Le mappage XML associé à cette table XML comporte un ou plusieurs éléments obligatoires qui ne sont pas mappés à la table XML.
La liste hiérarchique des éléments dans le volet Office Source XML indique les éléments requis en plaçant un astérisque rouge dans le coin supérieur droit de l’icône située à gauche de chaque élément. Pour mapper un élément requis, faites-le glisser vers l’emplacement de la feuille de calcul où vous souhaitez qu’il apparaisse.
-
L’élément est une structure récursive.
Une hiérarchie d’employés et de gestionnaires dans laquelle les mêmes éléments XML sont imbriqués à plusieurs niveaux est un exemple courant de structure récursive. Bien que vous puissiez avoir mappé tous les éléments dans le volet Office Source XML, Excel ne prend pas en charge les structures récursives dont la profondeur dépasse un niveau et ne peut par conséquent pas mapper tous les éléments.
-
Le tableau XML comporte du contenu mixte.
Du contenu mixte est créé lorsqu’un élément comporte un élément enfant et du texte simple extérieur à un élément enfant. C’est le cas, par exemple, des balises de mise en forme (telles que les balises Gras) qui sont utilisées pour marquer des données au sein d’un élément. Bien que l’élément enfant (si Excel le prend en charge) puisse être affiché, le contenu du texte sera perdu lorsque les données sont importées, n’est pas disponible lors de l’exportation des données et par conséquent ne peut pas être intégré à une boucle.
Un mappage XML ne peut pas être exporté si la relation de l’élément mappé avec d’autres éléments ne peut pas être conservée. Cette relation est susceptible d’être perdue pour les raisons suivantes :
-
La définition de schéma d’un élément mappé est contenue dans une séquence avec les attributs suivants :
-
L’attribut maxoccurs est différent de 1.
-
La séquence a plusieurs éléments enfants directs définis ou a un autre compositeur en tant qu’enfant direct.
-
-
Les éléments frères non répétés possédant le même élément parent répété sont mappés à différents tableaux XML.
-
Plusieurs éléments répétitifs sont mappés à la même table XML, et la répétition n’est pas définie par un élément ancêtre.
-
Les éléments enfants issus de différents parents sont mappés au même tableau XML.
En outre, le mappage XML ne peut pas être exporté s’il possède l’une des constructions de schéma XML suivantes :
-
Liste des listes Une liste d’éléments comporte une deuxième liste d’éléments.
-
Données dénormalisées Un tableau XML comporte un élément qui a été défini dans le schéma de manière à se produire une seule fois (l’attribut maxoccurs est défini sur 1). Lorsque vous ajoutez un tel élément à un tableau XML, Excel remplit la colonne de tableau avec plusieurs instances de l’élément.
-
Choix Un élément mappé fait partie d’une construction de schéma <choix>.
Excel ne peut pas enregistrer votre classeur dans le fichier de données XML, sauf si vous créez une ou plusieurs plages mappées.
Si vous avez ajouté un mappage XML à votre classeur, procédez comme suit pour mapper des éléments XML à votre feuille de calcul :
-
Cliquez sur Développeur > Source.
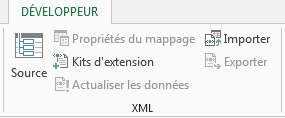
Si vous ne voyez pas l’onglet Développeur, voir Afficher l’onglet Développeur.
-
Dans le volet Office Source XML, sélectionnez les éléments à mapper à votre feuille de calcul.
Pour sélectionner des éléments non adjacents, cliquez sur un élément, maintenez la touche Ctrl enfoncée, puis cliquez sur chaque élément.
-
Faites glisser les éléments sélectionnés vers l’emplacement de la feuille de calcul où vous souhaitez les voir apparaître.
Si vous n’avez pas encore ajouté de mappage XML à votre classeur, ou si vos données ne se trouvent pas dans un tableau XML, enregistrez votre classeur au format de fichier classeur Excel Macro-Enabled (.xlsm).
Vous avez besoin d’une aide supplémentaire ?
Vous pouvez toujours poser des questions à un expert de la Communauté technique Excel ou obtenir une assistance dans la Communauté de support.










