Vous pouvez dessiner des formes à la taille exacte souhaitée à l’aide de l’outil Dessiner la forme dans Visio.
Vous pouvez créer vos propres formes personnalisées en utilisant les formes rectangle, ellipse, arc, forme libre et crayon dans Visio.

Si vous souhaitez pouvoir appliquer des couleurs de remplissage à votre nouvelle forme, vous devez créer une forme fermée. Si vous utilisez l’outil Rectangle ou l’outil Ellipse , vous obtenez automatiquement des formes fermées. Par défaut, les formes fermées sont remplies d’une couleur unie.
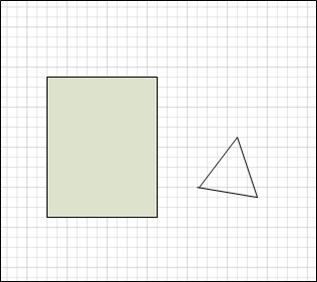
Dans cet exemple, le rectangle est une forme fermée, car il est rempli d’une couleur unie. Vous pouvez indiquer que le triangle n’est pas fermé, car il n’est pas rempli d’une couleur unie et vous pouvez voir l’arrière-plan du dessin à travers la forme.
Que voulez-vous faire ?
Dessiner un rectangle ou un cercle
-
Sous l’onglet Accueil , dans le groupe Outils , cliquez sur la flèche en regard de Rectangle


-
Pour dessiner un rectangle, sélectionnez l’outil Rectangle .
-
Pour dessiner un cercle ou un ovale, sélectionnez l’outil Ellipse .
-
-
Faire glisser pour dessiner la forme sur la page de dessin.
-
Pour revenir à la modification régulière, dans le groupe Outils , cliquez sur l’outil Pointeur

Dessiner une forme personnalisée
-
Sous l’onglet Accueil , dans le groupe Outils , cliquez sur la flèche en regard de Rectangle


-
Pour dessiner une ligne droite, sélectionnez l’outil Trait .
-
Pour dessiner une forme irrégulière, sélectionnez l’outil Forme libre .
-
Pour dessiner une ligne courbe, sélectionnez l’outil Arc .
-
-
Pour dessiner le premier segment, pointez sur l’emplacement où vous souhaitez commencer la forme, puis faites glisser jusqu’à ce que le segment corresponde à la taille souhaitée.
-
Après avoir dessiné le segment, la forme affiche les sommets

-
-
Pour dessiner le deuxième segment, pointez sur le sommet du premier segment, puis faites glisser.
-
Pour dessiner des segments supplémentaires, pointez sur le sommet à la fin du dernier segment que vous avez ajouté, puis faites glisser pour dessiner le segment suivant.
Remarque : Pour annuler un segment, appuyez sur Ctrl+Z. Les segments sont supprimés dans l’ordre inverse dans lequel ils ont été dessinés.
-
Pour fermer la forme, faites glisser le point de terminaison du dernier segment que vous créez sur le sommet au début du premier segment. La forme devient opaque, ce qui indique qu’il s’agit d’une forme fermée.
-
Pour revenir à la modification régulière, sous l’onglet Accueil , dans le groupe Outils , cliquez sur l’outil Pointeur

Modifier une forme
Vous pouvez modifier la plupart des formes dans Visio en ajoutant, en supprimant et en remodelant des segments dans la forme.
Supprimer un segment d’une forme
-
Sous l’onglet Accueil , dans le groupe Outils , cliquez sur la flèche en regard de Rectangle



-
Sélectionnez la forme dont vous souhaitez supprimer un segment, cliquez sur le sommet

Ajouter un segment à une forme
-
Sous l’onglet Accueil , dans le groupe Outils , cliquez sur la flèche en regard de Rectangle



-
Sélectionnez la forme à laquelle vous souhaitez ajouter un segment, pointez sur l’emplacement où vous souhaitez ajouter le segment, maintenez la touche Ctrl enfoncée, puis cliquez.
Un nouveau sommet s’affiche à l’endroit où vous avez cliqué sur la forme, créant ainsi un segment.
Remodeler une forme
-
Sous l’onglet Accueil , dans le groupe Outils , cliquez sur la flèche en regard de Rectangle



-
Sélectionnez la forme, cliquez sur le sommet

Créer une forme master
Vous pouvez réutiliser votre forme personnalisée dans d’autres dessins en la faisant une forme master. Pour transformer une forme personnalisée en forme master, procédez comme suit ?
-
Dans le volet Formes , cliquez sur Autres formes, puis sélectionnez un gabarit personnalisé ou créez un gabarit personnalisé en sélectionnant Nouveau gabarit (unités américaines) ou Nouveau gabarit (métrique) .
-
Dans la page de dessin, sélectionnez votre forme personnalisée et faites-la glisser dans le nouveau gabarit du volet Formes .
-
Pour renommer votre nouvelle forme master, cliquez avec le bouton droit sur la forme, sélectionnez Renommer la forme de base, puis tapez un nom pour la nouvelle forme master.
-
Dans le volet Formes, dans le gabarit personnalisé, cliquez sur Enregistrer pour enregistrer les modifications apportées au gabarit personnalisé avec la nouvelle forme master.
Pour plus d’informations sur la création d’une forme master, consultez Créer une forme ou Modifier une forme master.
Vous pouvez dessiner des formes de taille personnalisée directement sur le canevas à l’aide des options rectangle, carré, trait, cercle et ellipse du menu Dessiner la forme sous l’onglet Insertion (ou Accueil) du ruban de la barre d’outils :

-
Avec un dessin ouvert dans Visio pour le web, sélectionnez l’onglet Insertion du ruban.
-
Sélectionnez Dessiner la forme, puis sélectionnez la forme que vous souhaitez dessiner.
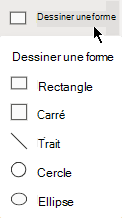
-
Sur le canevas, cliquez et faites glisser pour dessiner la forme.
La forme est dessinée à cette position dans la taille que vous spécifiez.
-
Continuez à modifier la forme en fonction des besoins. Vous pouvez modifier la couleur, y ajouter du texte, etc.










