Si vous ne souhaitez pas que des réviseurs modifient accidentellement votre document, vous pouvez placer le document en lecture seule avant de l’envoyer pour révision. Une autre méthode consiste à restreindre la mise en forme et la modification.
Le fait de convertir votre document en fichier en lecture seule signifie qu’il peut être lu ou copié, mais pas modifié. Si l’un des réviseurs tente d’apporter des modifications à un fichier en lecture seule, il ne peut les enregistrer qu’en enregistrant le document sous un autre nom ou dans un autre emplacement.
Remarque : Le fait de convertir votre document en fichier en lecture seule n’empêche pas une personne de créer une nouvelle copie du document et de l’enregistrer sous un autre nom.
Restreindre la modification
Vous pouvez restreindre la modification d’un document afin qu’il s’ouvre en mode affichage uniquement.
-
Sélectionnez Fichier > Informations.
-
Sélectionnez Protéger le document.

Modifier le mode d’affichage
Vous pouvez passer de l’affichage uniquement à d’autres modes accordés par le propriétaire du document (Modification, Révision).
-
Sélectionnez l’onglet Affichage pour ouvrir les options.
-
Sélectionnez Modification ou Révision.
Remarque : Les seules options qui peuvent être sélectionnées sont celles que le propriétaire du document a accordées.
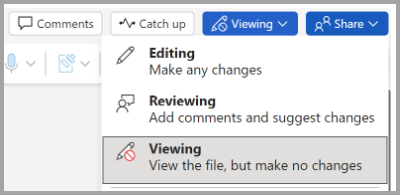
Restreindre la modification
-
Cliquez sur Révision > Restreindre la modification.
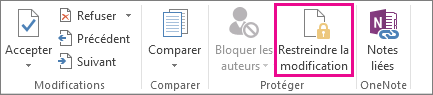
-
Sous Restrictions de modifications, cochez la case Autoriser uniquement ce type de modifications dans le document et assurez-vous que la liste affiche Aucune modification (Lecture seule).
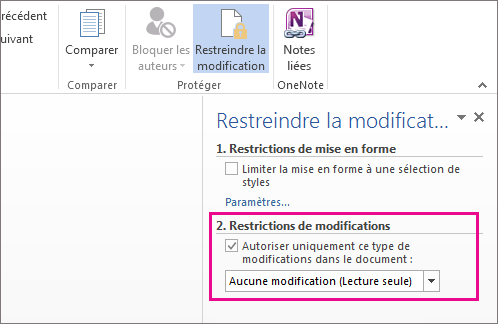
-
Cliquez sur Activer la protection.
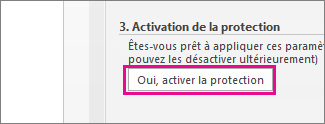
-
Dans la zone qui s’ouvre, tapez un mot de passe facile à mémoriser, puis tapez-le à nouveau pour le confirmer.
Le mot de passe est facultatif. Toutefois, si vous n’ajoutez pas de mot de passe, n’importe qui peut cliquer sur Désactiver la protection et modifier le document.
Définir sur « Toujours ouvrir en lecture seule »
1. Sélectionnez Fichier > Informations > Protéger le document.
2. Sélectionnez Toujours ouvrir en lecture seule.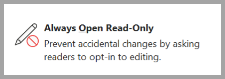
Ouvrir un document partagé en lecture seule
Lorsque vous ouvrez un document partagé en lecture seule, vous avez deux options.
Pour ouvrir le document en lecture seule
Sélectionnez Oui.
Pour ouvrir le document en mode édition
Sélectionnez Non
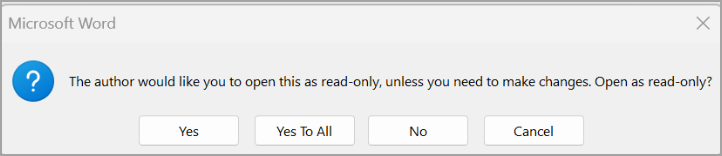
Remarque : Vous pouvez fermer et rouvrir le document ou enregistrer une copie du document pour l’ouvrir en mode édition.
Restreindre la modification
-
Cliquez sur Vérifier > Protéger > Restreindre la modification.
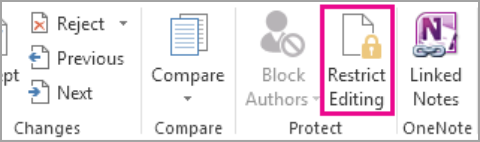
-
Sous Restrictions d’édition, sélectionnez Autoriser uniquement ce type de modification dans le document et vérifiez que la liste indique Aucune modification (lecture seule).
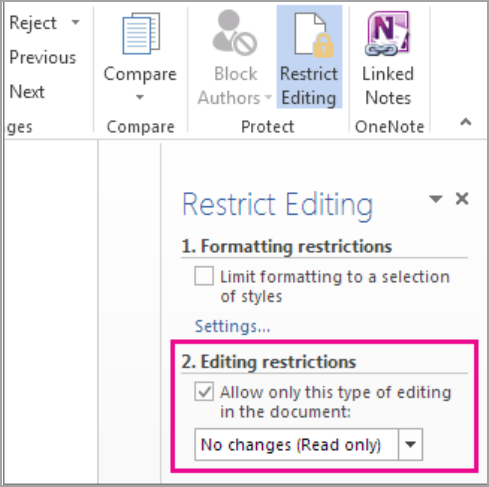
-
Sélectionnez Oui, Démarrer l’application de la protection.
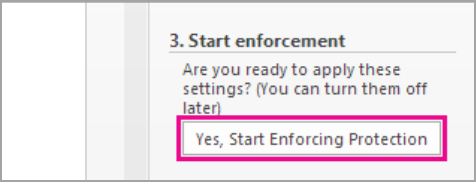
-
Dans la zone qui s’ouvre, tapez un mot de passe facile à mémoriser, puis tapez-le à nouveau pour le confirmer. Le mot de passe est facultatif. Mais si vous n’ajoutez pas de mot de passe, tout le monde peut sélectionner Arrêter la protection et modifier le document.
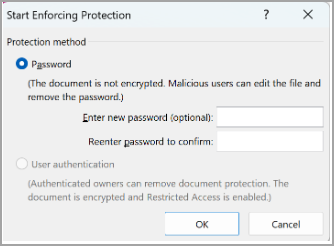
Voir aussi
Ajouter ou retirer la protection de votre document, classeur ou présentation










