Vous pouvez créer un diagramme de communication UML pour montrer les interactions entre les lignes de vie qui utilisent des messages séquencés dans une disposition de forme libre. Tout d’abord, vous ouvrez le modèle de communication UML et choisissez l’une des quatre options de modèle. Ensuite, le gabarit de communication UML s’affiche, ainsi que les formes conformes à la norme UML 2.5.
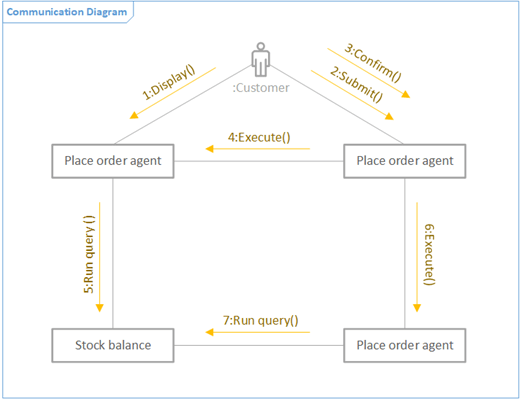
Remarque : Le gabarit de communication UML n’est disponible que si vous êtes abonné Visio (plan 2). Si vous avez un abonnement, vérifiez que vous disposez de la dernière version de Visio.
Démarrer un diagramme de communication
-
Démarrez Visio. Si vous avez déjà ouvert un fichier, cliquez sur Fichier > Nouveau.
-
Accédez à Catégories > Logiciel et Base de données > Communication UML.
-
Sélectionnez le modèle vide ou l’un des trois diagrammes de démarrage. Si vous souhaitez représenter la collaboration des lignes de vie en affichant les interactions entre les lignes de vie, veillez à choisir le diagramme de démarrage dans le coin inférieur gauche.
-
Cliquez sur Créer.
-
La fenêtre Formes doit s’afficher en regard du diagramme. Si vous ne le voyez pas, accédez à Afficher > volets office et vérifiez que Formes est sélectionnée. Si vous ne le voyez toujours pas, cliquez sur le bouton Développer la fenêtre Formes

-
Sous l’onglet Affichage, vérifiez que la zone case activée en regard de Points de connexion est cochée. Les points de connexion apparaissent alors lorsque vous commencez à connecter des formes.
-
À présent, faites glisser les formes que vous souhaitez inclure dans votre diagramme de la fenêtre Formes vers la page. Pour renommer des étiquettes de texte, double-cliquez sur les étiquettes.
Remarque : La création et la modification de diagrammes UML sur Visio pour le web nécessitent une licence Visio (plan 1) ou Visio (plan 2), qui est achetée séparément de Microsoft 365. Pour plus d’informations, contactez votre administrateur Microsoft 365. Si votre administrateur a activé l’option « achat en libre-service », vous pouvez acheter vous-même une licence pour Visio. Pour plus d’informations, consultez FAQ sur les achats en libre-service.
Démarrer un diagramme de communication
-
Ouvrez Visio pour le web.
-
Dans le coin supérieur droit, sélectionnez Autres modèles.
-
Dans la galerie, faites défiler jusqu’à la ligne Communication UML.
Le premier élément de la ligne représente un modèle vide et le gabarit d’accompagnement. Les autres éléments de la ligne sont des exemples de diagrammes dont certaines formes sont déjà dessinées pour vous aider à démarrer rapidement.
-
Cliquez sur n’importe quel élément pour afficher un aperçu plus grand.
-
Lorsque vous trouvez le diagramme que vous souhaitez utiliser, cliquez sur son bouton Créer .
Le nouveau diagramme, avec le gabarit associé, s’ouvre dans votre navigateur.
Formes d’acteur et de ligne de vie
Conditions d’utilisation
-
Faites glisser la forme Actor vers la page pour représenter le rôle d’un utilisateur ou d’un système externe.
-
Faites glisser la forme Lifeline vers la page pour chaque élément nommé qui représente un participant individuel.
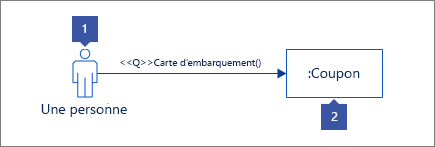
Interactions entre les lignes de vie en tant que messages
Étape 1
Faites glisser une forme de message vers la page et collez une extrémité à un point de connexion sur une autre forme. Vous savez qu’il est collé quand il y a un carré vert autour du point de connexion.
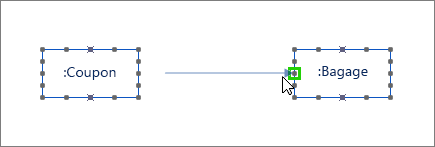
Étape 2
Faites de même pour l’autre extrémité du message afin qu’il soit également collé à un point de connexion. Vous savez qu’il est collé quand il y a un point vert autour du point.
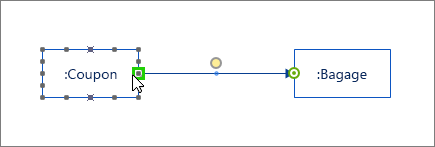
Étape 3
Si vous souhaitez que le message soit asynchrone, cliquez avec le bouton droit et choisissez Asynchrone. Cela remplace la pointe de flèche fermée par une flèche ouverte.
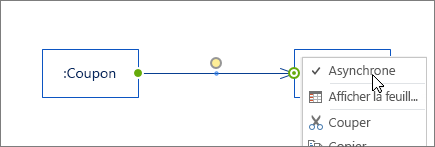
Collaboration de lignes de vie en montrant les interactions entre les lignes de vie
Présentation
-
Commencez par connecter les lignes de vie avec l’outil Connecteur .
-
Ensuite, utilisez les formes Message et Message de retour pour afficher les interactions entre les lignes de vie.
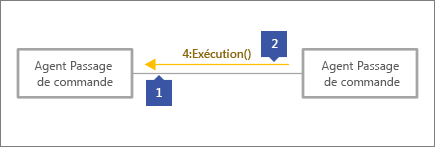
Étape 1
Sous l’onglet Accueil , cliquez sur l’outil Connecteur (1). Pointez sur l’un des points de connexion d’une forme de ligne de vie jusqu’à ce que vous voyiez un surlignage vert (2).
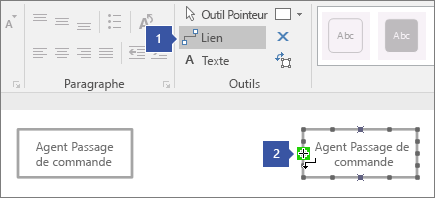
Étape 2
Cliquez et faites glisser de la mise en surbrillance verte vers un point de connexion sur une autre forme de ligne de vie jusqu’à ce que vous voyiez une mise en surbrillance comme celle-ci.
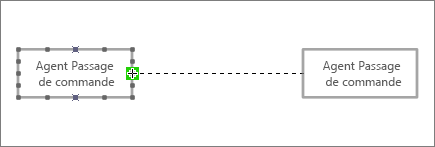
Étape 3
Cliquez sur l’outil Pointeur lorsque vous avez terminé de connecter les formes de ligne de vie.
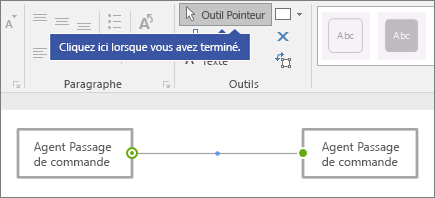
Étape 4
Faites glisser une autre forme de message afin qu’elle soit parallèle à l’autre ligne.
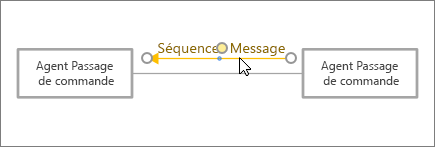
Conseils pour les connecteurs
Redresser les connecteurs
Si un connecteur prend trop de tours, cliquez dessus avec le bouton droit, puis cliquez sur Connexion droiter.
Modifier le type de connecteur
Vous pouvez modifier un type de connecteur. Par exemple, vous pouvez passer d’une association à une association dirigée. Cliquez avec le bouton droit sur le connecteur, puis cliquez sur Définir le type de connecteur.
Établir des connexions dynamiques au lieu de connexions de point
Si vous prévoyez beaucoup de déplacer des formes, envisagez d’établir une connexion dynamique au lieu d’une connexion de point.
Déplacer ou faire pivoter du texte sur des connecteurs
Vous devrez probablement faire pivoter ou déplacer du texte sur vos lignes de connecteur. Voici comment procéder :
-
Cliquez sur une zone vide de la page pour désélectionner tout ce qui peut être sélectionné.
-
Sous l’onglet Accueil , dans le groupe Outils , cliquez sur l’outil Bloc de texte

-
Cliquez sur le connecteur dont le texte doit être pivoté ou déplacé.
-
Faites glisser le bloc de texte pour le déplacer ou faites-le pivoter à l’aide de la poignée de rotation

-
Lorsque vous avez terminé, cliquez sur le bouton Outil pointeur

Une fois que vous revenez au bouton Outil pointeur



Voir aussi
Créer un diagramme de composant UML










