Vous pouvez déplacer un graphique vers n’importe quel emplacement d’une feuille de calcul ou vers une feuille de calcul nouvelle ou existante. Vous pouvez également modifier la taille du graphique afin de mieux l’intégrer à son environnement.
Par défaut, un graphique est déplacé et dimensionné avec des cellules. Lorsque vous modifiez la taille des cellules de la feuille de calcul, la taille du graphique s’ajuste en conséquence. Vous pouvez modifier cette option de positionnement si vous ne souhaitez pas déplacer ou redimensionner le graphique avec les cellules de la feuille de calcul.
Pour déplacer un graphique, faites-le glisser vers l’emplacement de votre choix.
-
Cliquez n’importe où sur le graphique.
L’option Outils de graphique s’affiche dans le ruban
-
Sous Outils de graphique, sous l’onglet Création , dans le groupe Emplacement , cliquez sur Déplacer le graphique.

-
Effectuez l’une des opérations suivantes :
-
Pour déplacer le graphique vers une nouvelle feuille de calcul, cliquez sur Nouvelle feuille, puis dans la zone Nouvelle feuille , tapez un nom pour la feuille de calcul.
-
Pour déplacer le graphique en tant qu’objet dans une autre feuille de calcul, cliquez sur Objet dans, puis dans la zone Objet dans , sélectionnez la feuille de calcul dans laquelle vous souhaitez placer le graphique.

Conseil : Vous pouvez également placer un graphique dans un autre feuille de graphique.
-
-
Pour redimensionner un graphique, effectuez l’une des opérations suivantes :
-
Pour modifier la taille manuellement, cliquez sur le graphique, puis faites glisser les poignées de dimensionnement vers la taille souhaitée.
-
Pour utiliser des mesures de hauteur et de largeur spécifiques, sous l’onglet Format , dans le groupe Taille , entrez la taille dans la zone Hauteur et Largeur .
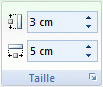
-
Pour modifier la taille et la mise à l’échelle du graphique, sous l’onglet Format , dans le groupe Taille , cliquez sur le lanceur de boîte de dialogue

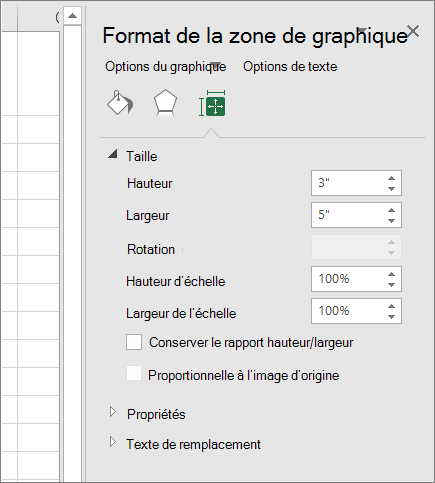
-
-
Cliquez n’importe où sur le graphique.
L’option Outils graphiques s’affiche dans le ruban.
-
Cliquez sur l’onglet Format , dans le groupe Taille , cliquez sur le lanceur de boîte de dialogue

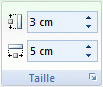
-
Dans le volet Mettre en forme la zone du graphique , sélectionnez Propriétés, puis sélectionnez l’option appropriée.
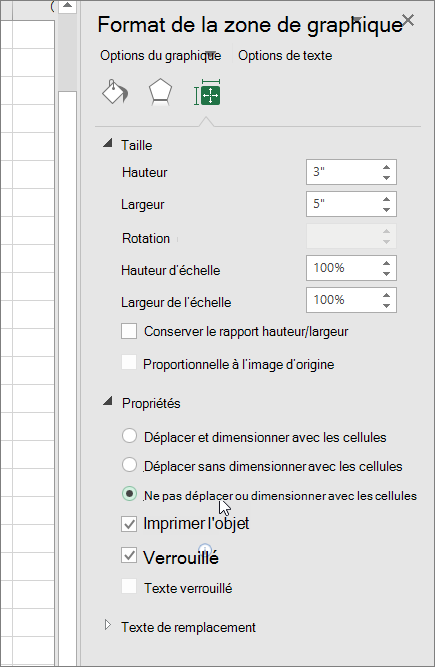
Vous avez besoin d’une aide supplémentaire ?
Vous pouvez toujours poser des questions à un expert de la Communauté technique Excel ou obtenir une assistance dans la Communauté de support.










