Définir la direction et la position du texte dans une forme ou une zone de texte dans PowerPoint
Dans PowerPoint, les zones de texte et la plupart des formes peuvent contenir du texte. Le texte peut être positionné horizontalement ou verticalement, et il peut apparaître sur une ligne ou s'étendre sur plusieurs lignes.
Vidéo :Découvrez comment organiser le texte dans une forme ou une zone de texte. Vous pouvez retourner ou faire pivoter du texte, et vous pouvez l'aligner verticalement et horizontalement :

Spécifier l’orientation du texte dans une forme ou une zone de texte
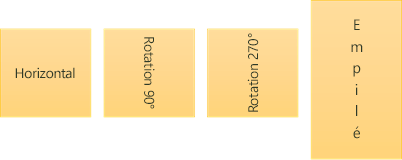
Dans une forme ou dans une zone de texte, vous pouvez modifier la direction dans laquelle le texte est lu. Autrement dit, vous pouvez faire pivoter le texte de 90 ou 270 degrés pour qu’il apparaisse sur le côté.
-
Cliquez avec le bouton droit sur le bord de la forme ou de la zone de texte.
-
Dans le menu contextuel, sélectionnez Format de la forme.
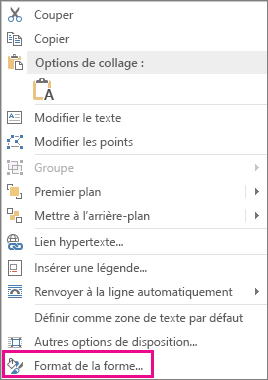
-
Dans le volet Format de la forme , cliquez sur Taille/Mise en page et propriétés

-
Sous Zone de texte , sélectionnez l'option souhaitée dans la liste Direction du texte .
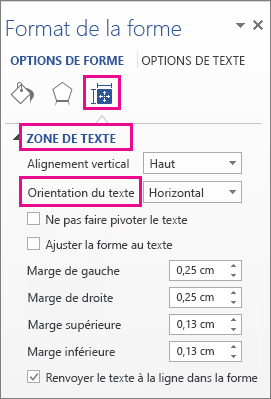
L’option Empilé est disponible dans PowerPoint et Excel, mais pas dans Word.
Faire pivoter (mettre en miroir) le texte contenu dans une forme ou dans une zone de texte
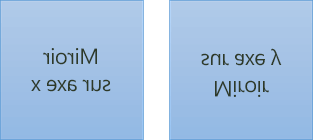
-
Insérez une zone de texte ou une forme dans votre document, puis entrez votre texte et mettez-le en forme.
-
Cliquez avec le bouton droit sur la zone ou la forme et sélectionnez Format de la forme .
-
Dans le volet Format de la forme, sélectionnez Effets.
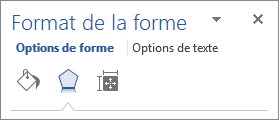
-
Sous Rotation 3D , dans la zone Rotation X ou Rotation Y , entrez 180 .
-
(Facultatif) Si votre zone de texte se remplit d'une couleur, vous pouvez supprimer la couleur dans le volet Format de la forme . Sous Options de forme , cliquez sur l’onglet Remplissage et ligne , attachez

-
(Facultatif) Pour supprimer le contour de la zone de texte, cliquez avec le bouton droit sur la zone de texte, cliquez sur Contour dans la mini barre d'outils qui s'affiche, puis choisissez Aucun contour .
Autres options de positionnement
Sélectionnez un titre ci-dessous pour ouvrir la section correspondante et voir les instructions détaillées.
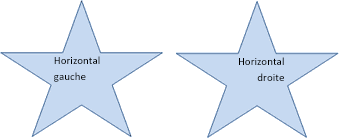
Pour modifier l’alignement horizontal d’un paragraphe ou d’une ligne de texte :
-
Cliquez dans le paragraphe ou la ligne de texte à modifier.
-
Sous l'onglet Accueil (ou l'onglet Message dans Outlook), cliquez sur l'option d'alignement horizontal souhaitée.
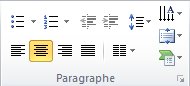
Pour modifier l’alignement horizontal de l’intégralité du texte dans une forme ou une zone de texte :
-
Cliquez sur la bordure de la forme ou de la zone de texte pour la sélectionner.
-
Sous l'onglet Accueil (ou l'onglet Message dans Outlook), cliquez sur l'option d'alignement horizontal souhaitée.
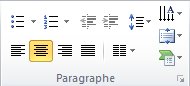

-
Cliquez avec le bouton droit sur la bordure de la forme ou de la zone de texte.
-
Dans le menu contextuel, cliquez sur Format de la forme.
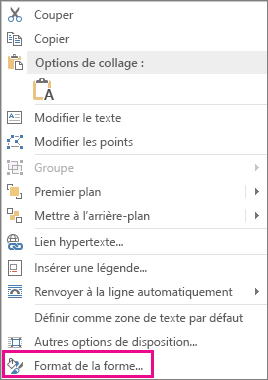
-
Dans le volet Format de la forme , cliquez sur Taille/Mise en page et propriétés

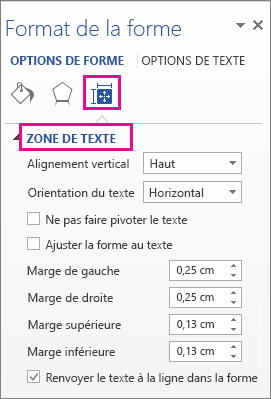
-
Sélectionnez l'option souhaitée dans la liste Alignement vertical .
Lorsque le texte revient à la ligne, il continue automatiquement sur une nouvelle ligne lorsqu'il atteint le bord droit de la forme ou de la zone de texte.
-
Cliquez avec le bouton droit sur la bordure de la forme ou de la zone de texte qui contient le texte à renvoyer à la ligne.
-
Dans le menu contextuel, sélectionnez Format de la forme .
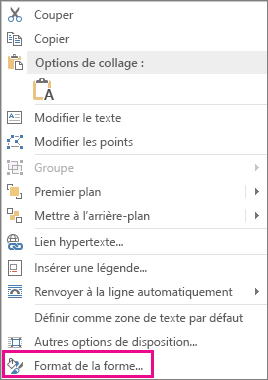
-
Dans le volet Format de la forme , cliquez sur Taille/Disposition & propriétés

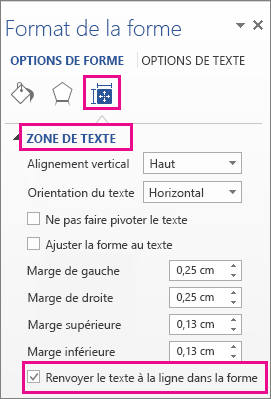
La marge est la distance entre le texte et la bordure extérieure de la forme ou de la zone de texte englobante.
-
Cliquez avec le bouton droit sur la bordure de la forme ou de la zone de texte.
-
Dans le menu contextuel, sélectionnez Format de la forme .
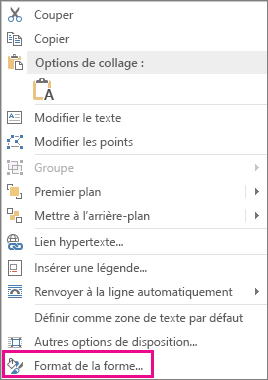
-
Dans le volet Format de la forme , cliquez sur Taille/Mise en page et propriétés

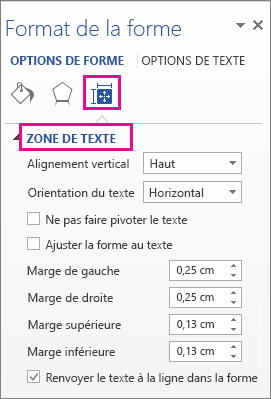
-
Spécifiez une mesure en pouces ou en millimètres (mm) pour les marges suivantes :
Marge
Description
Marge de gauche
Distance entre la bordure gauche d’une forme et le texte le plus à gauche
Marge de droite
Distance entre la bordure droite d’une forme et le texte le plus à droite
Marge supérieure
Distance entre la bordure supérieure d’une forme et le texte situé tout en haut
Marge inférieure
Distance entre la bordure inférieure d’une forme et le texte situé tout en bas
Vous pouvez automatiquement augmenter la hauteur d’une forme ou d’une zone de texte pour que le texte tienne dedans.
-
Cliquez avec le bouton droit sur la bordure de la forme ou de la zone de texte.
-
Dans le menu contextuel, cliquez sur Format de la forme.
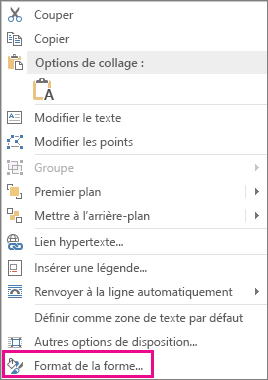
-
Dans le volet Format de la forme , cliquez sur Disposition & propriétés

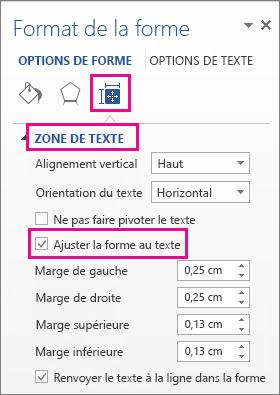
Conseil : Vous pouvez réduire la taille du texte pour l'adapter à la forme ou à la zone de texte en cliquant sur Réduire le texte en cas de débordement .










