Pour créer un thème personnalisé, commencez par un thème Office intégré et modifiez-le avec des couleurs, polices ou effets personnalisés :
-
Modifiez les paramètres de couleur, de police et d’effet du thème.
-
Enregistrez les paramètres en tant que nouveau thème dans votre galerie de thèmes.
Ces étapes sont décrites ci-dessous.
Personnalisation des éléments de thème
Modifiez un thème pour modifier les couleurs, polices ou effets.
Sélectionnez un titre ci-dessous pour ouvrir la section correspondante et voir les instructions détaillées.
Les couleurs de thème contiennent quatre couleurs de texte et d’arrière-plan, six couleurs d’accentuation et deux couleurs de lien hypertexte. Sous Exemple, vous pouvez voir à quoi ressemblent les couleurs et les styles de police du texte avant de vous décider pour une combinaison de couleurs spécifique.
-
Sous l’onglet Création, dans le groupe Variantes, sélectionnez la flèche vers le bas qui ouvre la galerie des variantes de couleurs :
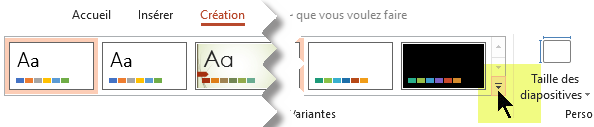
-
Sélectionnez Couleurs, puis cliquez sur Personnaliser les couleurs.
La boîte de dialogue Créer de nouvelles couleurs de thème s’ouvre.
-
Dans la boîte de dialogue Créer de nouvelles couleurs de thème, sous Couleurs du thème, procédez de l’une des manières suivantes :
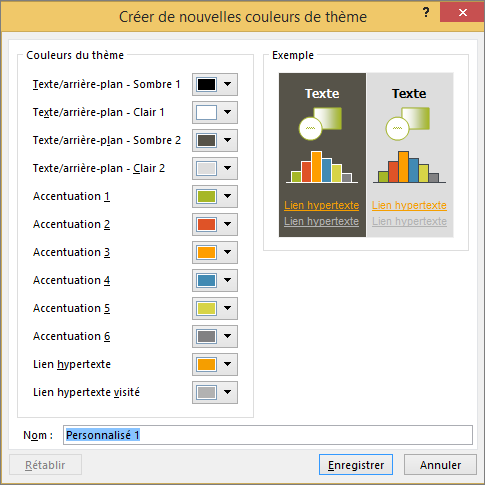
-
Sélectionnez le bouton situé en regard du nom des éléments de couleurs de thème (par exemple, Accentuation 1 ou Lien hypertexte) que vous souhaitez modifier, puis choisissez une couleur sous Couleurs du thème.
-ou-
Sélectionnez Autres couleurs et effectuez l’une des opérations suivantes :
-
Sous l’onglet Standard, sélectionnez une couleur.
-
Sous l’onglet Personnalisées, entrez un numéro de formule de couleur pour la couleur exacte souhaitée.
Répétez les étapes 3 et 4 pour tous les éléments de couleurs de thème à modifier.
-
-
Dans la zone Nom, tapez un nom approprié correspondant à la combinaison de couleurs de thème, puis sélectionnez Enregistrer.
Conseil : Pour rétablir les couleurs d’origine de tous les éléments de couleurs de thème, sélectionnez Réinitialiser, avant de sélectionner Enregistrer.
-
Après avoir défini un modèle de couleurs personnalisé, celui-ci est disponible dans le menu déroulant Couleurs :
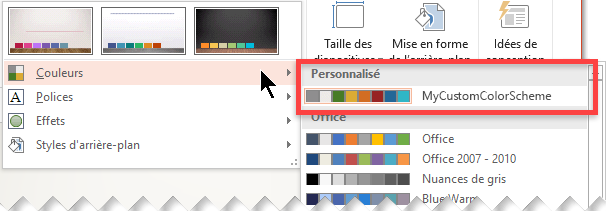
La modification des polices du thème met à jour le texte et les puces de votre présentation.
-
Sous l’onglet Affichage, sélectionnez Masque des diapositives. Ensuite, sous l’onglet Masque des diapositives, sélectionnez Polices</c1>, puis Personnaliser les polices.
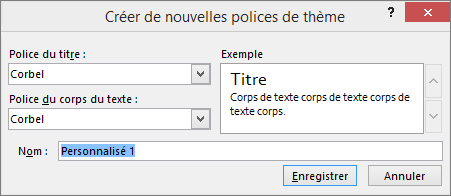
-
Dans la boîte de dialogue Créer de nouvelles polices de thème, sous les zones Police du titre et Police du corps de texte, sélectionnez les polices que vous voulez utiliser.
-
Dans la zone Nom, entrez un nom approprié correspondant aux nouvelles polices de thème, puis sélectionnez Enregistrer.
Les effets de thème sont notamment les ombres, les reflets, les lignes, les remplissages et autres. Bien que vous ne puissiez pas créer votre propre ensemble d’effets de thème, vous pouvez choisir un ensemble d’effets adapté à votre présentation.
-
Sous l’onglet Affichage, sélectionnez Masque des diapositives. Puis, sous l’onglet Masque des diapositives</c0>, sélectionnez Effets.
-
Sélectionnez l’ensemble d’effets que vous voulez utiliser.
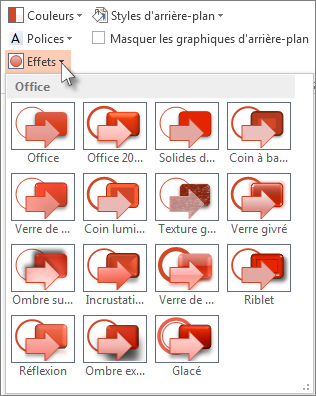
Enregistrez toutes les modifications que vous apportez aux couleurs, polices et effets en tant que thème (fichier .thmx). Vous pourrez ainsi appliquer ce nouveau thème à vos autres présentations.
-
Sous l’onglet Affichage, sélectionnez Masque des diapositives. Ensuite, sous Masque des diapositives, sélectionnez Thèmes.
-
Cliquez sur Enregistrer le thème actif.
-
Dans la zone Nom de fichier, entrez un nom approprié pour le thème, puis cliquez sur Enregistrer.
Remarque : Le thème révisé est enregistré en tant que fichier .thmx dans le dossier Thèmes de document sur votre lecteur local, et il est automatiquement ajouté à la liste des thèmes personnalisés sur le
Personnaliser votre thème
-
Pour rechercher un thème à utiliser dans votre présentation, cliquez sur l’onglet Création, puis sur un thème et visualisez un aperçu sur la diapositive.

-
Vous pouvez personnaliser davantage le thème en modifiant les polices, couleurs et couleurs d’arrière-plan sous l’onglet Création.
Pour modifier les polices et les couleurs, cliquez sur la flèche vers le bas dans la galerie Variantes, puis cliquez sur Polices, Couleurs ou Styles d’arrière-plan.
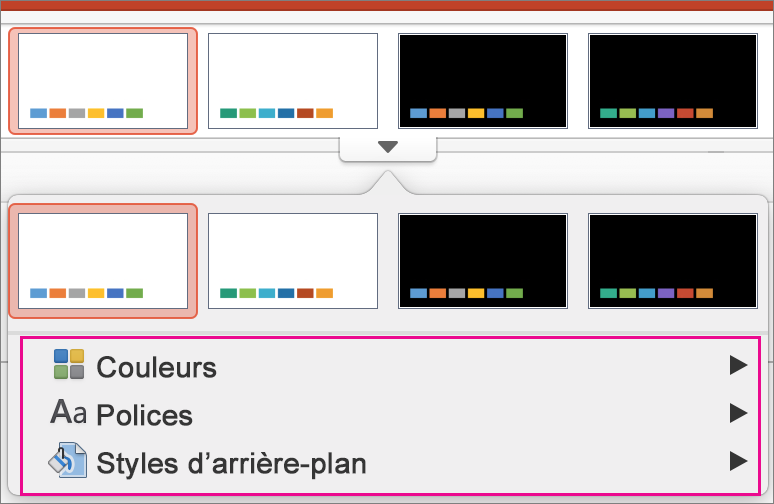
Pour une personnalisation plus précise, vous pouvez modifier le masque des diapositives.
Enregistrer votre thème personnalisé
-
Sous l’onglet Création, pointez sur n’importe quel thème et cliquez sur la flèche vers le bas qui apparaît sous le volet des thèmes.
-
Cliquez sur Enregistrer le thème actif.
Lorsque vous enregistrez votre thème dans le dossier Thèmes, celui-ci s’affiche automatiquement dans la galerie sous Thèmes personnalisés. Si votre thème ne figure pas dans le dossier Thèmes, cliquez sur Rechercher des thèmes pour rechercher votre thème dans son emplacement d’enregistrement.
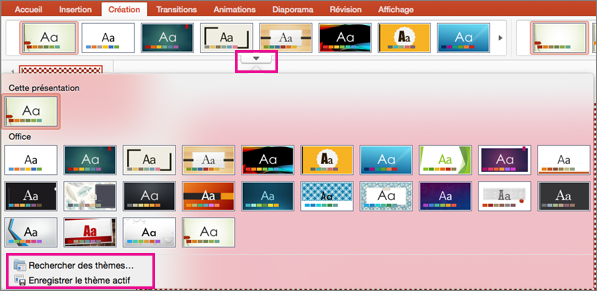
Informations connexes
Qu’est-ce qu’un masque de diapositives ?
Créer ou modifier des mises en page de diapositives dans PowerPoint pour Mac
Création ou suppression d'une couleur de thème personnalisée
Vue d’ensemble des thèmes
Un thème est un modèle de conception de couleurs, polices et arrière-plan que vous appliquez aux diapositives.
L’utilisation d’un thème vous permet de donner à votre présentation une apparence harmonieuse avec un minimum d’efforts. Le texte et les graphismes adoptent automatiquement la taille, les couleurs et le positionnement définis par le thème, ce qui implique moins de travail manuel lors de la création des différentes diapositives.
Une fois un thème créé, il apparaît dans l’onglet Création de la galerie Thèmes. Pour essayer un thème, positionnez le pointeur de la souris sur une miniature dans la galerie Thèmes et voyez le changement d’apparence de votre diapositive.
Voici quatre thèmes différents appliqués à un même graphique SmartArt :
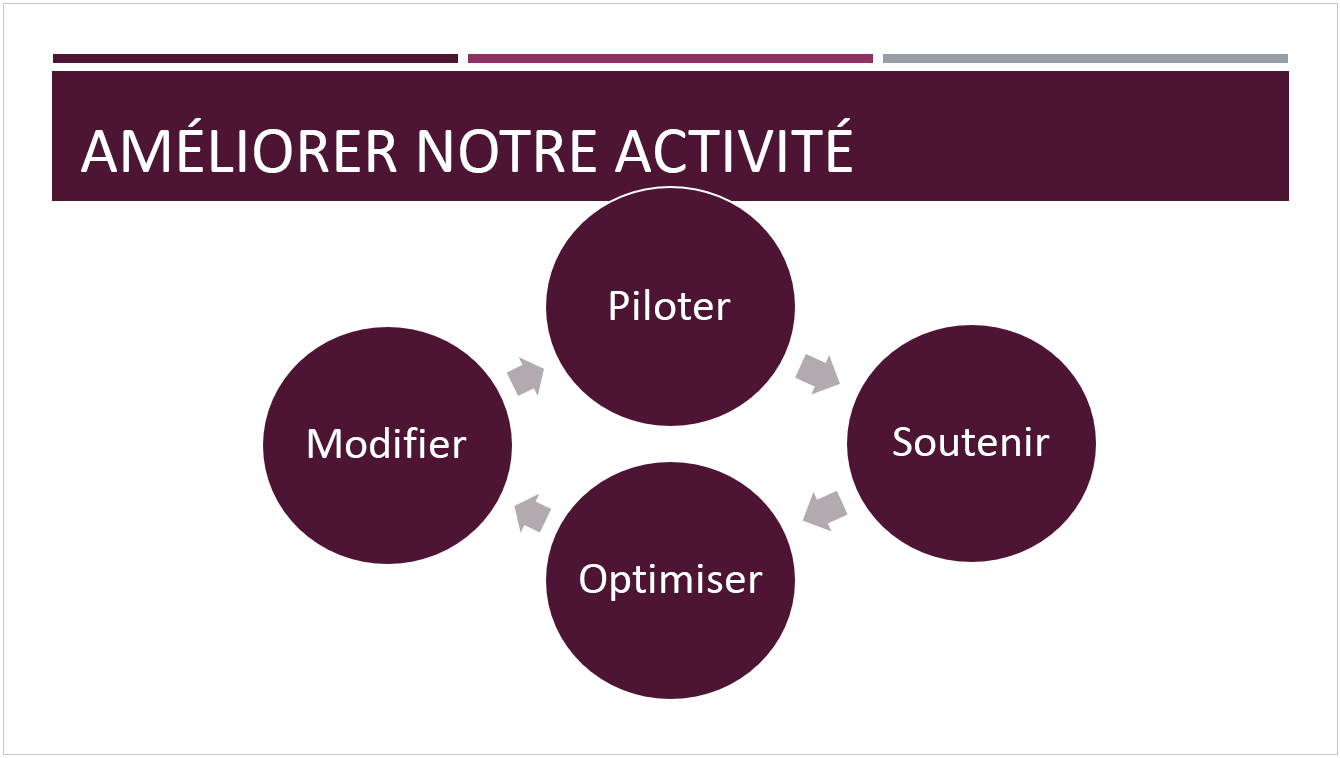
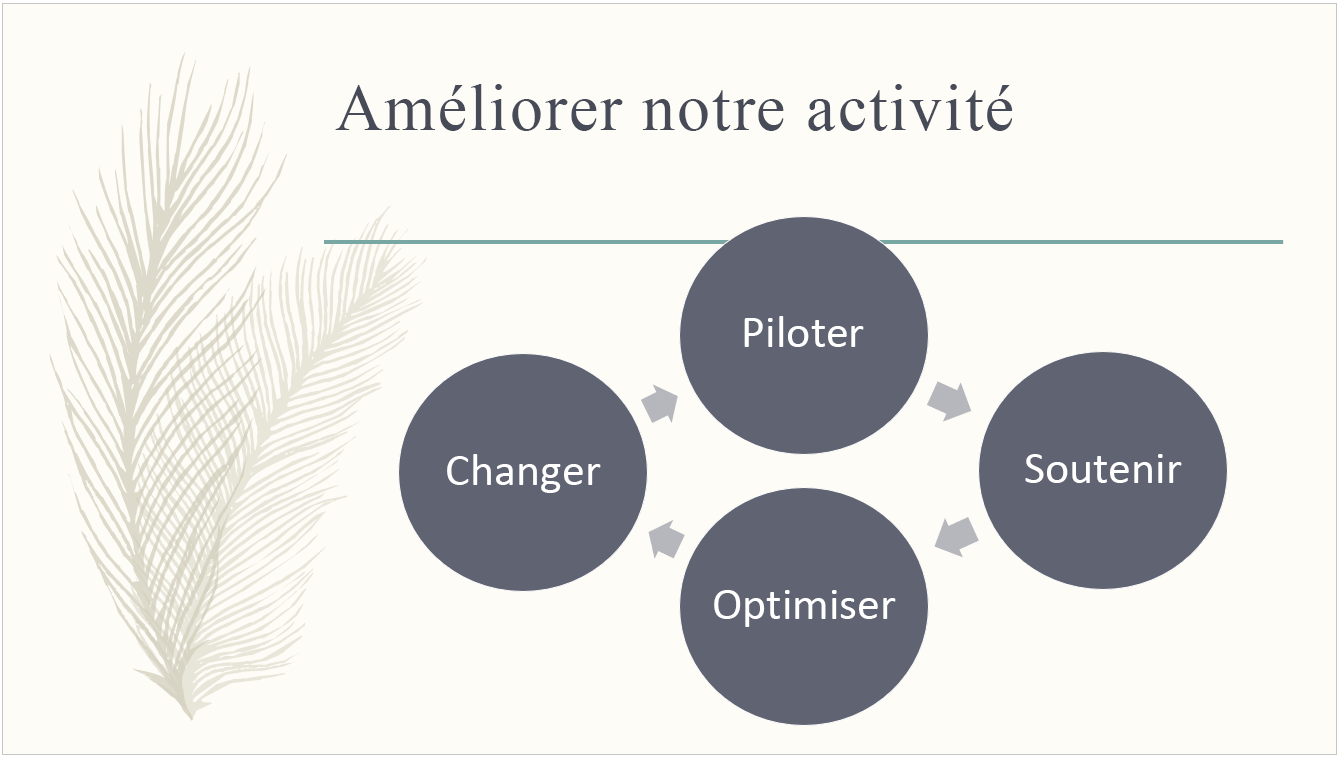
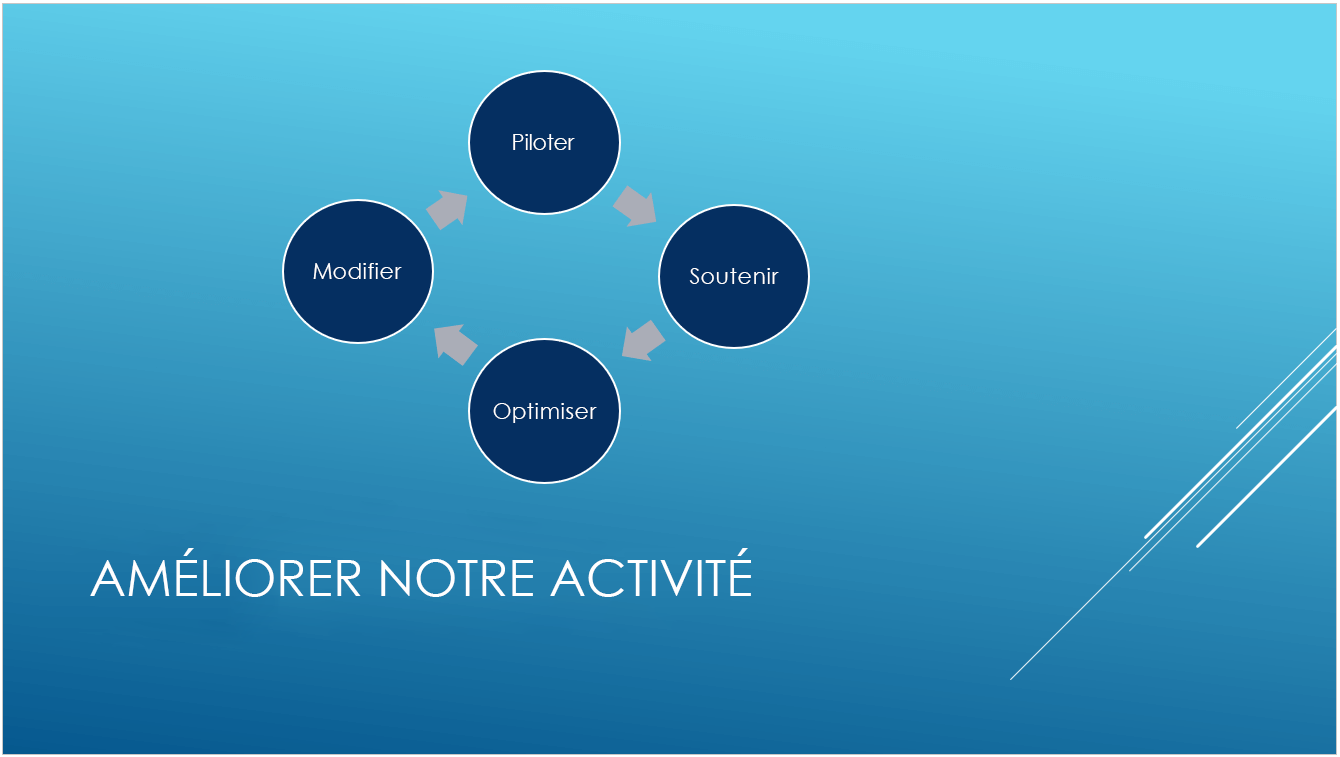

Voir aussi
Comprendre la différence entre les modèles et les thèmes PowerPoint
Supprimer ou modifier le thème actuel
Mettre en forme la couleur d’arrière-plan des diapositives
Télécharger des thèmes prédéfinis à partir de create.microsoft.com










