Les équipes de classe disposent d’autorisations et de fonctionnalités uniques pour les enseignants et les étudiants. En tant que propriétaires de l’équipe, les enseignants affectent le travail, partagent le contenu de la classe, démarrent les réunions et contrôlent qui peut publier les messages au sein de l’équipe. Chaque équipe de classe est également liée à son propre bloc-notes OneNote pour la classe.
Remarque : Vous ne voyez pas d’option vous permettant de participer ou de créer une équipe ? Votre administrateur informatique peut avoir besoin d’activer ces autorisations à votre place.
Votre administrateur informatique peut créer des classes suggérées basées sur votre liste de classes et des listes d’étudiants à l’aide de School Data Sync (SDS) ou d’une autre méthode. Sélectionnez les classes préconçues pour ajouter automatiquement vos étudiants et configurer vos équipes de classe.
Remarque : Vous rencontrez des difficultés pour trouver vos suggestions de cours ? Renseignez-vous auprès de votre administrateur informatique : il est possible que votre établissement puisse gérer une configuration d’équipe de façon différente. En savoir plus sur la configuration de Teams en tant qu’administrateur informatique.
Créer une équipe à partir de la classe suggérée
-
Sélectionnez Teams

-
Sélectionnez Classes suggérées

Si vous utilisez la vue de grille, l’option cours suggérés apparaît en regard du bouton Rejoindre ou créer une équipe dans la partie supérieure droite de Teams. Si vous utilisez la vue en liste, vous la trouverez au bas de la liste de Teams.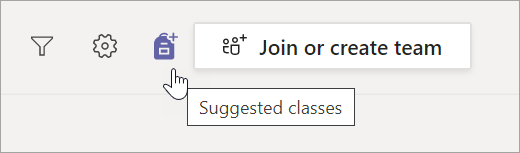
-
Une fenêtre affiche la liste des classes proposées. Sélectionnez les classes que vous voulez utiliser en activant les cases à cocher.
Remarque : La création d’une classe permet d’ajouter des étudiants et d’en préparer l’équipe. Toutefois, vous pouvez contrôler la date à laquelle vos étudiants peuvent consulter l’équipe de classe.
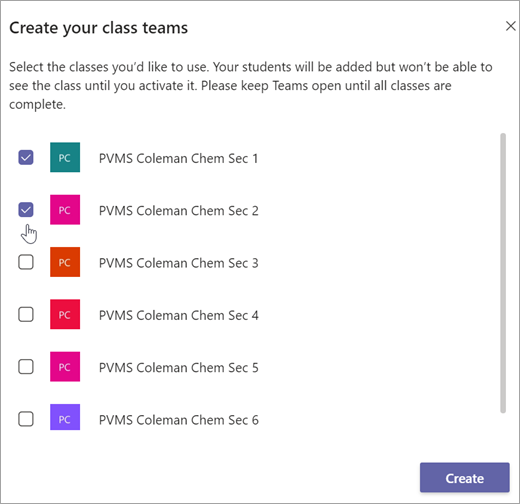
-
Sélectionnez Créer. Lorsque la vignette de votre équipe s’affiche, cliquez dessus pour l’ouvrir.
-
Vos étudiants sont automatiquement ajoutés à votre équipe, mais celle-ci ne leur est pas encore visible. Cela vous donne le temps de vous organiser, d'ajouter du contenu et de vous préparer avant leur admission. Sélectionnez la bannière Activer en haut de Teams pour les accueillir dans la classe lorsque vous êtes prêt.
-
Lecture : Activer votre équipe de classe
Créer une équipe à partir d’un groupe
Si vous ne disposez pas de classes suggérées, vous pourrez peut-être configurer des classes à l’aide de groupes prédéfinis par votre administrateur informatique. Si vous n’êtes pas certain de la configuration de vos classes, n’hésitez pas à les consulter.
-
Sélectionnez Teams

-
Pointez sur la vignette Rejoindre ou créer une équipe, puis sélectionnez Créer un équipe.
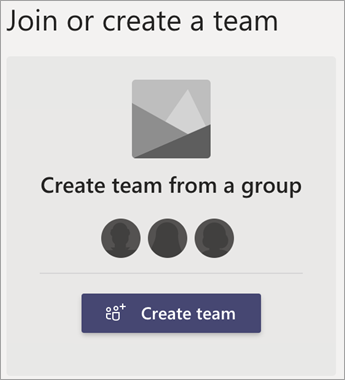
-
Choisissez l'un des groupes constitués par votre établissement scolaire, puis sélectionnez Choisir un groupe.
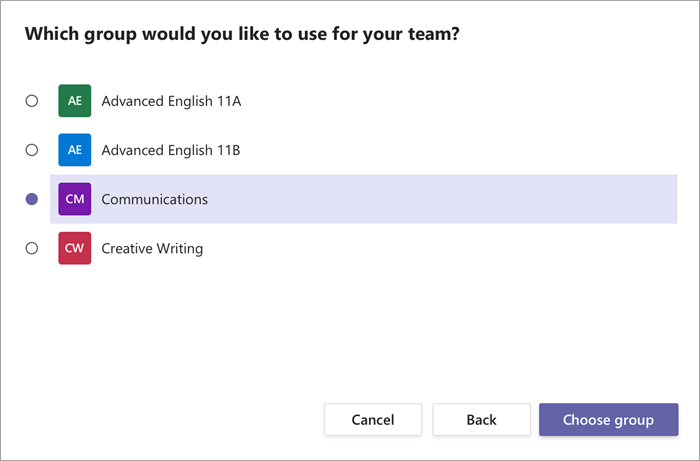
-
Vos étudiants sont automatiquement ajoutés à votre équipe, mais celle-ci ne leur est pas encore visible. Cela vous donne le temps de vous organiser, d'ajouter du contenu et de vous préparer avant leur admission. Sélectionnez la bannière Activer en haut de Teams pour les accueillir dans la classe lorsque vous êtes prêt.
Créer une équipe à partir de zéro signifie que vous ajoutez vous-même des étudiants à l'équipe, ainsi que tout autre détail d'identification. Contactez votre administrateur informatique si vous souhaitez explorer d’autres options de configuration de la classe.
-
Sélectionnez Teams

-
Sélectionnez Rejoindre ou créer une équipe > Créer une équipe.

-
Sélectionnez Classe en tant que type d'équipe.
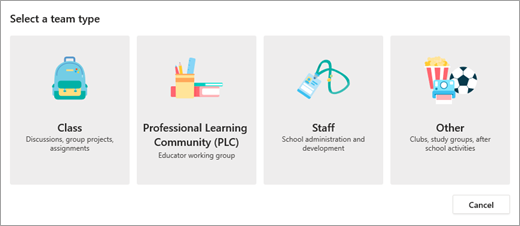
-
Entrez un nom et une description facultative pour votre équipe de classe. Par exemple : Mme Asher, 3e heure, réunion en salle 301.
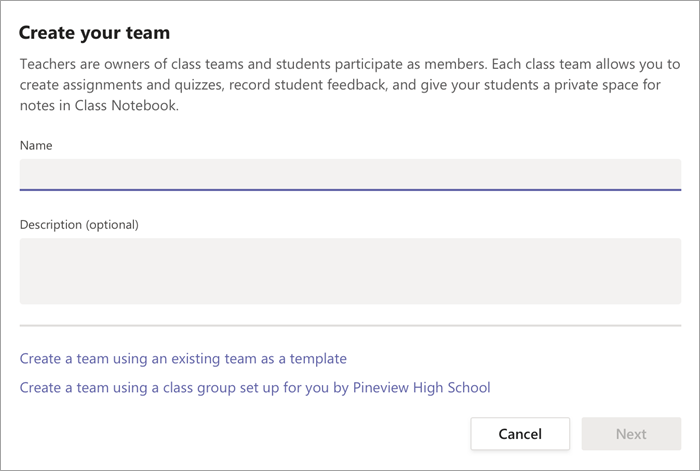
-
Sélectionnez Suivant.
-
Si vous souhaitez ajouter des étudiants à votre classe maintenant, procédez comme suit pour ajouter vos étudiants et/ou collègues en tant que membres de l'équipe. Cette action permet de les ajouter immédiatement. Pour l'instant, vous pouvez toujours sauter cette étape et ajouter des étudiants plus tard.
En savoir plus
Ajouter des étudiants à une équipe de classe










