Remarque : Nous faisons de notre mieux pour vous fournir le contenu d’aide le plus récent aussi rapidement que possible dans votre langue. Cette page a été traduite automatiquement et peut donc contenir des erreurs grammaticales ou des imprécisions. Notre objectif est de faire en sorte que ce contenu vous soit utile. Pouvez-vous nous indiquer en bas de page si ces informations vous ont aidé ? Voici l’article en anglais à des fins de référence aisée.
Organisations sont souvent de conserver des documents pour une certaine période de temps en raison de conformité, juridique, ou autres dispositions. Toutefois, en conservant les documents plus longtemps que nécessaire pour pouvez exposer l’organisation à un risque juridique.
Le fait avec une stratégie de suppression de document, vous pouvez réduire les risques en supprimant des documents dans un site après une période spécifique, par exemple, vous pouvez supprimer automatiquement les documents dans OneDrive utilisateurs pour les entreprises sites cinq ans une fois que les documents ont été créés.
Après avoir créé une stratégie de suppression de document, vous pouvez l’affecter à un modèle de collection de sites, afin que la stratégie n’est pas disponible pour toutes les collections de sites créées à partir de ce modèle. Vous pouvez également affecter une stratégie à une spécifique, une collection de sites, qui remplace les stratégies qui peuvent avoir été affectés au modèle pour cette collection de sites.

Modèles de stratégie
Vous pouvez créer une stratégie de suppression de document à partir de zéro, ou vous pouvez utiliser une des stratégies d’exemple. Le centre de stratégie de conformité inclut des exemples de stratégies que vous pouvez utiliser en l’état, ou vous pouvez les utiliser comme point de départ et puis renommer ou les modifier.
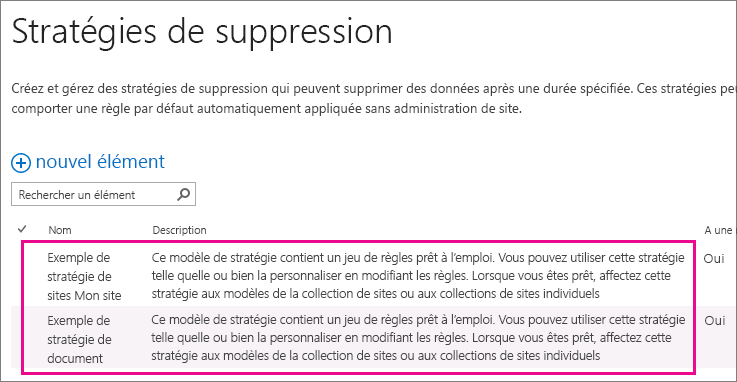
Exemples d’utilisation des règles de suppression de document
Une collection de sites ou un modèle de collection de site peut avoir une stratégies plus est affectées à, et chacune de ces stratégies peut avoir une ou plusieurs règles. Toutefois, il est possible qu’une seule stratégie est active par site, et il est possible qu’une seule règle de suppression est active à tout moment pour les bibliothèques au sein du site.
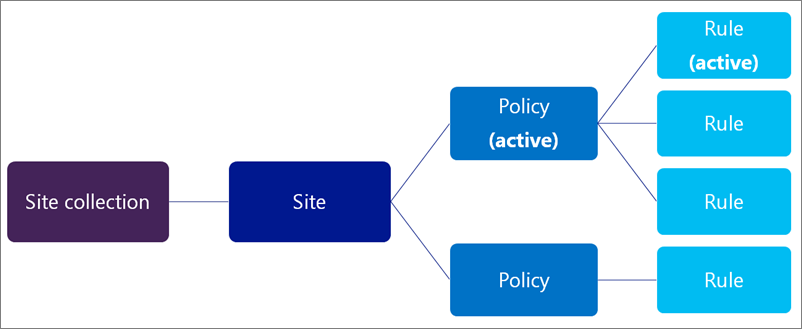
En outre, vous pouvez sélectionner une stratégie comme obligatoire ou par défaut, et vous pouvez sélectionner une règle de suppression comme une règle par défaut :
-
Stratégie obligatoire : lorsqu’une stratégie est marquée comme obligatoire, qu’une seule stratégie peut être affectée à la collection de sites ou le modèle. La stratégie doit être marquée comme valeur par défaut et est appliquée à tous les sites. Les propriétaires de site ne peut pas cesser d’utiliser la stratégie.
-
Stratégie par défaut , lorsqu’une stratégie est définie comme valeur par défaut, la stratégie est active automatiquement dans tous les sites qui lui est assignée à aucune action requise par le propriétaire de site.
-
Règle par défaut , lorsqu’une règle de suppression est définie comme valeur par défaut, il est automatiquement appliquée à toutes les bibliothèques dans les sites qui utilisent la stratégie.
Les exemples suivants expliquent lorsque vous souhaiterez peut-être utiliser une stratégie obligatoire ou les stratégies par défaut et les règles.
Exemple 1 : Appliquer une stratégie unique avec une seule règle à un modèle de collection de sites
Vous voudrez peut-être appliquer une stratégie de suppression de document sur un large éventail de contenus non structurés, tel que OneDrive tous les sites de commerce ou tous les sites d’équipe. Si vous voulez vous assurer qu’une stratégie de suppression de document unique est active dans tous les sites créés à partir d’un modèle de collection de sites, vous pouvez :
-
Créer une stratégie unique avec une règle de suppression par défaut unique.
-
Définissez la stratégie comme obligatoires et par défaut.
-
Affecter la stratégie à un modèle de collection de site.
Dans cet exemple, la règle de suppression par défaut est appliquée à toutes les bibliothèques dans toutes les collections de sites créées à partir du modèle et les propriétaires de site ne peut pas cesser d’utiliser la stratégie. Il s’agit de la façon la plus simple pour être et fortement appliquer une stratégie de suppression du document.
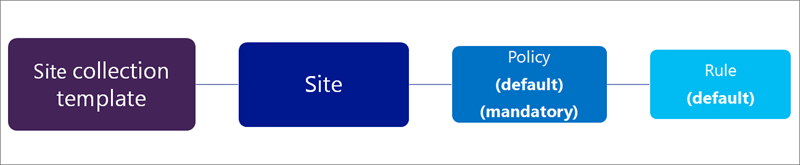
Exemple 2 : Appliquer une stratégie unique avec plusieurs règles à un modèle de collection de sites
Les propriétaires de site souvent connaissent mieux contient de leur site quel type de contenu, afin que vous puissiez décider d’autoriser les propriétaires de site sélectionner la règle de suppression qui s’applique le mieux à leur site. Vous souhaiterez peut-être également propriétaires de sites cesser d’utiliser une stratégie entièrement.
En même temps, vous pouvez toujours centralement créer et gérer les stratégies. Vous pouvez également sélectionner une règle et stratégie par défaut, pour qu’une stratégie soit toujours en vigueur jusqu'à ce que le propriétaire du site choisit une autre ou opte. Si vous voulez fournir une telle flexibilité aux propriétaires de sites, vous pouvez :
-
Créer une stratégie unique avec plusieurs règles de suppression et configurer une règle par défaut.
-
Définir la stratégie en tant que la stratégie par défaut.
-
Affecter la stratégie à un modèle de collection de site.
Propriétaires de site peuvent le choix entre les règles de suppression de remplacement, cesser d’utiliser la stratégie, ou n’indiquez rien et être soumis à la stratégie par défaut et une règle.
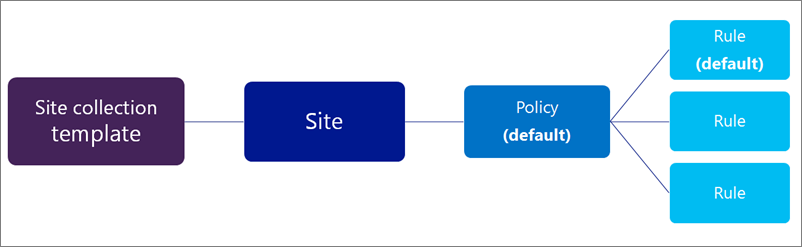
Exemple 3 : Appliquer des stratégies différentes avec une ou plusieurs règles à une collection de sites
Cet exemple offre une flexibilité maximale aux propriétaires de sites, car ils peuvent choisir parmi plusieurs stratégies, et après avoir sélectionné une stratégie souvent le choix entre plusieurs règles. Une règle et stratégie sont définis par défaut, pour qu’une stratégie soit toujours en vigueur jusqu'à ce que le propriétaire du site choisit une autre ou opte. Notez que si vous ne définissez pas d’une règle et la stratégie par défaut, puis aucune stratégies ou des règles ne sera actifs pour les bibliothèques de documents dans le site jusqu'à ce que le propriétaire du site intervient à sélectionner et les appliquer.
Contrairement aux deux exemples précédents, ces stratégies sont affectées à une collection de sites spécifique — pas le modèle de collection de sites du site. Cela signifie que les stratégies peuvent être plus adaptés pour le contenu dans une collection de sites spécifiques.
Stratégies et les règles sont héritées. Les propriétaires de site peuvent sélectionner une règle pour leur site et stratégie, et tous les sous-sites héritent de la stratégie du parent. Toutefois, un propriétaire d’un sous-site peut héritage en sélectionnant une stratégie différente et règle, qui à son tour s’applique à tous les sous-sites jusqu'à ce que l’héritage est bloqué à nouveau.
Pour configurer ce scénario, vous pouvez :
-
Créer plusieurs stratégies que chacun contient une ou plusieurs règles.
-
Définir une règle et la stratégie par défaut.
-
Affecter les stratégies pour une collection de sites spécifiques.
En outre, les stratégies et les règles sont adaptées à une collection de sites spécifique, où les propriétaires de site peuvent héritage en sélectionnant la règle que meilleures s’applique au site et stratégie.
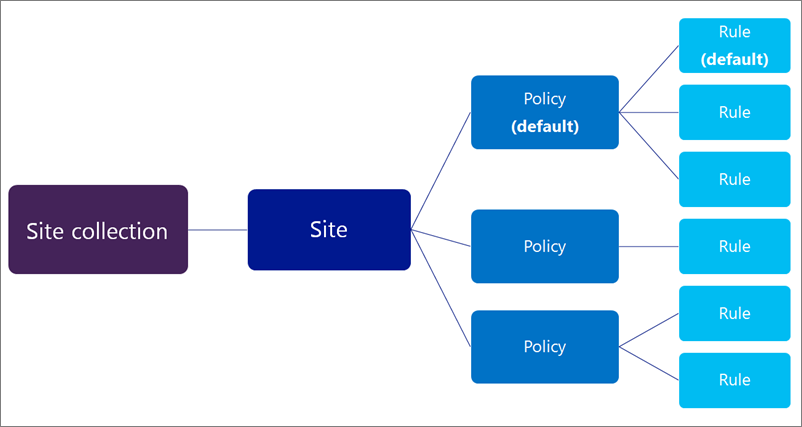
Créer une stratégie de suppression de document
-
Dans le centre de stratégie de conformité > dans le volet de navigation gauche, cliquez sur Règles de suppression.
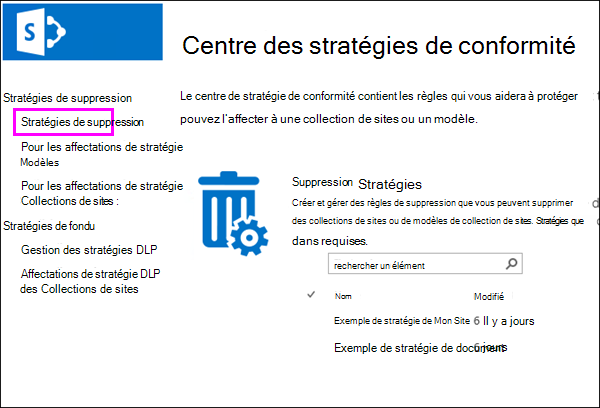
-
Cliquez sur nouvel élément.
-
Entrez un nom de la stratégie et une description. Les propriétaires de site peuvent être sélection d’une stratégie pour leur site basé sur ce nom et une description, donc inclure suffisamment d’informations pour pouvoir choisir la stratégie correcte.
-
Pour créer une règle, cliquez sur Nouveau.
-
Entrez un nom et choisissez les options suivantes :
-
Choisissez si la règle est définitivement supprimer les documents ou les supprimer vers la Corbeille. La Corbeille fournit un filet de sécurité secondaire avant d’un élément est définitivement supprimé à partir d’un site. Pour plus d’informations sur la Corbeille, voir Vider la Corbeille ou restaurer vos fichiers.
-
Choisissez si la date de suppression est calculée à partir de la date lorsqu’un document a été créé ou modifié en dernier.
-
Entrez un nombre de jours, mois ou années en tant que la période de temps après laquelle un document est supprimé.
-
Choisissez si la règle est une règle par défaut. La première règle que vous créez est automatiquement définie comme la règle par défaut. Une règle par défaut est automatiquement appliquée à toutes les bibliothèques dans les sites qui utilisent la stratégie.
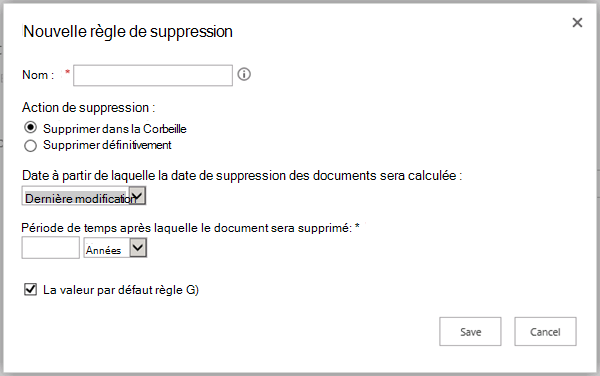
-
-
Sélectionnez Save (Enregistrer).
-
Créer des règles supplémentaires si vous souhaitez que les propriétaires de site pour être en mesure de choisir différentes règles applicables à leur site. La règle par défaut, le cas échéant, est appliquée si le propriétaire du site n’effectue aucune action.
-
Pour supprimer une règle d’une stratégie, sélectionnez la règle > Supprimer.
Remarque : Notez que si vous supprimez une règle, et la stratégie ne contient pas d’une règle par défaut, puis aucune règle ne sera en vigueur pour cette stratégie — en d’autres termes, aucun document n’est supprimés.
Affecter la stratégie de suppression de document à un modèle de collection de site
Il est important de comprendre que la période spécifiée pour un document stratégie de suppression implique l’heure dans la mesure où le document a été créé ou modifié, pas la durée écoulée depuis la stratégie a été affectée. Lorsque vous affectez la stratégie pour la première fois, tous les documents dans le site sont évaluées et, si elles répondent aux critères, ils seront supprimés. Cela s’applique à tous les documents existants, pas simplement nouveaux documents créés dans la mesure où la stratégie a été affectée.
-
Dans le centre de stratégie de conformité > dans la navigation à gauche, sélectionnez Les affectations de stratégie pour les modèles.
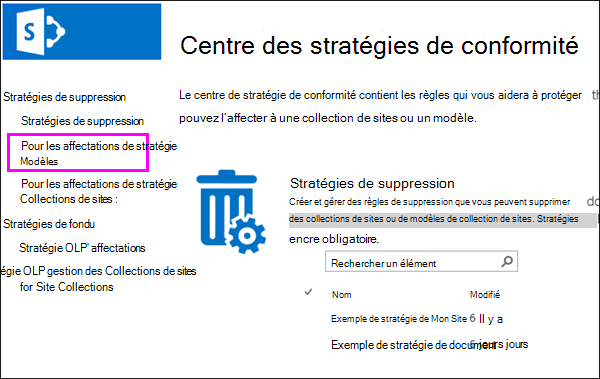
-
Cliquez sur nouvel élément.
-
Effectuez l’une des opérations suivantes :
-
Pour affecter la stratégie à un modèle de collection de site tels que le modèle de Site d’équipe, sélectionnez affecter à un modèle de Collection de sites, puis le modèle de collection de sites.
-
Pour attribuer la stratégie à un lecteur utilisateurs pour les sites d’entreprise, cliquez sur affecter à OneDrive entreprise modèle, en surbrillance ci-dessous.
Lorsque vous affectez une stratégie à un modèle de collection de sites, que stratégie sera disponible à la fois pour les collections de sites existantes créées à partir de ce modèle et collections de sites créées à l’avenir.
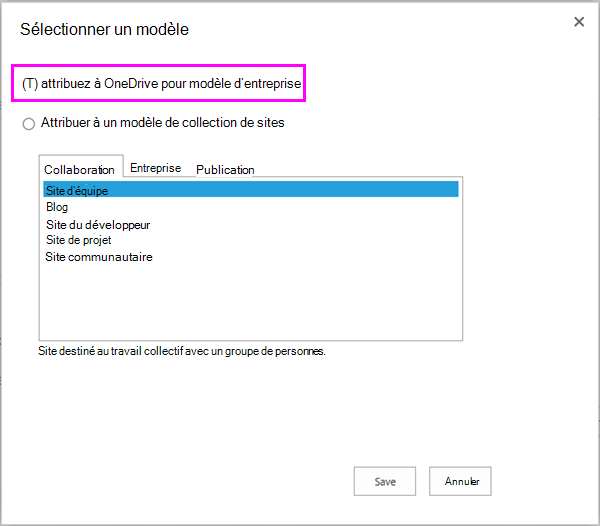
-
-
Sélectionnez Save (Enregistrer).
Remarque : Chaque modèle peut avoir qu’un seul jeu de stratégies est affectée à. Si vous voyez une erreur indiquant que ce modèle possède déjà des stratégies est affectées à, sélectionnez Annuler > Affectations de stratégie des modèles dans le volet de navigation gauche > Sélectionner un modèle pour afficher et gérer le jeu de stratégies sont déjà affectées.
-
Cliquez sur Gérer les stratégies affectées, sélectionnez les stratégies que vous voulez affecter, puis indiquez si une stratégie est la stratégie par défaut. Lorsque vous définissez une stratégie par défaut, tous les sites attribués à la stratégie automatiquement disposent de la stratégie active aucune action requise par le propriétaire de site.
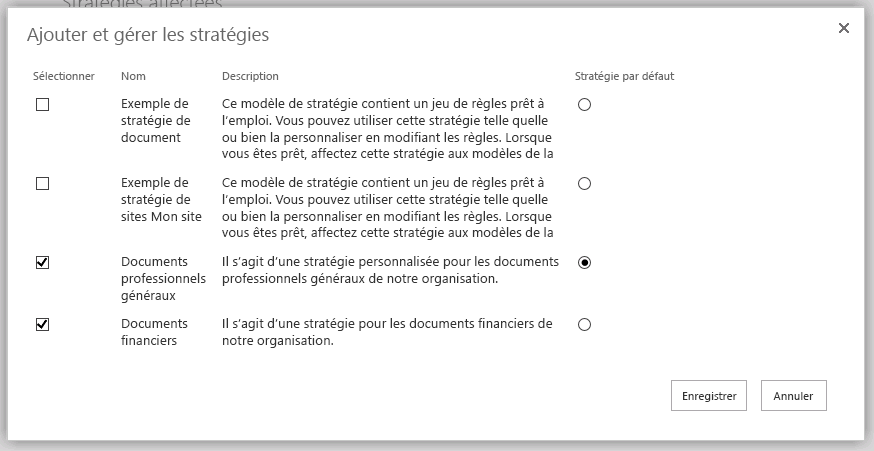
-
Sélectionnez Save (Enregistrer).
-
Si vous voulez appliquer la stratégie à tous les sites sans autoriser les propriétaires de sites désactiver cette fonctionnalité, sélectionnez La stratégie de marque comme obligatoire. Lorsque vous effectuez une stratégie obligatoire, seule stratégie unique peut être affectée pour le modèle de collection de sites. La stratégie doit également être marquée comme valeur par défaut.
Si cette option est grisée, choisissez Gérer les stratégies affectées et vérifiez qu’au moins une stratégie est affectée et définir par défaut.
-
Sélectionnez Save (Enregistrer).
Affecter la stratégie de suppression de document à une collection de sites
Il est important de comprendre que la période spécifiée pour un document stratégie de suppression implique l’heure dans la mesure où le document a été créé ou modifié, pas la durée écoulée depuis la stratégie a été affectée. Lorsque vous affectez la stratégie pour la première fois, tous les documents dans le site sont évaluées et, si elles répondent aux critères, ils seront supprimés. Cela s’applique à tous les documents existants, pas simplement nouveaux documents créés dans la mesure où la stratégie a été affectée.
-
Dans le centre de stratégie de conformité > dans la navigation à gauche, sélectionnez Les attributions de stratégies de Collections de sites.
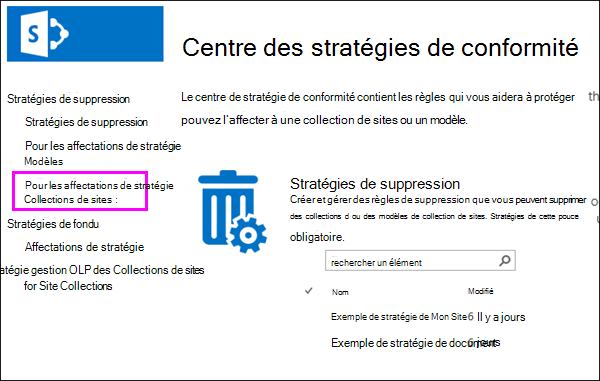
-
Cliquez sur nouvel élément.
-
Choisissez une collection de sites > recherche pour la collection de sites par nom ou URL > sélectionnez la collection de sites > Enregistrer.
Conseil : Lorsque vous recherchez des collections de sites, vous pouvez utiliser l’astérisque (*) lors de la recherche pour le titre d’une collection de recherche. Par exemple, recherchez * site * renvoie « Site contenu » et collections de sites « Site de publication par défaut ». En outre, entrant simplement un astérisque dans la zone de recherche, puis recherche dans sont une méthode rapide pour afficher la plupart (mais pas toutes) de collections de sites.
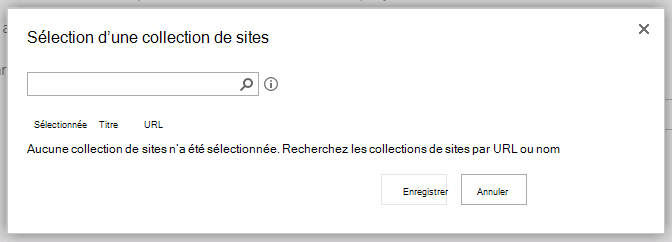
Remarque : Chaque collection de sites peut avoir qu’un seul jeu de stratégies est affectée à. Si vous voyez une erreur indiquant que cette collection de sites déjà dispose des stratégies est affectées à, sélectionnez Annuler > Les attributions de stratégies de Collections de sites dans le volet de navigation gauche > Sélectionner une collection de sites pour afficher et gérer le jeu de stratégies sont déjà affectées.
-
Cliquez sur Gérer les stratégies affectées, sélectionnez les stratégies que vous voulez affecter, puis indiquez si une stratégie est la stratégie par défaut. Lorsque vous définissez une stratégie par défaut, tous les sites attribués à la stratégie automatiquement disposent de la stratégie active aucune action requise par le propriétaire de site.
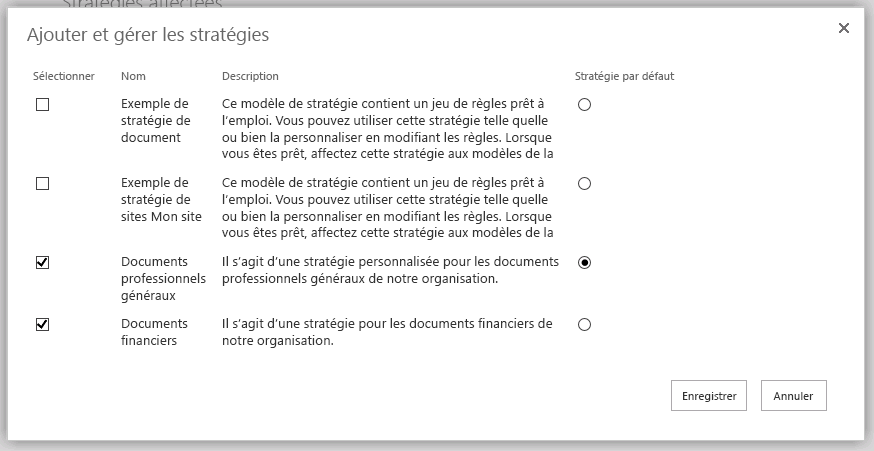
-
Sélectionnez Save (Enregistrer).
-
Si vous voulez appliquer la stratégie à tous les sites sans autoriser les propriétaires de sites désactiver cette fonctionnalité, sélectionnez La stratégie de marque comme obligatoire. Lorsque vous effectuez une stratégie obligatoire, seule stratégie unique peut être affectée pour le modèle de collection de sites. La stratégie doit également être marquée comme valeur par défaut.
Si cette option est grisée, choisissez Gérer les stratégies affectées et vérifiez qu’au moins une stratégie est affectée et définir par défaut.
-
Sélectionnez Save (Enregistrer).
Supprimer une affectation de stratégie
Lorsque vous supprimez une affectation, les stratégies affectées ne s’appliquent plus à tous les sites inclus dans la collection de sites ou créé à partir du modèle de collection de sites.
-
Dans le centre de stratégie de conformité > dans le volet de navigation gauche, cliquez sur Affectations de stratégie pour les modèles ou Les attributions de stratégies de Collections de sites.
-
Sélectionnez l’élément d’affectation > ... > Supprimer l’élément.
Supprimer une stratégie
Vous ne pouvez pas supprimer une stratégie qui est en cours d’utilisation. Avant de pouvoir supprimer une stratégie, vous devez tout d’abord supprimer toutes les affectations de collections de sites et les modèles qui incluent cette stratégie.
-
Dans le centre de stratégie de conformité > dans le volet de navigation gauche, cliquez sur Règles de suppression.
-
Sélectionnez la stratégie.
-
Dans le ruban > onglet éléments > Supprimer la stratégie.

-
Si la stratégie est en cours d’utilisation, vous serez invité si vous voulez supprimer la stratégie de toutes les collections de sites où il est utilisé. Si vous êtes sûr, cliquez sur OK.










