Vous pouvez rapidement créer une infrastructure simple pour une présentation d’aspect professionnel en appliquant un thème pour une apparence unifiée, en ajoutant de nouvelles diapositives avec différentes mises en page de diapositives, puis en ajoutant un intérêt visuel en appliquant une transition de diapositive à toutes les diapositives.
-
Sous l’onglet Création , sélectionnez le thème souhaité.
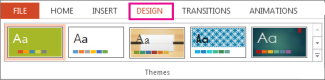
Pour afficher d’autres thèmes, développez la galerie de thèmes

-
Sous l’onglet Accueil, cliquez sur Nouvelle diapositive.
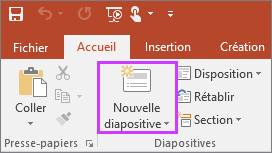
Pour choisir une autre mise en page de diapositive, cliquez sur la flèche en regard de Nouvelle diapositive, puis cliquez sur la mise en page souhaitée.
-
Sous l’onglet Transitions, cliquez sur la transition souhaitée.
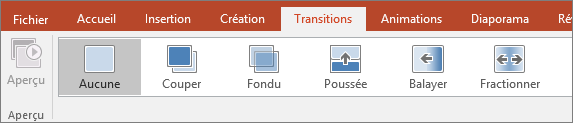
Pour afficher d’autres transitions, développez la galerie transitions

-
Sous l’onglet Transitions, cliquez sur Appliquer partout.
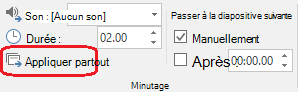
Vous avez maintenant configuré une présentation avec un thème et un style de transition cohérents. Ensuite, ajoutez d’autres diapositives et renseignez-les avec le texte et les visuels dont vous avez besoin pour votre message.
-
Sous l’onglet Création , sélectionnez le thème souhaité.
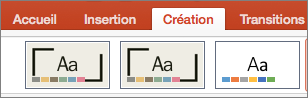
Pour afficher d’autres thèmes, pointez sur un thème, puis sélectionnez

-
Sous l’onglet Accueil, cliquez sur Nouvelle diapositive.
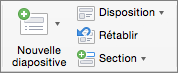
Pour choisir une autre mise en page de diapositive, cliquez sur la flèche en regard de Nouvelle diapositive, puis cliquez sur la mise en page souhaitée.
-
Sous l’onglet Transitions, cliquez sur la transition souhaitée.
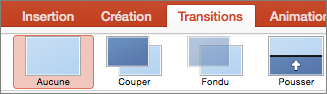
Pour afficher d’autres transitions, pointez sur une transition, puis cliquez sur

-
Sous l’onglet Transitions, cliquez sur Appliquer partout.

Vous avez maintenant configuré une présentation avec un thème et un style de transition cohérents. Ensuite, ajoutez d’autres diapositives et renseignez-les avec le texte et les visuels dont vous avez besoin pour votre message.
-
Sous l’onglet Création , sélectionnez le thème souhaité.
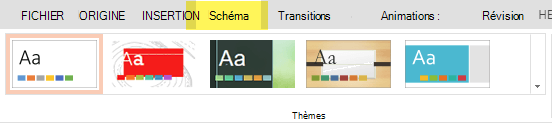
Pour afficher d’autres thèmes, développez la galerie de thèmes

-
Sous l’onglet Accueil, cliquez sur Nouvelle diapositive.
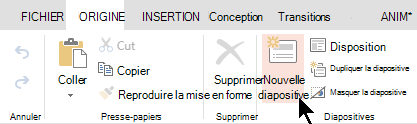
Pour choisir une autre disposition de diapositive, cliquez sur Disposition pour afficher une galerie d’options, puis sélectionnez la disposition souhaitée.
-
Sous l’onglet Transitions , sélectionnez la transition souhaitée.
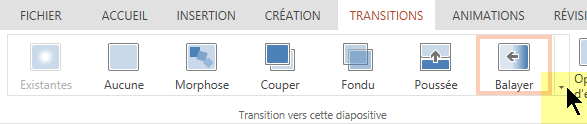
Pour afficher d’autres transitions, développez la galerie Transitions

-
Sous l’onglet Transitions , dans le groupe Minutage , cliquez sur Appliquer à tout.
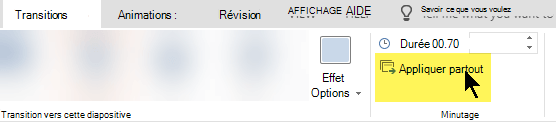
Vous avez maintenant configuré une présentation avec un thème et un style de transition cohérents. Ensuite, ajoutez d’autres diapositives et renseignez-les avec le texte et les visuels dont vous avez besoin pour votre message.










