Lorsque vous planifiez et créez une enquête Microsoft SharePoint, vous créez un type de liste spécial qui permet au propriétaire de créer des questions, de répondre à plusieurs personnes et de consulter un résumé des résultats. Pour savoir comment répondre à une enquête et modifier ses réponses, voir Répondre à une enquête.
Remarque : Pour créer une enquête, vous devez être autorisé à créer des listes sur le site. Une autre solution consiste à créer votre enquête dans Excel Web App,où les résultats sont compilés dans une feuille de calcul Excel plutôt que dans SharePoint liste.
Mise à jour du 25 janvier 2017 grâce aux commentaires des clients.
Créer une enquête
Remarque : L’enquête est une application SharePoint standard, qui doit être disponible dans toutes les versions. S’il ne s’agit pas d’une option dans les applications, vérifiez auprès de votre administrateur.
Créer une enquête dans SharePoint
-
Connectez-vous à Microsoft 365 avec votre compte professionnel ou scolaire.
-
En haut de la page, sélectionnez l’icône du lanceur d

-
Allez sur le site sur lequel vous voulez créer l’enquête.
-
Sélectionnez Paramètres

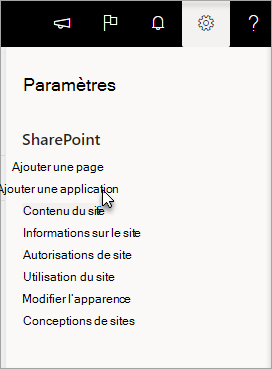
-
Dans la page Vos applications, dans la zone de recherche, entrez enquête.
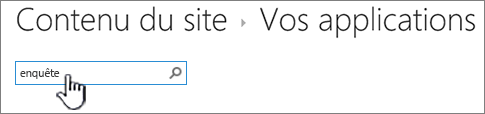
Sélectionnez l’icône Enquête.
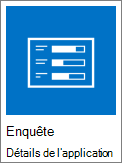
Remarque : Vous avez peut-être un choix d’applications d’enquête internes ou tierces, si votre société le permet. Pour obtenir des conseils sur l’utilisation de SharePoint administrateur, parlez-en à votre administrateur.
-
Dans la zone Ajout d’une enquête, sélectionnez Options avancées.
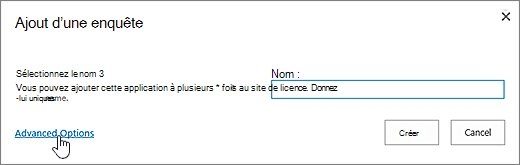
Vous pouvez également entrer un nom, sélectionnerCréer, puis modifier les paramètres et ajouter des questions ultérieurement.
Remarque : Si vous utilisez SharePoint, mais que l’apparence de vos écrans est différente, votre administrateur vous sera peut-être dans l’expérience classique. Suivez plutôt les étapes SharePoint 'onglet 2016.
-
Entrez un nom pour l’enquête.
-
Dans le champ Description, entrez une description de l’enquête. La description est facultative.
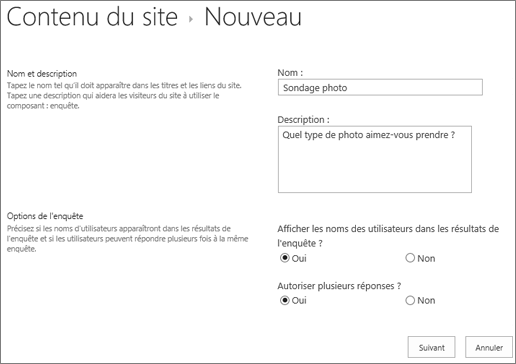
-
Dans la section Options d’enquête, indiquez si vous souhaitez que le nom des personnes apparaisse avec leurs réponses et si les personnes peuvent répondre plusieurs fois à l’enquête.
-
Sélectionnez Suivant.
-
Dans la page Nouvelle question, entrez le texte de votre question, puis sélectionnez le type de réponse voulu dans la section Question et type de votre première question.
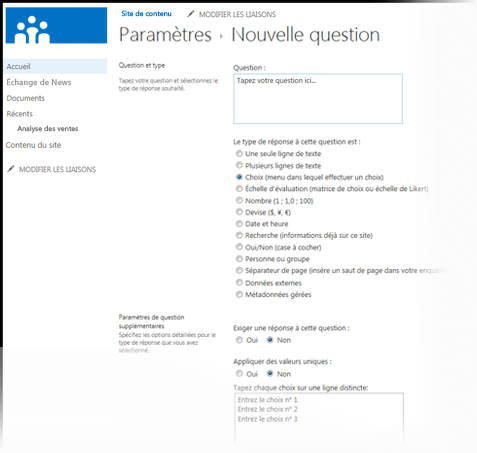
Remarque : Il n’existe actuellement aucun moyen automatique de numéroer les questions à afficher, car vous ne pouvez pas ajouter de colonnes supplémentaires à une enquête. Si vous souhaitez numéro de questions, placez le numéro dans le nom de la question. Les questions sont ajoutées de manière séquentielle lorsque vous les avez créées, mais vous pouvez modifier leur ordre à partir de la page des paramètres.
-
Dans la section Paramètres de questions supplémentaires, vous pouvez spécifier si une réponse à la question est requise ou si les personnes peuvent répondre plusieurs fois à l’enquête. Selon le type de question, vous pouvez également entrer des réponses et définir une valeur par défaut.
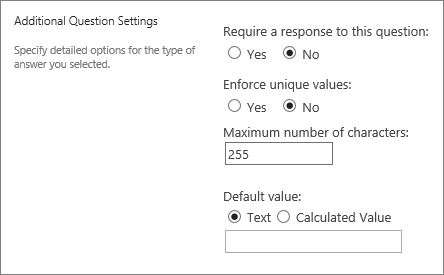
-
Si vous voulez ajouter une logique de branchement là où l’enquête pose des questions différentes en fonction de la dernière réponse, vous devez d’abord terminer la création de l’enquête. Vous pouvez ensuite aller à la page Paramètres de l’enquête et ajouter une logique d’branchement. Pour plus d’informations, voir Ajouter une logique de branchement à une enquête.
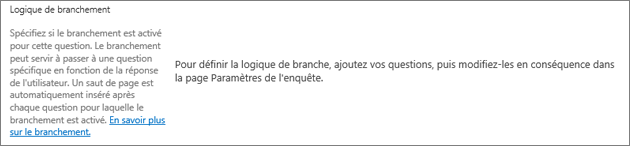
-
Dans la section Validation de colonne, si vous voulez vérifier si une réponse est valide, entrez la formule que vous voulez utiliser pour la validation dans la zone Formule. Dans la zone Message de l’utilisateur, décrivez ce que l’utilisateur doit faire pour s’assurer que la réponse est valide. Par exemple, si vous demandez à une employé d’entrer la durée pendant combien de temps elle a travaillé dans un service, vous pouvez spécifier qu’elle ne peut pas être plus longue que la durée totale pendante qu’elle a travaillé pour l’entreprise. Pour plus d’informations sur les formules, voir Exemples de formules courantes dans les listes SharePoint.
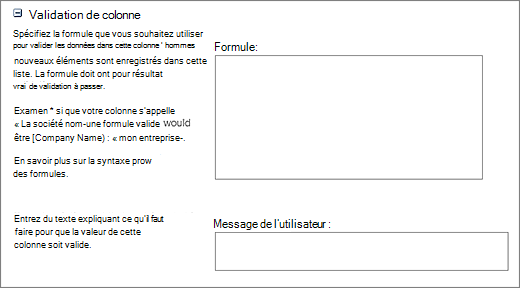
-
Effectuez l’une des opérations suivantes :
-
Pour créer des questions supplémentaires, cliquez sur Question suivante,puis entrez les informations de la question suivante. Continuez le processus jusqu’à ce que vous ajoutiez toutes les questions que vous souhaitez.
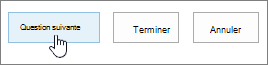
-
Si vous avez terminé d’ajouter des questions, sélectionnez Terminer.
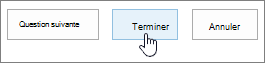
-
-
Pour consulter votre enquête, sous Récents dans la barre de lancement rapide, sélectionnez le nom de l’enquête.
Créer une enquête dans SharePoint 2016 ou SharePoint 2013
-
Dans SharePoint, accédez au site sur lequel vous voulez ajouter l’enquête.
-
Dans SharePoint, sélectionnez Paramètres

-
Dans la page Vos applications, dans la zone de recherche, entrez enquête.
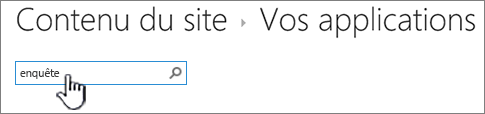
Sélectionnez l’icône Enquête.
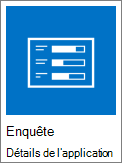
Remarque : Vous avez peut-être un choix d’applications d’enquête internes ou tierces, si votre société le permet. Pour obtenir des conseils sur l’utilisation, contactez votre SharePoint administrateur.
-
Dans la zone Ajout d’une enquête, sélectionnez Options avancées.
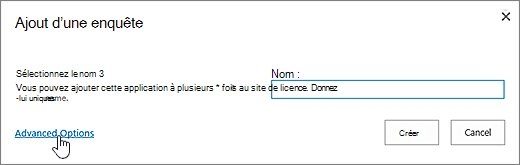
Vous pouvez également entrer un nom, sélectionnerCréer, puis modifier les paramètres et ajouter des questions ultérieurement.
-
Entrez un nom pour l’enquête.
-
Dans le champ Description, entrez une description de l’enquête. La description est facultative.
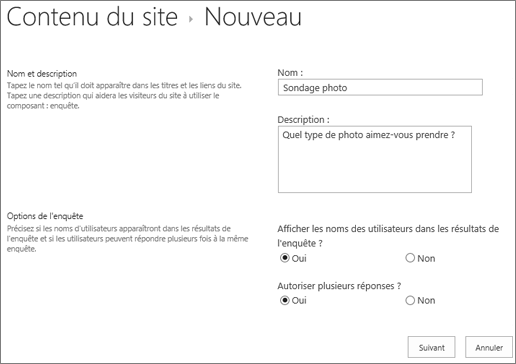
-
Dans la section Options d’enquête, indiquez si vous voulez que le nom des personnes apparaisse avec leurs réponses et si les personnes peuvent répondre plusieurs fois à l’enquête.
-
Sélectionnez Suivant.
-
Dans la page Nouvelle question, entrez le texte de la question, puis sélectionnez le type de réponse voulu dans la section Question et type de votre première question.
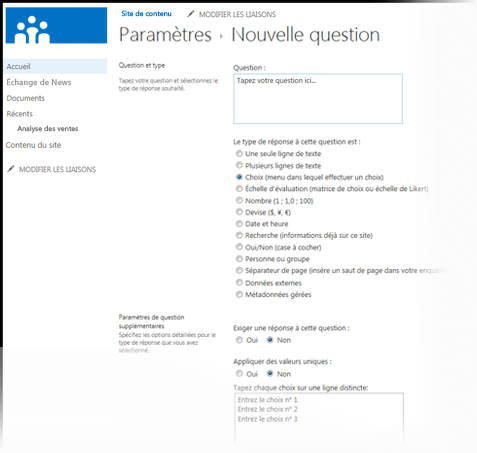
Remarque : Il n’existe actuellement aucun moyen de numéroer les questions à afficher, car vous ne pouvez pas ajouter de colonnes supplémentaires à une enquête. Si vous souhaitez numéro de questions, placez le numéro dans le nom de la question. Les questions sont ajoutées de manière séquentielle lors de leur création. Vous pouvez toutefois modifier leur ordre à partir de la page des paramètres.
-
Dans la section Paramètres de question supplémentaires, spécifiez d’autres paramètres pour votre question, par exemple, si une réponse à la question est requise. Selon le type de question, vous pouvez également entrer des réponses et une valeur par défaut facultative.
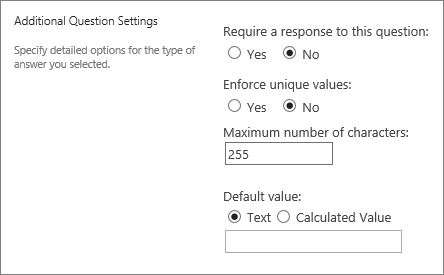
-
Si vous souhaitez ajouter une logique d’branchement, l’enquête pose différentes questions en fonction de la dernière réponse, vous devez d’abord achever la création de l’enquête. Vous pouvez ensuite aller à la page Paramètres de l’enquête et ajouter une logique d’branchement. Pour plus d’informations, voir Ajouter une logique de branchement à une enquête.
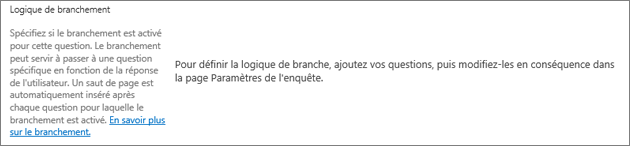
-
Dans la section Validation de colonne, si vous voulez vérifier si une réponse est valide, entrez la formule que vous voulez utiliser pour la validation dans la zone Formule. Dans la zone Message de l’utilisateur, décrivez ce que l’utilisateur doit faire pour s’assurer que la réponse est valide. Par exemple, si vous demandez à une employé d’entrer la durée pendant combien de temps elle a travaillé dans un service, vous pouvez spécifier qu’elle ne peut pas être plus longue que la durée totale pendante qu’elle a travaillé pour l’entreprise. Pour plus d’informations sur les formules, voir Exemples de formules courantes dans les listes SharePoint.
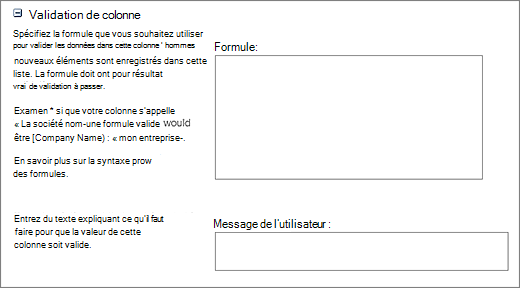
-
Effectuez l’une des opérations suivantes :
-
Pour créer des questions supplémentaires, cliquez sur Question suivante,puis entrez les informations de la question suivante. Continuez le processus jusqu’à ce que vous ajoutiez toutes les questions que vous souhaitez.
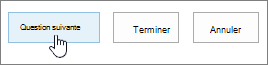
-
Si vous avez terminé d’ajouter des questions, sélectionnez Terminer.
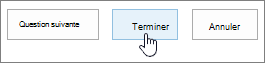
-
-
Pour consulter votre enquête, sous Récents dans la barre de lancement rapide, sélectionnez le nom de l’enquête.
Créer une enquête dans SharePoint 2010
Remarque : Pour créer une enquête, vous devez être autorisé à créer des listes sur le site où vous créez l’enquête.
-
Accédez au site sur lequel vous souhaitez ajouter une enquête.
-
Sélectionnez Actions du site

-
Dans la page Tout le contenu du site, puis en haut à gauche de la page, sélectionnez Créer.
-
Dans la zone de recherche Rechercher les éléments installés dans le coin supérieur gauche de l’écran, sous Données, entrez l’enquête, puis appuyez sur Entrée.

Sélectionnez l’icône Enquête.
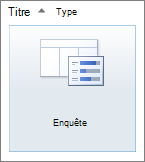
-
Dans la zone Nom, entrez un nom pour l’enquête. Le nom est obligatoire et s’affiche en haut de la page d’enquête. Le nom fait également partie de l’adresse web de la page d’enquête et s’affiche dans les éléments de navigation qui permettent aux utilisateurs de rechercher et d’ouvrir l’enquête.
-
Pour entrer une description et spécifier les options de navigation et d’enquête, sélectionnez Autres options.
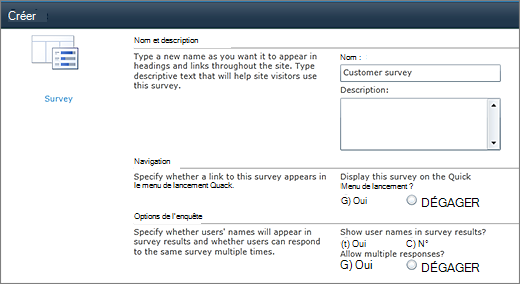
-
Dans la zone Description, entrez une description de l’enquête. La description est facultative.
-
Pour ajouter un lien vers cette liste dans la barre Lancement rapide, dans la section Navigation, sélectionnez Oui.
-
Dans la section Options d’enquête, indiquez si vous voulez que le nom des personnes apparaisse avec leurs réponses et si les personnes peuvent répondre plusieurs fois à l’enquête.
-
Sélectionnez Créer.
-
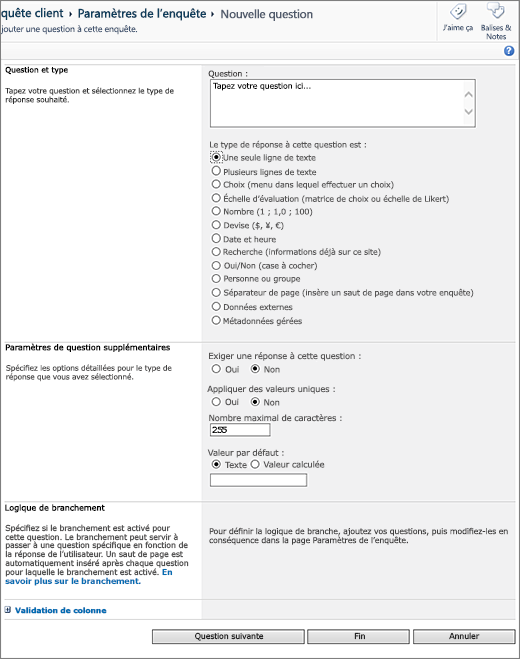
-
Dans la page Nouvelle question, entrez le texte de la question, puis sélectionnez le type de réponse voulu dans la section Question et type de votre première question.
-
Dans la section Paramètres de question supplémentaires, spécifiez d’autres paramètres pour votre question, par exemple, si une réponse à la question est requise. Selon le type de question, vous pouvez également entrer des réponses et une valeur par défaut facultative.
-
Dans la section Validation de colonne, si vous voulez vérifier si une réponse est valide, entrez la formule que vous voulez utiliser pour la validation dans la zone Formule. Dans la zone Message de l’utilisateur, décrivez ce que l’utilisateur doit faire pour s’assurer que la réponse est valide. Par exemple, si vous demandez à une employé d’entrer la durée pendant combien de temps elle a travaillé dans un service, vous pouvez spécifier qu’elle ne peut pas être plus longue que la durée totale pendante qu’elle a travaillé pour l’entreprise. Pour plus d’informations sur les formules, voir Exemples de formules courantes dans les listes SharePoint.
-
-
Effectuez l’une des opérations suivantes :
-
Pour créer des questions supplémentaires, cliquez sur Question suivante,puis entrez les informations de la question suivante. Continuez le processus jusqu’à ce que vous ajoutiez toutes les questions que vous souhaitez.
-
Si vous avez terminé d’ajouter des questions, sélectionnez Terminer.
Conseil : Vous pouvez ajouter ou modifier des questions ultérieurement, si nécessaire.
-
-
Lorsque vous revenir à la page Paramètres de l’enquête, si vous ne voyez pas votre enquête dans la barre de lancement rapide sur la gauche de la page, et souhaitez suivre ces étapes.
-
Sélectionnez Titre, description et navigation.
-
Dans le lancement rapide, sous Afficher cette enquête, sélectionnez Oui.
Vous pouvez également modifier le nom, ajouter une description, afficher les noms d’utilisateurs dans les résultats et autoriser plusieurs réponses ici si vous le souhaitez.
-
Sélectionnez Enregistrer.
-
-
Pour voir votre enquête, dans la barre de navigation en haut de la page ou dans la barre de lancement rapide sur la gauche, sélectionnez son nom.
-
Si vous souhaitez que les données de l’enquête soient disponibles pour l’affichage ou l’analyse en mode hors connexion dans les clients Office, sélectionnez Paramètres,puis Paramètres de l’enquête. Sélectionnez Paramètres avancés,puis dans la section Disponibilité du client Office, sélectionnez Oui.
Créer une enquête dans SharePoint 2007
Remarque : Pour créer une enquête, vous devez être autorisé à créer des listes sur le site où vous créez l’enquête.
-
Sélectionnez Afficher tout le contenu du site,puis sélectionnez Créer dans la page Tout le contenu du site.
Conseil : Dans la plupart des cas, vous pouvez utiliser le menu Actions du site

-
Sous Suivi,sélectionnez Enquête.
-
Dans la zone Nom, entrez un nom pour l’enquête. Le nom est obligatoire.
Le nom apparaît en haut de la page d’enquête. Le nom fait alors partie de l’adresse web de la page d’enquête et s’affiche dans les éléments de navigation qui permettent aux utilisateurs de rechercher et d’ouvrir l’enquête.
-
Dans la zone Description, entrez une description de l’enquête. La description est facultative.
-
Pour ajouter un lien vers cette liste dans la barre Lancement rapide, dans la section Navigation, sélectionnez Oui.
-
Dans la section Options d’enquête, indiquez si vous souhaitez que le nom des personnes apparaisse avec leurs réponses et si les personnes peuvent répondre plusieurs fois à l’enquête.
-
Sélectionnez Suivant.
-
Dans la page Nouvelle question, entrez le texte de votre question, puis sélectionnez le type de réponse voulu dans la section Question et type de votre première question.
-
Dans la section Paramètres de question supplémentaires, spécifiez d’autres paramètres pour votre question, par exemple, si une réponse à la question est requise. Selon le type de question, vous pouvez également entrer des réponses et une valeur par défaut facultative.
-
Effectuez l’une des opérations suivantes :
-
Pour créer des questions supplémentaires, sélectionnez Question suivante,puis entrez les informations de la question suivante. Continuez le processus jusqu’à ce que vous ajoutiez toutes les questions que vous souhaitez.
-
Si vous avez terminé d’ajouter des questions, sélectionnez Terminer.
Conseil : Vous pouvez ajouter ou modifier des questions ultérieurement, si nécessaire.
-
-
Pour voir votre enquête, dans la barre de navigation en haut de la page, sélectionnez son nom.
Les questions sont répertoriées dans l’ordre à mesure que vous les créez, mais vous devez parfois modifier l’ordre. Par exemple, vous utilisez une logique d’branchement et souhaitez que toutes les questions concernant un objet soient posées avant l’branchement. Pour modifier l’ordre, suivez ces étapes.
-
Accédez à l’enquête dont vous souhaitez modifier l’ordre des questions.
-
Dans l’en-tête de l’enquête, sélectionnez Paramètres,puis Paramètres de l’enquête.
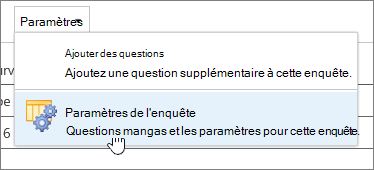
-
Dans la boîte de dialogue Paramètres, faites défiler vers le bas de la page, puis sélectionnez Modifier l’ordre des questions.

-
Dans la boîte de dialogue Modifier le classement des colonnes, modifiez les nombres sous Position à partir du haut pour placer les questions dans l’ordre de votre choix.
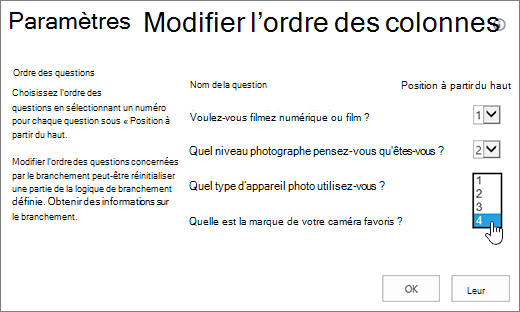
-
Sélectionnez OK,puis sous la barre de lancement rapide ou dans la barre de lancement, sélectionnez le nom de l’enquête.

Si vous souhaitez réutiliser une enquête mais supprimer des réponses plus anciennes, utilisez le Gestionnaire de site pour effacer les données sans perdre les questions.
Pour plus d’informations, voir Supprimer toutes les données d’une enquête existante.
Une SharePoint d’enquête fait partie de votre site, de sorte que toute personne ayant accès aux listes et bibliothèques puisse la voir. Vos utilisateurs doivent avoir des autorisations de contribution pour pouvoir répondre à l’enquête. Pour plus d’informations sur les autorisations, voir Modifier les autorisations pour une liste ou une bibliothèque.
Vous pouvez placer l’enquête dans votre page d’accueil en l’insérant en tant que partie d’application. Pour plus d’informations, voir Ajouter un élément d’application à une page.
Pour envoyer un lien vers l’enquête par courrier électronique ou messagerie instantanée, sélectionnez et copiez l’URL à partir de la barre d’adresse du navigateur, puis collez-la dans votre message.
Autres rubriques liées à l’enquête
Voici d’autres rubriques qui vous aideront à planifier, gérer, afficher les autorisations et plus encore sur votre enquête :
N’hésitez pas à nous laisser un commentaire
Cet article vous a-t-il été utile ? Si c’est le cas, faites-le nous savoir en bas de cette page. Si ce n’est pas le cas, faites-nous savoir ce qui n’était pas clair ou ce qui n’était pas le cas. Si vous avez consulté cette page dans le cadre d’une recherche et que les informations présentées ne correspondent pas à ce que vous recherchiez, faites nous connaître l’objet de votre recherche. Nous utiliserons vos commentaires pour vérifier les procédures et mettre à jour le contenu de cet article.










