Lorsque vous définissez la navigation par métadonnées dans des listes et bibliothèques de grande taille, vous facilitez la recherche de contenu pour les utilisateurs. La navigation par métadonnées permet à microsoft SharePoint de filtrer et de rechercher du contenu dans des listes et des bibliothèques à l’aide d’une arborescence de navigation.
Vous pouvez également appliquer des filtres clés qui fonctionnent en combinaison avec l’arborescence de navigation pour affiner la liste des éléments qui s’affichent. Lorsque vous définissez la navigation par métadonnées, vous pouvez déterminer les colonnes de la bibliothèque qui apparaissent dans l’arborescence et spécifier des filtres clés.
L’illustration suivante montre un exemple d’arborescence de navigation simple basée sur un type de contenu.
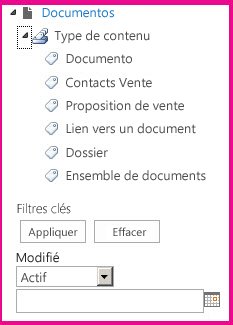
Par défaut, la navigation et le filtrage des métadonnées sont activés sur la plupart des sites. Si elle n’est pas activée pour votre site, vous pouvez l’activer sur les pages Fonctionnalités du site de votre site.
Remarque : Vous devez être propriétaire du site ou administrateur de collection de sites pour pouvoir activer la navigation et le filtrage des métadonnées.
Activer la navigation et le filtrage des métadonnées
-
Cliquez Paramètres

-
Sous Actions du site,cliquez sur Gérer les fonctionnalités du site.
-
Dans la liste Fonctionnalités, recherchez la navigationet le filtrage de métadonnées, puis cliquez sur Activer.
Ajouter des métadonnées et des mots clés d’entreprise
Dans SharePoint dans Microsoft 365, l’ajout d’une colonne Mots clés Enterprise permet aux utilisateurs d’entrer une ou plusieurs valeurs de texte qui seront partagées avec d’autres utilisateurs et applications afin d’en faciliter la recherche et le filtrage, ainsi que la cohérence des métadonnées et les réutiliser.
L’ajout d Enterprise de mots clés fournit également une synchronisation entre les champs de mots clés hérités existants et l’infrastructure de métadonnées gérées. (Les balises de document seront copiées dans le Enterprise mots clés lors du téléchargement.)
Remarque : Vous devez avoir au moins le niveau d’autorisation Gérer les listes pour configurer les métadonnées et les mots clés pour une liste ou une bibliothèque.
-
Accédez à la liste ou à la bibliothèque pour laquelle vous souhaitez configurer la navigation par métadonnées, puis cliquez sur le titre.
-
Cliquez Paramètres

-
Sous Autorisations et gestion,cliquez sur Enterprise et mots clés Paramètres.
Remarque : Par défaut, la navigation et le filtrage des métadonnées sont activés dans la plupart des sites. Si l’option Paramètres de navigation par métadonnées n’est pas disponible, il est possible qu’elle soit désactivée sur votre site. Pour savoir comment l’activer, voir Activer la navigation et le filtrage des métadonnées.
-
Dans la section Enterprise mots clés et métadonnées Paramètres, activez la case à cocher Mots clés Enterprise pour ajouter une colonne mots clés Enterprise à la liste et activer la synchronisation des mots clés.
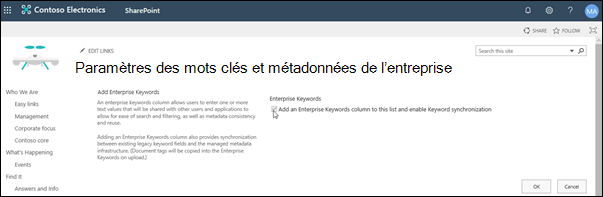
-
Cliquez sur OK.
Désormais, lorsque vous ajoutez une colonne à la liste, vous pouvez ajouter une colonne Enterprise mots clés à la liste. Pour plus d’informations sur l’ajout d’une colonne qui utilise des métadonnées gérées, voir Créer une colonne de métadonnées gérées. Pour plus d’informations sur le filtrage sur les métadonnées gérées, voir Utiliser le filtrage pour modifier SharePoint vue.
Vous devez avoir au moins le niveau d’autorisation Gérer les listes pour configurer la navigation par métadonnées pour une liste ou une bibliothèque.
-
Accédez à la liste ou à la bibliothèque pour laquelle vous souhaitez configurer la navigation par métadonnées, puis cliquez sur le titre.
-
Cliquez sur l’ongletListe ou Bibliothèque du ruban, puis sur Liste Paramètres ou Bibliothèque Paramètres.
-
Sous Général Paramètres,cliquez sur Paramètres de navigation par métadonnées.
Remarque : Par défaut, la navigation et le filtrage des métadonnées sont activés dans la plupart des sites. Si l’option Paramètres de navigation par métadonnées n’est pas disponible, il est possible qu’elle soit désactivée sur votre site. Pour savoir comment l’activer, voir Activer la navigation et le filtrage des métadonnées.
-
Dans la section Configurer les hiérarchies de navigation, sélectionnez le ou les champs que vous voulez afficher dans la hiérarchie de navigation, puis cliquez sur Ajouter.
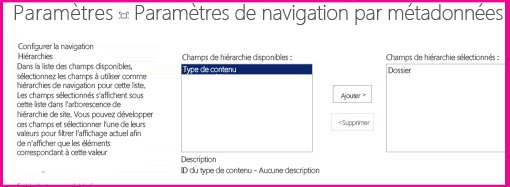
-
Par défaut, l’arborescence de navigation affiche les dossiers. Si vous ne souhaitez pas que les dossiers s’affichent, sélectionnez Dossiers,puis cliquez sur Supprimer.
-
Dans la section Configurer les filtres clés, sélectionnez les champs que vous voulez ajouter en tant que filtres clés, puis cliquez sur Ajouter.
-
Dans la liste Configurer l’indexation automatiquedes colonnes, indiquez si vous voulez créer automatiquement les index de cette liste. Cela améliore les performances des requêtes exécutées par les utilisateurs lorsqu’ils utilisent l’arborescence de navigation et les colonnes de filtre de clé que vous avez spécifiées. Il est recommandé de sélectionner l’option Gérer automatiquement les index de colonnes dans cette liste.
-
Cliquez sur OK.
Lorsque la navigation par métadonnées est définie pour une liste ou une bibliothèque, le site SharePoint 'affiche un contrôle d’arborescence sur le côté gauche de la page. L’arborescence affiche une hiérarchie de dossiers et de termes de métadonnées gérées. Les utilisateurs peuvent sélectionner des éléments dans l’arborescence pour filtrer ce qui apparaît dans la page. Cela permet aux utilisateurs de créer des affichages dynamiques de contenu. Les utilisateurs peuvent affiner davantage ce contenu à l’aide du contrôle de filtres clés qui apparaît sous l’arborescence de navigation et qui fonctionne avec l’arborescence de navigation.
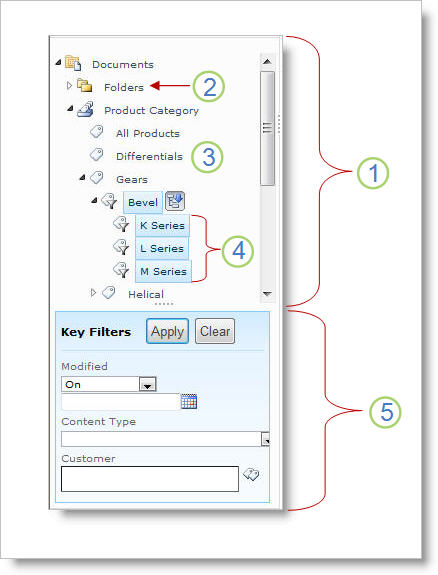
-
Contrôle d’arborescence
-
Hiérarchie des dossiers de la liste ou bibliothèque
-
Intitulé
-
Conditions d’un enfant descendant
-
Filtres clés
Les utilisateurs du site peuvent utiliser l’arborescence de navigation pour parcourir une liste ou une bibliothèque par dossier ou métadonnées. Lorsque les utilisateurs sélectionnent un terme de métadonnées gérées dans l’arborescence de navigation, l’affichage n’affiche que les éléments balisé avec ce terme ou ses termes descendants. Pour filtrer uniquement sur une période particulière et exclure les conditions de l’enfant descendant, les utilisateurs peuvent sélectionner de nouveau l’élément. La navigation par métadonnées fonctionne avec d’autres filtres pour la liste, tels que les affichages et les filtres de colonnes.
Vous pouvez configurer et utiliser la navigation par métadonnées pour les listes et bibliothèques, même si ces listes et bibliothèques n’utilisent pas de colonnes de métadonnées gérées. En outre, vous pouvez utiliser certains types de colonnes comme champs dans une hiérarchie de navigation par métadonnées, telle que Type de contenu et Choix à valeur unique.
La liste suivante indique les types de colonnes que le contrôle Filtres clés peut utiliser en tant que champs :
-
Métadonnées gérées
-
Type de contenu
-
Choix
-
Personne ou groupe
-
Date et heure
-
Nombre
Pour découvrir comment configurer une colonne qui utilise des métadonnées gérées, voir Créer une colonne de métadonnées gérées.
Par défaut, les SharePoint effectuent la création automatique d’index. Lorsque la création automatique d’index est activée, les index sont créés automatiquement pour les champs que vous ajoutez à l’arborescence de navigation et aux filtres clés. Les index de colonne unique sont créés sur tous les champs de filtre clé pris en charge à l’exception des champs Type de contenu et Choix. Les index composés sont créés sur toutes les combinaisons de hiérarchies de navigation et de filtres clés pris en charge.
Lorsque des index sont créés automatiquement, les requêtes sont activées pour les listes dont le nombre d’éléments est supérieur au seuil d’affichage de liste. Toutefois, dans certains cas, il se peut que vous de eussiez à désactiver ce paramètre et à configurer les index manuellement. Par exemple, si la combinaison d’indices de colonne simple et d’indices composés dépasse 20 (le nombre maximal d’index par liste), vous devez désactiver l’indexation automatique et configurer les index manuellement.
Par défaut, la navigation et le filtrage des métadonnées sont activés sur la plupart des sites créés SharePoint produits web. Même si la navigation par métadonnées n’est pas définie pour une liste ou une bibliothèque spécifique, ses fonctionnalités fonctionnent en arrière-plan pour améliorer les performances des affichages dans les listes et les bibliothèques. La fonctionnalité de navigation et de filtrage des métadonnées sélectionne automatiquement le meilleur index à travailler chaque fois qu’une vue est chargée. Lorsque les utilisateurs chargent de nouveaux affichages, effacer des filtres ou appliquer un tri, l’optimisation des requêtes détermine la meilleure façon d’interroger la base de données pour éviter la limitation de l’affichage de liste.
Si un utilisateur charge un affichage dépassant le seuil, la navigation et le filtrage des métadonnées créent une version modifiée de la requête d’utilisateur d’origine appelée requête de retour. La requête de retour s’exécute sur une partie de la liste au lieu de la liste complète. Par conséquent, il affiche une partie des éléments demandés. Les requêtes de contre-version donnent des résultats utiles lorsque la requête d’origine est interdite en raison d’une limitation de liste importante. Parfois, si aucun élément de la liste analysé par la requête ne contient de résultats qui correspondent à la requête de l’utilisateur d’origine, une requête de retour ne renvoie aucun résultat.
Lorsqu’une requête de récupération se produit, un message à l’écran avertit l’utilisateur que les résultats sont partiels. Le message suggère à l’utilisateur d’appliquer des filtres supplémentaires pour voir un ensemble complet.
Le message de requête de retour sert également d’avertissement aux propriétaires de listes ou de bibliothèques, qui ne peuvent pas accéder au contenu.










