Si vous souhaitez créer une représentation graphique d’une séquence d’événements, telles que les jalons d’un projet ou les événements main de la vie d’une personne, vous pouvez utiliser un graphique SmartArt chronologie. Après avoir créé le chronologie, vous pouvez ajouter d’autres dates, déplacer des dates, modifier les dispositions et les couleurs, et appliquer différents styles.

Créer une chronologie
-
Sous l’onglet Insertion, cliquez sur SmartArt.
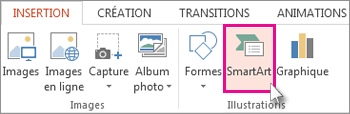
-
Dans la galerie Choisir un graphique SmartArt, cliquez sur Traiter, puis double-cliquez sur une disposition chronologie.
Conseil : Il existe deux graphiques SmartArt chronologie : la chronologie de base et la chronologie d’accentuation circulaire, mais vous pouvez également utiliser presque n’importe quel graphique SmartArt lié au processus.
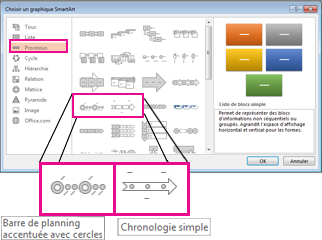
-
Cliquez sur [Texte], puis tapez ou collez votre texte dans le graphique SmartArt.
Remarque : Vous pouvez également ouvrir le volet Texte et taper votre texte. Si vous ne voyez pas le volet Texte, sous l’onglet Créationdes outils SmartArt, cliquez sur Volet Texte.
-
Cliquez sur une forme de la chronologie.
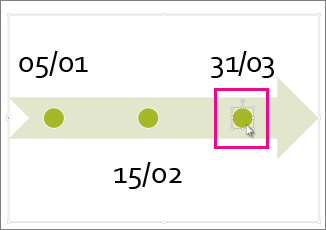
-
Sous l’onglet Création des outils SmartArt, effectuez l’une des opérations suivantes :
-
Pour ajouter une date antérieure, cliquez sur Ajouter une forme, puis sur Ajouter une forme avant.
-
Pour ajouter une date ultérieure, cliquez sur Ajouter une forme, puis sur Ajouter une forme après.
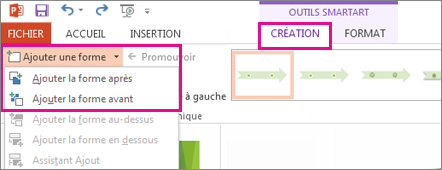
-
-
Dans la zone nouvelle date, tapez la date souhaitée.
-
Dans le chronologie, cliquez sur la date à déplacer.
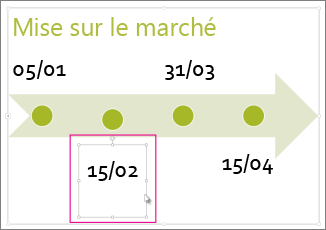
-
Sous l’onglet Création des outils SmartArt, effectuez l’une des opérations suivantes :
-
Pour déplacer une date avant la date sélectionnée, cliquez sur Monter.
-
-
Pour déplacer une date ultérieure à la date sélectionnée, cliquez sur Descendre.
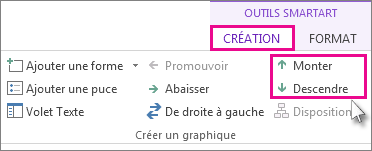
-
Cliquez sur le graphique SmartArt chronologie.
-
Sous l’onglet Créationdes outils SmartArt, dans le groupe Dispositions, cliquez sur Plus

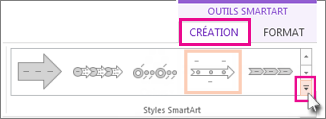
Remarque : Pour afficher uniquement les dispositions chronologie et liées au processus, en bas de la liste des dispositions, cliquez sur Autres dispositions, puis sur Traiter.
-
Choisissez une chronologie ou un graphique SmartArt lié à un processus, tel que le suivant :
-
Pour afficher la progression dans une chronologie, cliquez sur Processus accentué.
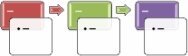
-
Pour créer une chronologie avec des images ou des photos, cliquez sur Liste d’images continue. Les formes circulaires peuvent contenir des images.
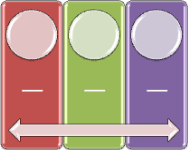
-
-
Cliquez sur le graphique SmartArt chronologie.
-
Sous l’onglet Créationdes outils SmartArt, cliquez sur Modifier les couleurs.
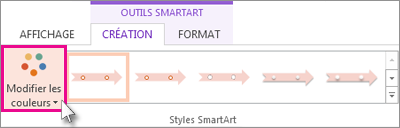
Remarque : Si vous ne voyez pas l’onglet Création des outils SmartArt, vérifiez que vous avez sélectionné le chronologie.
-
Cliquez sur les variations de couleurs souhaitées.
Conseil : Placez votre pointeur sur n’importe quelle combinaison pour afficher un aperçu de l’apparence des couleurs dans votre chronologie.
Un style SmartArt applique une combinaison d’effets, tels que le style de trait, le biseau ou la perspective 3D, en un seul clic, pour donner à votre chronologie un aspect professionnel.
-
Cliquez sur la chronologie.
-
Sous l’onglet Créationdes outils SmartArt, cliquez sur le style souhaité.
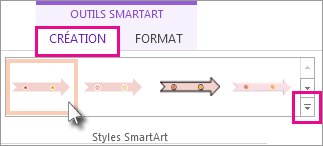
Conseil : Pour plus de styles, cliquez sur Plus

Voir aussi
Créer une chronologie
Quand vous voulez afficher une séquence d’événements, telle que les jalons ou les événements d’un projet, vous pouvez utiliser un graphique SmartArt de chronologie. Après avoir créé la chronologie, vous pouvez ajouter des événements, déplacer des événements ou modifier la disposition et les couleurs et appliquer d’autres styles.

-
Sous l’onglet Insertion, cliquez sur SmartArt > Processus.
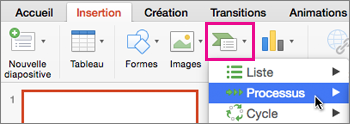
-
Cliquez sur Chronologie simple ou l’un des autres graphismes liés au processus.
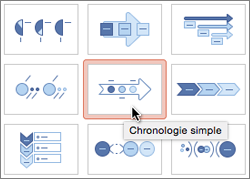
-
Cliquez sur les espaces réservés [Texte] et entrez les détails de vos événements.
Conseil : Vous pouvez également ouvrir le volet de texte et entrer votre texte dans cet emplacement. Sous l’onglet Création de graphique SmartArt, cliquez sur Volet de texte.
-
Cliquez sur une forme de la chronologie.
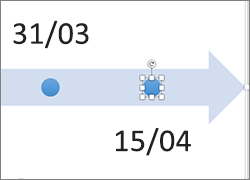
-
Sous l’onglet Création SmartArt , cliquez sur Ajouter une forme, puis sur Ajouter une forme avant ou Ajouter une forme après.
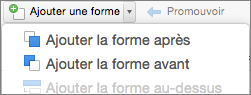
-
Entrez le texte souhaité.
-
Sur la chronologie, cliquez sur le texte de l’événement à déplacer.
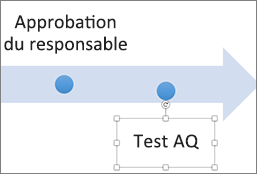
-
Sous l’onglet Création de graphique SmartArt, cliquez sur Monter (gauche) ou sur Descendre (droite).

-
Cliquez sur la chronologie.
-
Sous l’onglet Création de graphique SmartArt, pointez sur le panneau de disposition, puis cliquez sur la flèche vers le bas.
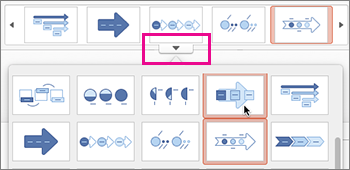
-
Choisissez une chronologie ou un graphique SmartArt lié à un processus, tel que le suivant :
-
Pour afficher la progression dans une chronologie, cliquez sur Processus accentué.
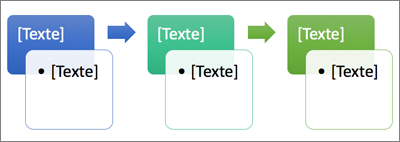
-
Pour créer une chronologie avec des images ou des photos, cliquez sur Liste d’images continue. Les formes circulaires peuvent contenir des images.
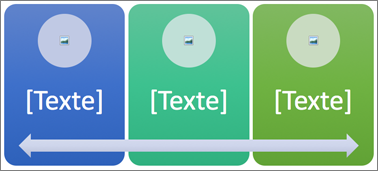
-
-
Cliquez sur la chronologie.
-
Sous l’onglet Création de graphique SmartArt, cliquez sur Modifier les couleurs, puis cliquez sur la combinaison de couleurs souhaitée.
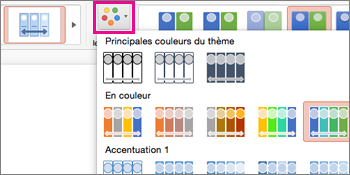
Donnez un aspect professionnel à votre chronologie en utilisant un style SmartArt afin d’appliquer un ensemble d’effets, par exemple un style de trait, un biseau ou une perspective 3D.
-
Cliquez sur la chronologie.
-
Sous l’onglet Création de graphique SmartArt, cliquez sur le style souhaité.











