Il est souvent plus facile d’interpréter des données lorsqu’elles sont divisées en groupes. Par exemple, un état qui regroupe les ventes par région peut faire ressortir des tendances qui, dans un autre cas, n’auraient pas été relevées. De plus, en plaçant les totaux (sommes ou moyennes) à la fin de chaque groupe de l’état, vous pouvez vous éviter de faire maintes fois appel à une calculatrice.
Access facilite l’utilisation des rapports groupés. Vous pouvez créer un état groupé simple par le biais de l’Assistant État, regrouper et trier les données d’un état existant, voire même modifier les options de regroupement et de tri déjà définies.
Contenu de cet article
Créer rapidement un état groupé ou trié
Même si vous débutez avec les états groupés, vous pouvez en créer un rapidement à l’aide de la procédure suivante :
-
Dans le volet de navigation, sélectionnez une table ou une requête qui contient les enregistrements que vous souhaitez utiliser pour votre état.
-
Sous l’onglet Créer, cliquez sur État. Access crée un rapport tabulaire simple, puis l’affiche en mode Disposition. Si l’état comprend de nombreux champs, il se répartira probablement sur plusieurs pages. Avant de grouper ou de trier, redimensionnez les colonnes (ou supprimez les colonnes superflues) afin que l’état s’affiche sur une seule page. Pour supprimer une colonne, cliquez dessus avec le bouton droit, puis cliquez sur Supprimer une colonne.
-
Cliquez avec le bouton droit sur la colonne à grouper ou à trier, puis cliquez sur Regrouper sur [nom de champ] ou cliquez sur l’une des options Trier. Par exemple, pour regrouper sur la colonne Priorité, cliquez avec le bouton droit sur la colonne Priorité, puis cliquez sur Regrouper sur Priorité.
Lors de l’application d’un regroupement, Access déplace le champ de regroupement vers la colonne la plus à gauche et regroupe les colonnes restantes en fonction de cette colonne. Dans certains cas, Access ajoute également un total général à la section Pied de page du rapport. -
Vous pouvez afficher et affiner les options de regroupement et de tri en suivant les procédures de la section Spécifier ou modifier un regroupement et un tri dans un état existant.
Créer un état groupé à l’aide de l’Assistant État
L’Assistant Rapport vous présente une série de questions, puis génère un rapport basé sur vos réponses. Vous serez notamment invité à indiquer le nom du ou des champs à utiliser pour regrouper votre état. Une fois l’état créé, vous pouvez l’utiliser tel quel ou le modifier en fonction de vos besoins. Avant de démarrer avec l’Assistant État, vous devez choisir une source de données.
Démarrer l’Assistant État
-
Sous l’onglet Créer, dans le groupe État, cliquez sur Assistant État.
Access démarre l’Assistant Rapport.
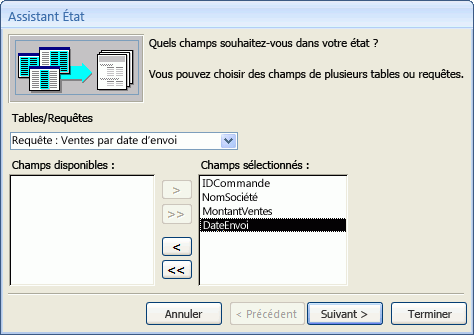
-
Cliquez sur la liste déroulante Tables/Requêtes et choisissez la table ou la requête qui contient les champs que vous souhaitez faire figurer dans l’état.
-
Double-cliquez ensuite sur des champs de la liste Champs disponibles pour les sélectionner.
Access les déplace vers la liste Champs sélectionnés . Vous pouvez également cliquer sur les boutons situés entre les zones Champs disponibles et Champs sélectionnés pour ajouter ou supprimer le champ sélectionné ou l’ensemble des champs.
-
S’il y a des champs d’une autre table ou requête que vous souhaitez placer dans l’état, cliquez à nouveau dans la liste Tables/Requêtes et choisissez la table ou la requête en question, puis continuez à ajouter des champs.
-
Dès que vous avez terminé d’ajouter des champs, cliquez sur Suivant.
Regrouper des enregistrements dans l’Assistant État
Le regroupement permet d’organiser et de disposer les enregistrements par groupe, tel que Région ou Représentant. Il est possible d’imbriquer des groupes afin de faciliter l’identification des relations entre les groupes et retrouver rapidement les informations dont vous avez besoin. Vous pouvez également recourir au regroupement pour calculer des informations de synthèse, telles que des totaux ou des pourcentages.
Lorsque vous incluez plusieurs tables à un état, l’Assistant examine les relations qui existent entre les tables et détermine la façon dont vous souhaitez afficher les informations.
-
Dans la page de l’Assistant État où vous est posée la question Souhaitez-vous ajouter un niveau de regroupement ?, cliquez sur l’un des noms de champs dans la liste, puis cliquez sur Suivant.
-
Pour ajouter des niveaux de regroupement, double-cliquez dans la liste sur les noms de champs souhaités pour les ajouter à l’état.
Vous pouvez également supprimer un niveau de groupe en double-cliquant dessus dans la zone d’affichage de la page, à droite de la boîte de dialogue. Utilisez les boutons fléchés pour ajouter et supprimer des niveaux de regroupement, et ajustez la priorité d’un niveau de groupe en le sélectionnant et en cliquant sur les boutons de priorité Haut et Bas. Access ajoute chaque niveau de regroupement et le montre imbriqué dans son niveau de regroupement parent.
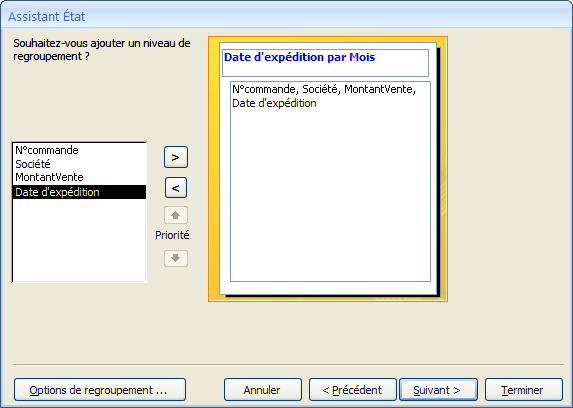
-
Cliquez sur Options de regroupement pour afficher la boîte de dialogue Intervalles de regroupement.
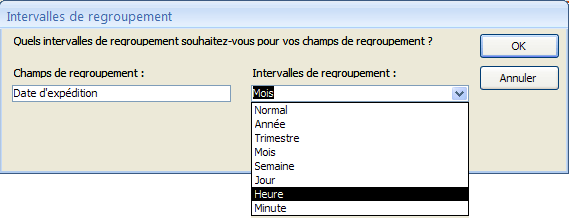
-
Pour chaque champ de regroupement, choisissez éventuellement un intervalle de regroupement.
L’intervalle de regroupement permet de personnaliser la façon dont les enregistrements sont regroupés. Dans l’illustration précédente, les enregistrements sont regroupés sur le champ ShippedDate (Date de livraison), dont les données sont de type Date/Heure. L’Assistant État offre des choix appropriés au type de champ dans la liste Intervalles de regroupement. Par conséquent, étant donné que le champ ShippedDate contient des données de type Date/Time, vous pouvez choisir d’effectuer un regroupement par valeur réelle (Normal), Année, Trimestre, Mois, Semaine, Jour, Heure et Minute. Si le champ avait été de type Texte, vous auriez pu choisir d’effectuer un regroupement en fonction du champ entier (Normal), voire d’un ou plusieurs des cinq premiers caractères. Dans le cas d’un type de données numérique, vous pouvez choisir d’effectuer un regroupement en fonction de la valeur (Normal) ou d’une plage avec incréments sélectionnés.
Après avoir sélectionné un intervalle de regroupement, cliquez sur OK.
-
Cliquez sur Suivant pour accéder à la page suivante de l’Assistant.
Trier et synthétiser des enregistrements
Vous pouvez trier les enregistrements en fonction d’un à quatre champs, par ordre croissant ou décroissant.
-
Cliquez sur la première liste déroulante et choisissez le champ sur lequel doit porter le tri.
Vous pouvez cliquer sur le bouton situé à droite de la liste pour passer d’un ordre croissant à un ordre décroissant et inversement (Croissant est la valeur par défaut). Cliquez éventuellement sur la deuxième, la troisième et la quatrième liste déroulante pour choisir d’autres champs de tri.
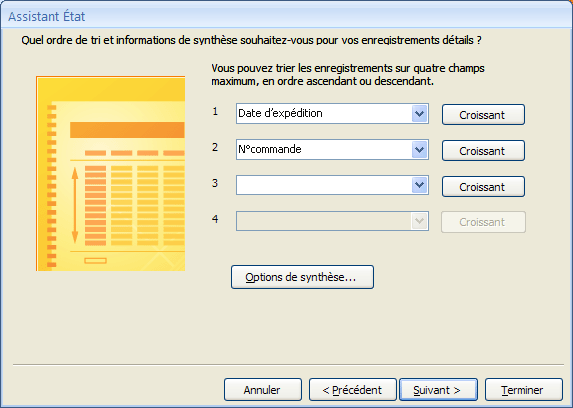
-
Cliquez sur Options de synthèse si vous souhaitez synthétiser des champs numériques.
Notez que le bouton Options de synthèse ne s’affiche que si la section Détail de votre état comporte un ou plusieurs champs numériques. L’Assistant affiche les champs numériques disponibles.
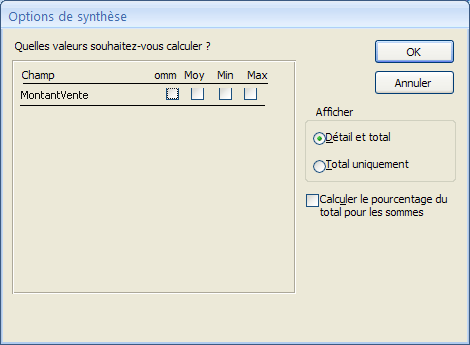
-
Sélectionnez la zone case activée sous somme,moyenne, minimum ou max pour inclure ces calculs dans le pied de page du groupe.
Vous pouvez également choisir d’afficher les détails et la synthèse ou uniquement la synthèse. Dans ce dernier cas, les totaux de chaque valeur ShippedDate sont affichés (si vous avez activé la case à cocher correspondant à Somme, par exemple), mais les détails de la commande sont omis. Vous pouvez également choisir d’afficher le pourcentage du total des calculs dans le cas des sommes.
-
Cliquez sur OK.
-
Suivez les instructions fournies dans les pages restantes de l’Assistant État. Dans la dernière page, vous pouvez modifier le titre de l’état. Ce titre s’affiche sur la première page du rapport et Access enregistrera également le rapport, en utilisant le titre comme nom du document. Vous pouvez modifier ultérieurement le titre et le nom du document.
-
Cliquez sur Terminer. Access enregistre automatiquement le rapport et l’affiche dans l’aperçu avant impression, ce qui vous montre l’état tel qu’il sera imprimé.
Vous pouvez utiliser les boutons de navigation situés au bas du volet d’aperçu pour visualiser les pages de l’état par ordre séquentiel ou pour atteindre n’importe quelle page de l’état. Cliquez sur l’un des boutons de navigation ou tapez le numéro de la page que vous souhaitez afficher dans la zone du numéro de page, puis appuyez sur Entrée.
En mode Aperçu avant impression, vous pouvez effectuer un zoom avant pour afficher les détails ou un zoom arrière pour voir si les données sont correctement positionnées sur la page. Placez le pointeur de la souris sur l’état, puis cliquez une fois. Pour inverser l’effet de zoom, cliquez à nouveau. Vous pouvez également utiliser le contrôle de zoom situé dans la barre d’état.
Spécifier ou modifier un regroupement et un tri dans un état existant
Si l’état existe déjà et que vous souhaitez y spécifier un tri ou un regroupement ou modifier celui existant, cette section vous explique comment procéder.
Ajouter un regroupement, un tri et des totaux
Vous pouvez effectuer des opérations de tri, de regroupement et de calcul de base en cliquant avec le bouton droit sur les champs en mode Page, puis en choisissant l’opération souhaitée dans le menu contextuel. Pour basculer en mode Page, cliquez avec le bouton droit sur l’état dans le volet de navigation, puis cliquez sur Mode Page.
Remarque : Bien que les instructions fournies dans cette section ne fassent pas directement appel au volet Regrouper, trier et total, il est judicieux d’ouvrir ce volet et d’y observer les changements à mesure que vous travaillez. Vous aurez une meilleure idée de ce que fait Access et, à mesure que vous vous sentirez plus à l’aise avec le volet Groupe, Tri et Total , vous pouvez l’utiliser pour apporter des ajustements supplémentaires à votre rapport. Pour afficher le volet Regrouper, trier et total :
-
Sous l’onglet Création de la disposition du rapport , dans le groupe Regroupement & Totaux , cliquez sur Grouper & Trier.
Trier un seul champ
-
Cliquez avec le bouton droit sur une valeur du champ sur lequel vous souhaitez effectuer un tri.
-
Dans le menu contextuel, cliquez sur l’option de tri souhaitée. Par exemple, pour trier un champ de texte par ordre croissant, cliquez sur Trier de A à Z. Pour trier un champ numérique par ordre décroissant, cliquez sur Trier du plus grand au plus petit.
Access trie le rapport comme vous l’avez spécifié. Si le volet Regrouper, trier et total est ouvert, vous pouvez constater qu’une nouvelle ligne Trier par a été ajoutée pour le champ.
Trier plusieurs champs
Remarque : Lorsque vous appliquez un tri en cliquant avec le bouton droit sur un champ en mode Page, vous ne pouvez trier qu’un seul champ à la fois. Le fait d’appliquer un tri à un autre champ entraîne l’annulation du tri dans le premier champ. Cela diffère du comportement de tri dans les formulaires, où plusieurs ordres de tri peuvent être établis en cliquant avec le bouton droit sur chaque champ tour à tour et en choisissant l’ordre de tri souhaité. Pour créer plusieurs niveaux de tri, voir la section Spécifier un regroupement, un tri et des totaux via le volet Regrouper, trier et total.
Effectuer un regroupement sur un champ
-
Cliquez avec le bouton droit sur une valeur du champ sur lequel vous souhaitez effectuer un regroupement.
-
Dans le menu contextuel, cliquez sur Regrouper sur.
Access ajoute le niveau de regroupement et crée un en-tête de groupe pour celui-ci. Si le volet Regrouper, trier et total est ouvert, vous pouvez constater qu’une nouvelle ligne Regrouper sur a été ajoutée pour le champ.
Ajouter un total à un champ
Cette option vous permet de calculer une somme, une moyenne, un total ou une autre fonction d’agrégation pour un champ. Un total général est alors ajouté à la fin de l’état ainsi qu’un total de groupe à chaque groupe figurant dans l’état.
-
Cliquez avec le bouton droit sur une valeur du champ dont vous souhaitez obtenir le total.
-
Cliquez sur Total.
-
Cliquez sur l’opération que vous souhaitez effectuer : Somme, Moyenne, Compter les enregistrements (pour compter tous les enregistrements), Compter les valeurs (pour compter uniquement les enregistrements liés à une valeur dans ce champ), Max., Min., Écart-type ou Variance.
Access ajoute un contrôle de zone de texte calculé au pied de page du rapport, ce qui crée un total général. En outre, si votre rapport comporte des niveaux de regroupement, Access ajoute des pieds de page de groupe (s’ils ne sont pas déjà présents) et place le total dans chaque pied de page.
Remarque : Vous pouvez également ajouter des totaux en cliquant sur le champ dont le total doit être calculé puis, sous l’onglet Créer, dans le groupe Regroupement et totaux, cliquez sur Totaux.
Spécifier un regroupement, un tri et des totaux via le volet Regrouper, trier et total
Le volet Regrouper, trier et total offre une plus grande souplesse lorsque vous souhaitez ajouter ou modifier des groupes, des ordres de tri ou des options de calcul de totaux dans un état. Ici encore, le mode Page est l’affichage à privilégier, car vous pouvez plus facilement apprécier l’effet de vos modifications sur l’affichage des données.
Afficher le volet Regrouper, trier et total
-
Sous l’onglet Création de la disposition du rapport , dans le groupe Regroupement & Totaux , cliquez sur Grouper & Trier. Access affiche les volets Groupe, Tri et Total .
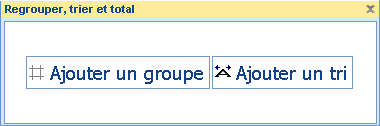
Pour ajouter un nouveau niveau de tri ou de regroupement, cliquez sur Ajouter un groupe ou sur Ajouter un tri.
Une nouvelle ligne est ajoutée au volet Regrouper, trier et total, et la liste des champs disponibles s’affiche à l’écran.
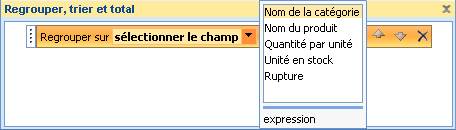
Vous pouvez sélectionner le nom d’un de ces champs ou cliquer sur expression en dessous de la liste de champs pour entrer une expression. Une fois que vous avez choisi un champ ou entré une expression, Access ajoute le niveau de regroupement au rapport. En mode Page, le regroupement apparaît immédiatement à l’écran.
Pour plus d’informations sur la création d’expressions, consultez l’article Créer une expression.
Remarques :
-
Si plusieurs niveaux de tri ou de regroupement sont déjà définis, vous devrez peut-être faire défiler vers le bas dans le volet Grouper, Trier et Total avant de voir les boutons Ajouter un groupe et Ajouter un tri .
-
Vous pouvez définir jusqu’à 10 niveaux de regroupement et de tri dans un état.
Modifier les options de regroupement
Chaque niveau de tri ou de regroupement s’accompagne de diverses options que vous pouvez définir pour obtenir les résultats souhaités.
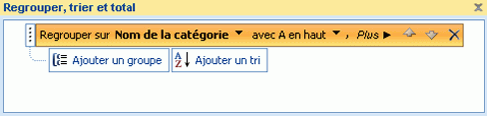
-
Pour afficher toutes les options d’un niveau de groupe ou de tri donné, cliquez sur Plus dans le niveau à modifier.

-
Pour masquer les options, cliquez sur Moins.
Ordre de tri Vous pouvez modifier l’ordre de tri en cliquant sur la liste déroulante Ordre de tri, puis sur l’option souhaitée.
Intervalle du groupe Ce paramètre détermine le mode de regroupement des enregistrements. Par exemple, vous pouvez définir un regroupement sur le premier caractère d’un champ de texte de sorte que tout ce qui commence par « A » soit regroupé ensemble, tout ce qui commence par « B » soit également regroupé ensemble, et ainsi de suite. Dans le cas d’un champ de date, vous pouvez définir un regroupement en fonction du jour, de la semaine, du mois, du trimestre ou entrer un intervalle personnalisé.
Totaux Pour ajouter des totaux, cliquez sur cette option. Vous pouvez ajouter des totaux dans plusieurs champs, et vous pouvez définir plusieurs types de totaux dans un même champ.
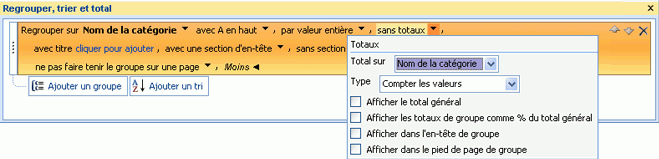
-
Cliquez sur la flèche déroulante Total sur et sélectionnez le champ à synthétiser.
-
Cliquez sur la flèche déroulante Type et sélectionnez le type de calcul à effectuer.
-
Activez la case Afficher le total général pour ajouter un total général à la fin de l’état (dans le pied d’état).
-
Activez la case Afficher les totaux de groupe comme % du total général pour ajouter un contrôle au pied de groupe où est calculé le pourcentage du total général de chaque groupe.
-
Activez la case Afficher dans l’en-tête de groupe ou Afficher dans le pied de page de groupe pour afficher le total à l’emplacement souhaité.
Une fois que vous avez choisi toutes les options pour un champ, vous pouvez répéter cette procédure et synthétiser un autre champ en le sélectionnant dans la liste déroulante Total sur. Sinon, cliquez à l’extérieur de la fenêtre contextuelle Totaux pour la fermer.
Titre Cette option permet de modifier le titre du champ faisant l’objet d’une synthèse. Elle est utilisée pour l’en-tête de colonne et pour donner un titre aux champs de synthèse dans les en-têtes et les pieds de page.
Pour ajouter ou modifier le titre :
-
Cliquez sur le texte de couleur bleue à la suite de avec titre.
La boîte de dialogue Zoom s’affiche.
-
Tapez le nouveau titre dans la boîte de dialogue, puis cliquez sur OK.
Avec/sans section d’en-tête Ce paramètre permet d’ajouter ou de supprimer la section d’en-tête qui précède chaque groupe. Lors de l’ajout d’une section d’en-tête, Access déplace le champ de regroupement vers l’en-tête pour vous. Lorsque vous supprimez une section d’en-tête qui contient des contrôles autres que le champ de regroupement, Access demande la confirmation de la suppression des contrôles.
Avec/sans section de pied de page Ce paramètre permet d’ajouter ou de supprimer la section de pied de page à la suite de chaque groupe. Lorsque vous supprimez une section de pied de page qui contient des contrôles, Access demande la confirmation de la suppression des contrôles.
Faire tenir tout le groupe sur une page Ce paramètre détermine la façon dont les groupes sont disposés dans la page au moment de l’impression de l’état. Vous pouvez souhaiter maintenir autant que possible les groupes ensemble afin d’avoir un minimum de pages à feuilleter pour voir le groupe entier. Toutefois, le nombre de feuilles nécessaires à l’impression de l’état est généralement plus important dans ce cas, car un espace vide figure au bas de la plupart des pages.
-
Ne pas faire tenir le groupe sur une page Vous pouvez utiliser cette option si cela ne vous gêne pas que les groupes soient morcelés par des sauts de page. Par exemple, pour un groupe de 30 articles, les 10 premiers articles pourront figurer au bas d’une page et les 20 autres en haut de la page suivante.
-
Faire tenir tout le groupe sur une page Cette option permet de réduire au minimum le nombre de sauts de page dans un groupe. Si un groupe ne peut pas tenir dans l’espace restant d’une page, Access laisse cet espace vide et commence le groupe sur la page suivante à la place. Les groupes volumineux peuvent toujours s’étaler sur plusieurs pages, mais cette option permet de réduire autant que possible le nombre de sauts de page au sein d’un même groupe.
-
Faire tenir l’en-tête et le premier enregistrement sur une page Dans le cas des groupes qui comportent des en-têtes de groupe, cette option garantit que l’en-tête de groupe ne s’imprimera pas au bas d’une page. Si Access détermine qu’il n’y a pas suffisamment d’espace pour qu’au moins une ligne de données soit imprimée après l’en-tête, le groupe commence sur la page suivante.
Changer la priorité des niveaux de regroupement et de tri
Pour modifier la priorité d’un niveau de groupe ou de tri, cliquez sur la ligne dans le volet Regrouper, trier et total , puis cliquez sur la flèche vers le haut ou vers la droite située en regard de la ligne.
Supprimer des niveaux de regroupement et de tri
Pour supprimer un niveau de groupe ou de tri, cliquez sur la ligne à supprimer dans le volet Regrouper, trier et total, puis appuyez sur Suppr ou cliquez sur le bouton Supprimer situé à droite de la ligne. Lorsque vous supprimez un niveau de regroupement, si le champ de regroupement se trouvait dans l’en-tête ou le pied de page du groupe, Access le déplace vers la section Détails du rapport. Les autres contrôles qui étaient éventuellement présents dans l’en-tête ou le pied de groupe sont supprimés.
Créer un état de synthèse (sans détails sur les enregistrements)
Si vous souhaitez afficher uniquement les totaux (c’est-à-dire uniquement les informations dans les lignes d’en-tête et de pied de page), sous l’onglet Création de la disposition du rapport , dans le groupe Regroupement & Totaux , cliquez sur Masquer les détails. Les enregistrements situés au niveau de groupe inférieur sont alors masqués, offrant ainsi une présentation des données de synthèse bien plus compacte. Même si les enregistrements sont masqués, les contrôles situés dans la section masquée ne sont pas supprimés. Cliquez à nouveau sur Masquer les détails pour restaurer les lignes de détail dans l’état.










