Créer un tableau croisé dynamique pour analyser des données de feuille de calcul
Un tableau croisé dynamique est un outil puissant capable de calculer, de synthétiser et d’analyser des données, qui vous permet de voir des comparaisons, des motifs et des tendances dans vos données. Les tableaux croisés dynamiques fonctionnent un peu différemment selon la plateforme que vous utilisez pour exécuter Excel.

-
Sélectionnez les cellules à partir desquelles vous voulez créer un tableau croisé dynamique.
Remarque : Vos données doivent être organisées en colonnes avec une seule ligne d’en-tête. Pour plus d’informations, consultez la section Conseils et astuces sur le format des données.
-
Sélectionnez Insertion > Tableau croisé dynamique.
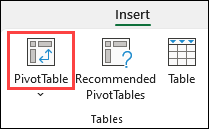
-
Cela crée un tableau croisé dynamique basé sur une table ou une plage existante.
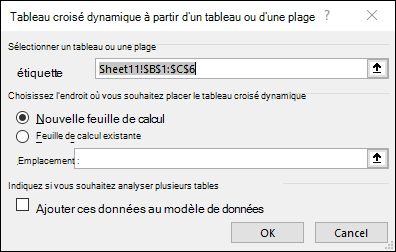
Remarque : Sélectionnez Ajouter ces données au modèle de données pour ajouter la table ou la plage utilisée pour ce tableau croisé dynamique dans le modèle de données du classeur. Apprenez-en davantage.
-
Choisissez l’emplacement du rapport de tableau croisé dynamique. Sélectionnez Nouvelle feuille de calcul pour placer le tableau croisé dynamique dans une nouvelle feuille de calcul ou une feuille de calcul existante, puis sélectionnez l’emplacement où vous souhaitez que le nouveau tableau croisé dynamique apparaisse.
-
Sélectionnez OK.
En cliquant sur le bouton avec une flèche vers le bas, vous pouvez sélectionner d'autres sources possibles pour votre tableau croisé dynamique. Outre l’utilisation d’une table ou d’une plage existante, vous pouvez sélectionner trois autres sources pour remplir votre tableau croisé dynamique.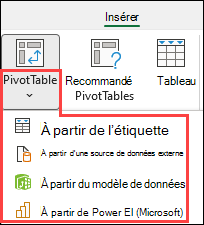
Remarque : En fonction des paramètres informatiques de votre organization, vous pouvez voir le nom de votre organization inclus dans la liste. Par exemple, « À partir de Power BI (Microsoft) ».
Obtenir à partir d’une source de données externe
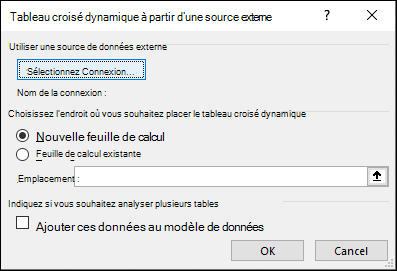
Obtenir à partir du modèle de données
Utilisez cette option si votre classeur contient un modèle de données et que vous souhaitez créer un tableau croisé dynamique à partir de plusieurs tables, améliorer le tableau croisé dynamique avec des mesures personnalisées ou utiliser des jeux de données très volumineux.
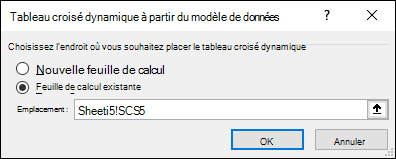
Obtenir à partir de Power BI
Utilisez cette option si votre organisation utilise Power BI et que vous souhaitez découvrir et vous connecter à des jeux de données cloud approuvés auxquels vous avez accès.
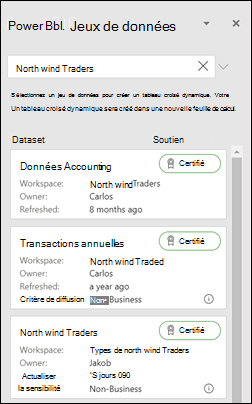
-
Pour ajouter un champ à votre tableau croisé dynamique, activez la case à cocher du nom de champ dans le volet Champs de tableau croisé dynamique.
Remarque : Les champs sélectionnés sont ajoutés à leur zone par défaut : les champs non numériques sont ajoutés à Lignes, les hiérarchies de date et d’heure sont ajoutées à Colonnes, et les champs numériques sont ajoutés à Valeurs.
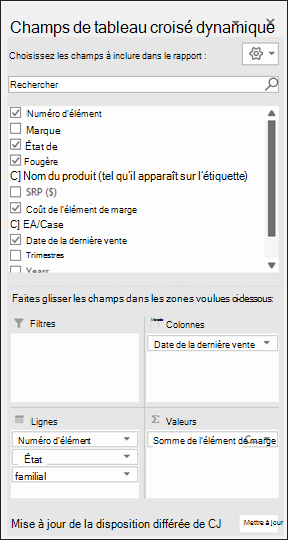
-
Pour déplacer un champ d’une zone à une autre, faites-le glisser vers la zone cible.
Si vous ajoutez de nouvelles données à votre source de données de tableau croisé dynamique, les tableaux croisés dynamiques basés sur cette source de données doivent être actualisés. Pour actualiser un seul tableau croisé dynamique, vous pouvez cliquer avec le bouton droit n’importe où dans la plage de tableau croisé dynamique, puis sélectionner Actualiser. Si vous avez plusieurs tableaux croisés dynamiques, sélectionnez d’abord une cellule dans un tableau croisé dynamique, puis, dans le ruban, accédez à Analyse de tableau croisé dynamique > sélectionnez la flèche sous le bouton Actualiser , puis sélectionnez Actualiser tout.
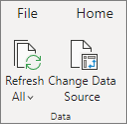
Synthèse des valeurs par
Par défaut, les champs de tableau croisé dynamique placés dans la zone Valeurs sont affichés sous forme de SOMME. Si Excel interprète vos données comme du texte, les données sont affichées sous forme de NOMBRE. Pour cette raison, il est important de veiller à ne pas mélanger les types de données pour les champs de valeur. Vous pouvez modifier le calcul par défaut en sélectionnant d’abord la flèche à droite du nom du champ, puis en sélectionnant l’option Paramètres du champ de valeur.
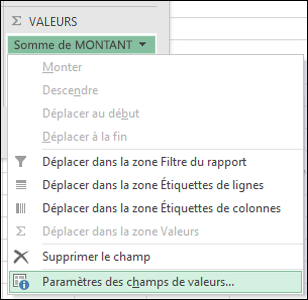
Ensuite, modifiez le calcul dans la section Synthèse des valeurs par. Notez que lorsque vous modifiez la méthode de calcul, Excel l’ajoute automatiquement dans la section Nom personnalisé , comme « Somme de FieldName », mais vous pouvez la modifier. Si vous sélectionnez Format de nombre, vous pouvez modifier le format des nombres pour l’ensemble du champ.
Conseil : Étant donné que la modification du calcul dans la section Résumer les valeurs par modifie le nom du champ de tableau croisé dynamique, il est préférable de ne pas renommer vos champs de tableau croisé dynamique tant que vous n’avez pas terminé la configuration de votre tableau croisé dynamique. L’une des astuces consiste à utiliser Rechercher & Remplacer (Ctrl+H) >Rechercher ce que > « Somme de », puis Remplacer par > laisser vide pour tout remplacer en une fois au lieu de retaper manuellement.
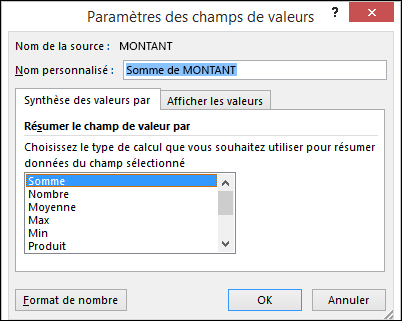
Afficher les valeurs
Au lieu d’utiliser un calcul pour synthétiser les données, vous pouvez également l’afficher sous la forme d’un pourcentage d’un champ. Dans l’exemple suivant, nous avons modifié les montants des dépenses domestiques pour les afficher comme % du total général au lieu de la somme des valeurs.
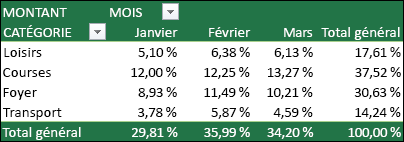
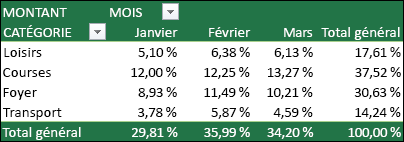
Une fois que vous avez ouvert la boîte de dialogue Paramètre du champ de valeur, vous pouvez effectuer vos sélections à partir de l’onglet Afficher les valeurs sous .
Afficher une valeur comme calcul et pourcentage.
Faites simplement glisser l’élément dans la section Valeurs à deux reprises, puis définissez les options Résumer les valeurs par et Afficher les valeurs en tant que pour chacune d’elles.

-
Sélectionnez une table ou une plage de données dans votre feuille, puis sélectionnez Insérer > Tableau croisé dynamique pour ouvrir le volet Insérer un tableau croisé dynamique.
-
Vous pouvez créer manuellement votre propre tableau croisé dynamique ou choisir un tableau croisé dynamique recommandé qui sera créé pour vous. Effectuez l’une des opérations suivantes :
-
Dans la carte Créer votre propre tableau croisé dynamique, sélectionnez Nouvelle feuille ou Feuille existante pour choisir la destination du tableau croisé dynamique.
-
Dans un tableau croisé dynamique recommandé, sélectionnez Nouvelle feuille ou Feuille existante pour choisir la destination du tableau croisé dynamique.
Remarque : Les tableaux croisés dynamiques recommandés sont disponibles uniquement pour les abonnés Microsoft 365.
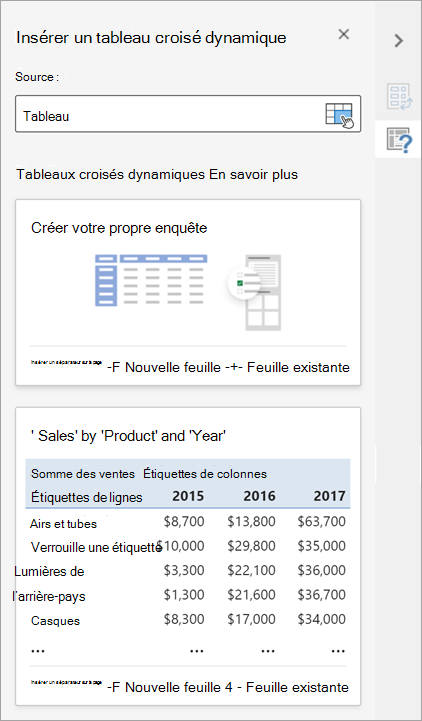
Vous pouvez modifier la source de donnéesdes données de tableau croisé dynamique au fur et à mesure que vous les créez.
-
Dans le volet Insérer un tableau croisé dynamique , sélectionnez la zone de texte sous Source. Lors de la modification de la source, les cartes du volet ne sont pas disponibles.
-
Effectuez une sélection de données sur la grille ou entrez une plage dans la zone de texte.
-
Appuyez sur Entrée sur votre clavier ou sur le bouton pour confirmer votre sélection. Le volet se met à jour avec de nouveaux tableaux croisés dynamiques recommandés en fonction de la nouvelle source de données.
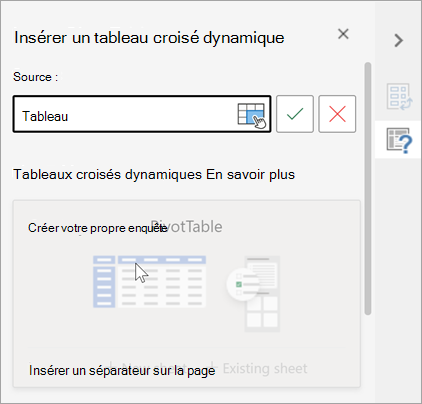
Obtenir à partir de Power BI
Utilisez cette option si votre organisation utilise Power BI et que vous souhaitez découvrir et vous connecter à des jeux de données cloud approuvés auxquels vous avez accès.
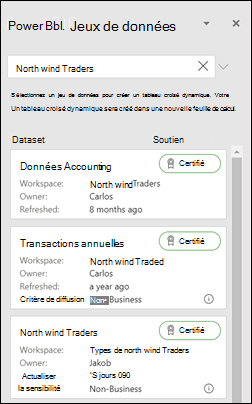
Dans la zone Champs de tableau croisé dynamique en haut, activez la case à cocher des champs que vous voulez ajouter à votre tableau croisé dynamique.
Par défaut, les champs non numériques sont ajoutés à la zone Ligne, les champs de date et d’heure sont ajoutés à la zone Colonne et les champs numériques sont ajoutés à la zone Valeurs.
Vous pouvez également glisser-déplacer manuellement n’importe quel élément disponible dans l’un des champs du tableau croisé dynamique, ou si vous ne voulez plus d’élément dans votre tableau croisé dynamique, faites-le glisser hors de la liste ou décochez-le.
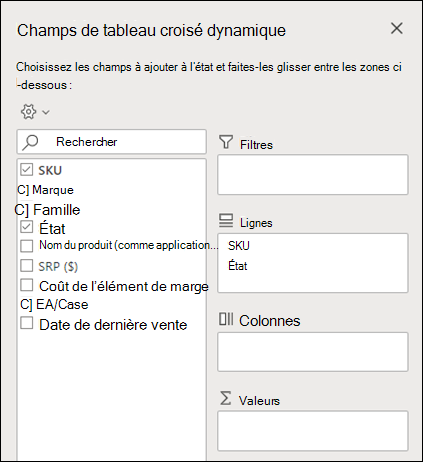
Synthèse des valeurs par
Par défaut, les champs de tableau croisé dynamique dans la zone Valeurs sont affichés sous forme de SOMME. Si Excel interprète vos données comme du texte, elles sont affichées sous la forme d’un NOMBRE. C’est pourquoi, il est important de veiller à ne pas mélanger les types de données des champs de valeur.
Modifiez le calcul par défaut en cliquant avec le bouton droit sur une valeur de la ligne et en sélectionnant l’option Résumer les valeurs par .
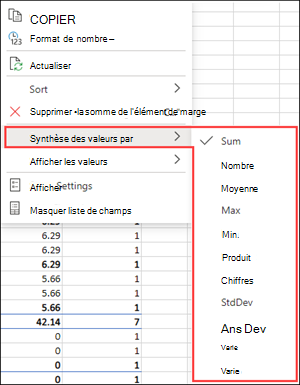
Afficher les valeurs
Au lieu d’utiliser un calcul pour synthétiser les données, vous pouvez également l’afficher sous la forme d’un pourcentage d’un champ. Dans l’exemple suivant, nous avons modifié les montants des dépenses domestiques pour les afficher comme % du total général au lieu de la somme des valeurs.
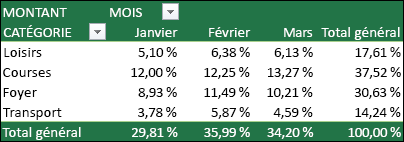
Cliquez avec le bouton droit sur une valeur dans la colonne pour laquelle vous souhaitez afficher la valeur. Sélectionnez Afficher les valeurs sous dans le menu. Une liste des valeurs disponibles s’affiche.
Effectuez votre sélection dans la liste.
Pour afficher sous la forme d’un% du total des parents, pointez sur cet élément dans la liste et sélectionnez le champ parent que vous souhaitez utiliser comme base du calcul.
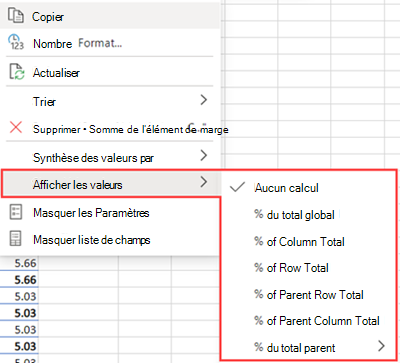
Si vous ajoutez de nouvelles données à votre source de données de tableau croisé dynamique , tous les tableaux croisés dynamiques basés sur cette source de données doivent être actualisés. Cliquez avec le bouton droit n’importe où dans la plage de tableau croisé dynamique , puis sélectionnez Actualiser.
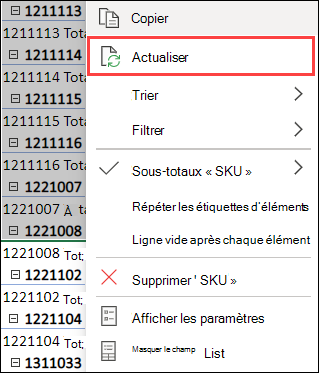
Si vous avez créé un tableau croisé dynamique et que vous décidez de ne plus le vouloir, sélectionnez l’intégralité de la plage du tableau croisé dynamique, puis appuyez sur Supprimer. Cela n’aura aucun effet sur les autres données ou tableaux croisés dynamiques ou graphiques qui les entourent. Si votre tableau croisé dynamique se trouve sur une feuille distincte qui ne contient aucune autre donnée que vous souhaitez conserver, la suppression de la feuille est un moyen rapide de supprimer le tableau croisé dynamique.
-
Les données doivent être organisées sous forme de tableau et ne comporter aucune ligne ou colonne vide. Dans l’idéal, vous pouvez utiliser un tableau Excel.
-
Les tables sont une source de données de tableau croisé dynamique idéale, car les lignes ajoutées à un tableau sont automatiquement incluses dans le tableau croisé dynamique lorsque vous actualisez les données, et toutes les nouvelles colonnes sont incluses dans la liste Champs de tableau croisé dynamique. Sinon, vous devez modifier les données sources d’un de tableau croisé dynamique ou utiliser une formule de plage nommée dynamique.
-
Les types de données dans les colonnes doivent être identiques. Par exemple, vous ne devez pas mélanger des dates et du texte dans la même colonne.
-
Les tableaux croisés dynamiques utilisent un instantané de vos données (appelé cache), aussi les données réelles ne sont-elles altérées d’aucune manière.
Si vous débutez dans l’utilisation des tableaux croisés dynamiques ou si vous ne savez pas par où commencer, nous vous conseillons d’utiliser un tableau croisé dynamique suggéré. Lorsque vous utilisez cette fonctionnalité, Excel choisit une disposition pertinente en mettant en relation les données avec les zones les plus appropriées du tableau croisé dynamique. Vous disposez alors d’un bon point de départ pour la suite. Après la création d’un tableau croisé dynamique recommandé, vous pouvez explorer différentes orientations et réorganiser les champs pour obtenir les résultats souhaités. Vous pouvez également télécharger notre Didacticiel Tableau croisé dynamique interactif.
-
Sélectionnez une cellule dans la source de données ou la plage de tables.
-
Cliquez sur Insertion > Tableau croisé dynamique recommandé.
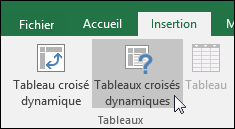
-
Excel analyse vos données et vous présente plusieurs options, comme dans cet exemple en utilisant les données de dépenses des ménages.
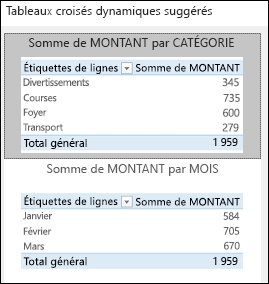
-
Sélectionnez le tableau croisé dynamique qui vous convient, puis appuyez sur OK. Excel crée un tableau croisé dynamique sur une nouvelle feuille et affiche la liste Champs de tableau croisé dynamique .
-
Sélectionnez une cellule dans la source de données ou la plage de tables.
-
Accédez à Insertion > Tableau croisé dynamique.
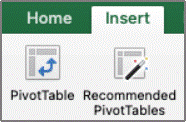
-
Excel affiche la boîte de dialogue Créer un tableau croisé dynamique avec le nom de la plage ou du tableau sélectionné. Dans ce cas, nous utilisons une table appelée « tbl_DépensesDomestiques ».
-
Dans la section Choisissez l’emplacement de votre rapport de tableau croisé dynamique, sélectionnez Nouvelle feuille de calcul ou Feuille de calcul existante. Pour Feuille de calcul existante, sélectionnez la cellule dans laquelle vous voulez placer le tableau croisé dynamique.
-
Sélectionnez OK. Excel crée un tableau croisé dynamique vide et affiche la liste Champs de tableau croisé dynamique .
Liste des champs de tableau croisé dynamique
Dans la zone Nom du champ dans la partie supérieure, activez la case à cocher des champs que vous voulez ajouter à votre tableau croisé dynamique. Par défaut, les champs non numériques sont ajoutés à la zone Ligne, les champs de date et d’heure sont ajoutés à la zone Colonne et les champs numériques sont ajoutés à la zone Valeurs. Vous pouvez également glisser-déplacer manuellement les éléments disponibles dans les champs de tableau croisé dynamique, ou si vous n’avez plus besoin d’un élément dans votre tableau croisé dynamique, faites-le simplement glisser en dehors de la liste des champs ou désactivez-le. La possibilité de réorganiser les éléments Field est l’une des fonctionnalités du tableau croisé dynamique qui facilite la modification de son apparence.
Liste des champs de tableau croisé dynamique
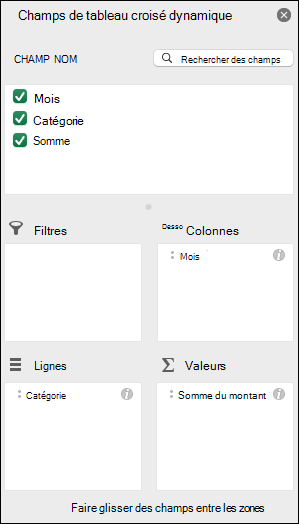
-
Résumer par
Par défaut, les champs de tableau croisé dynamique placés dans la zone Valeurs sont affichés sous forme de SOMME. Si Excel interprète vos données comme du texte, les données sont affichées sous forme de NOMBRE. Pour cette raison, il est important de veiller à ne pas mélanger les types de données pour les champs de valeur. Vous pouvez modifier le calcul par défaut en sélectionnant d’abord la flèche à droite du nom du champ, puis en sélectionnant l’option Paramètres du champ.
Ensuite, modifiez le calcul dans la section Synthèse par. Notez que lorsque vous modifiez la méthode de calcul, Excel l’ajoute automatiquement dans la section Nom personnalisé , comme « Somme de FieldName », mais vous pouvez la modifier. Si vous sélectionnez Nombre... , vous pouvez modifier le format de nombre pour l’ensemble du champ.
Conseil : Étant donné que la modification du calcul dans la section Résumer par change le nom du champ de tableau croisé dynamique, il est préférable de ne pas renommer vos champs de tableau croisé dynamique tant que vous n’avez pas terminé la configuration de votre tableau croisé dynamique. L’une des astuces consiste à sélectionner Remplacer (dans le menu Edition) >Rechercher ce que > « Somme », puis Remplacer par > laisser vide pour remplacer tout en une fois au lieu de retaper manuellement.
-
Afficher les données
Au lieu d’utiliser un calcul pour synthétiser les données, vous pouvez également l’afficher sous la forme d’un pourcentage d’un champ. Dans l’exemple suivant, nous avons modifié les montants des dépenses domestiques pour les afficher comme % du total général au lieu de la somme des valeurs.
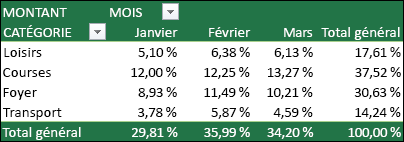
Une fois que vous avez ouvert la boîte de dialogue Paramètres du champ , vous pouvez effectuer vos sélections à partir de l’onglet Afficher les données sous .
-
Afficher une valeur en tant que calcul et pourcentage
Faites glisser l’élément dans la section Valeurs à deux reprises, cliquez avec le bouton droit sur la valeur, sélectionnez Paramètres du champ, puis définissez les options Résumer par et Afficher les données en tant que pour chacune d’elles.
Si vous ajoutez de nouvelles données à votre source de données de tableau croisé dynamique, tous les tableaux croisés dynamiques qui ont été créés sur cette source de données doivent être actualisés. Pour actualiser un seul tableau croisé dynamique, vous pouvez cliquer avec le bouton droit n’importe où dans la plage de tableau croisé dynamique, puis sélectionner Actualiser. Si vous avez plusieurs tableaux croisés dynamiques, sélectionnez d’abord une cellule dans un tableau croisé dynamique, puis, dans le ruban, accédez à Analyse de tableau croisé dynamique > sélectionnez la flèche sous le bouton Actualiser , puis sélectionnez Actualiser tout.
Si vous avez créé un tableau croisé dynamique et décidez que vous ne le souhaitez plus, vous pouvez simplement sélectionner l’intégralité de la plage de tableaux croisés dynamiques, puis appuyer sur Supprimer. Cela n’affecte pas les autres données, tableaux croisés dynamiques ou graphiques qui les entourent. Si votre tableau croisé dynamique se trouve sur une feuille séparée qui ne contient pas d’autres données à conserver, le plus simple consiste à supprimer cette feuille pour supprimer le tableau croisé dynamique.
Le tableau croisé dynamique sur iPad est disponible pour les clients exécutant Excel sur iPad version 2.82.205.0 et ultérieures. Pour accéder à cette fonctionnalité, vérifiez que votre application est mise à jour vers la dernière version via le App Store.
-
Sélectionnez une cellule dans la source de données ou la plage de tables.
-
Accédez à Insérer > tableau croisé dynamique.
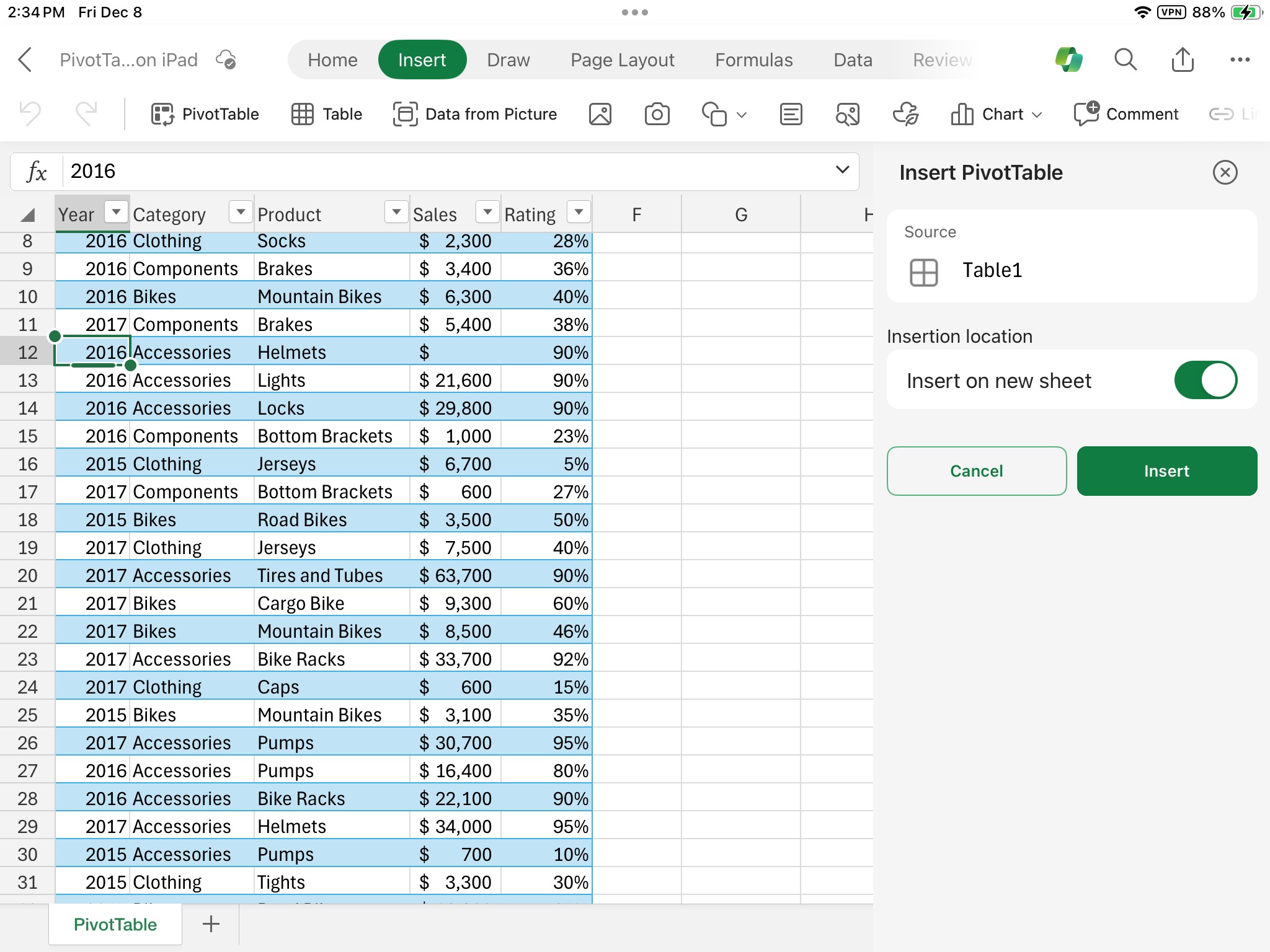
-
Choisissez l’emplacement où vous souhaitez placer le tableau croisé dynamique. Sélectionnez Insérer dans une nouvelle feuille pour placer le tableau croisé dynamique dans une nouvelle feuille de calcul ou sélectionnez la cellule dans laquelle vous souhaitez placer le nouveau tableau croisé dynamique dans le champ Destination.
-
Sélectionnez Insérer.
En règle générale, les champs non numériques sont ajoutés à la zone Lignes, les champs de date et d’heure sont ajoutés à la zone Colonnes , et les champs numériques sont ajoutés à la zone Valeurs . Vous pouvez également glisser-déplacer manuellement les éléments disponibles dans les champs de tableau croisé dynamique, ou si vous n’avez plus besoin d’un élément dans votre tableau croisé dynamique, faites-le simplement glisser en dehors de la liste des champs ou désactivez-le. La possibilité de réorganiser les éléments Field est l’une des fonctionnalités du tableau croisé dynamique qui facilite la modification de son apparence.
Remarque : Si la liste de champs n’est plus visible, accédez à l’onglet Tableau croisé dynamique , balayez vers la gauche, puis sélectionnez Liste de champs pour afficher la liste des champs.
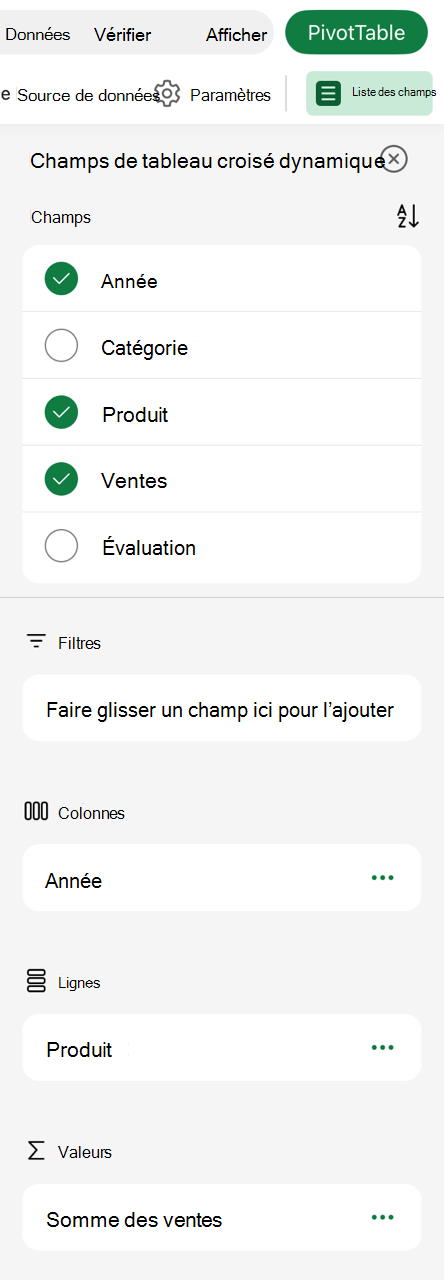
Si vous ajoutez de nouvelles données à votre source de données de tableau croisé dynamique, tous les tableaux croisés dynamiques qui ont été créés sur cette source de données doivent être actualisés. Pour actualiser un seul tableau croisé dynamique, vous pouvez sélectionner et conserver une cellule n’importe où dans la plage de tableau croisé dynamique, puis sélectionner Actualiser. Si vous en avez plusieurs, accédez à l’onglet Tableau croisé dynamique du ruban et sélectionnez Actualiser.
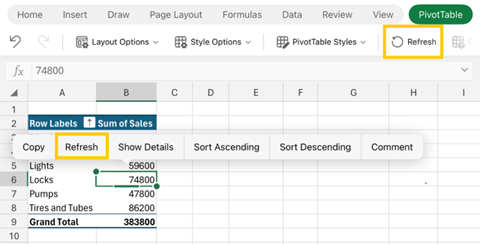
Si vous avez créé un tableau croisé dynamique et décidez que vous n’en voulez plus, vous pouvez sélectionner les lignes et les colonnes couvrant l’ensemble de la plage de tableau croisé dynamique, puis appuyer sur Supprimer.
Conseils et astuces sur le format des données
-
Utilisez des données propres et tabulaires pour obtenir les meilleurs résultats.
-
Organisez vos données en colonnes, et non en lignes.
-
Assurez-vous que toutes les colonnes ont des en-têtes, avec une seule ligne d’étiquettes et non vides pour chaque colonne. Évitez d’utiliser des doubles lignes d’en-têtes, des cellules fusionnées.
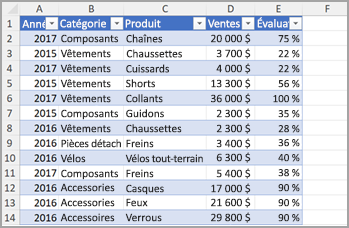
-
Mettez en forme vos données en tant que tableau Excel (sélectionnez n’importe où dans vos données, puis sélectionnez Insérer > tableau dans le ruban).
-
Si vous avez des données complexes ou imbriquées, utilisez Power Query pour les transformer (par exemple, pour annuler le tableau croisé dynamique de vos données) afin qu’elles soient organisées en colonnes avec une seule ligne d’en-tête.
Vous avez besoin d’une aide supplémentaire ?
Vous pouvez toujours poser des questions à un expert de la Communauté technique Excel ou obtenir une assistance dans la Communauté de support.
Les recommandations du tableau croisé dynamique font partie de l’expérience connectée dans Microsoft 365 et analysent vos données avec les services d’intelligence artificielle. Si vous choisissez de refuser l’expérience connectée dans Microsoft 365, vos données ne seront pas envoyées au service d’intelligence artificielle et vous ne pourrez pas utiliser les recommandations du tableau croisé dynamique. Nous vous invitons donc à consulter la Déclaration de confidentialité de Microsoft pour en savoir plus.
Articles connexes
Créer un graphique croisé dynamique
Utiliser les segments pour filtrer les données de tableau croisé dynamique
Créer une chronologie de tableau croisé dynamique pour filtrer des dates
Créer un tableau croisé dynamique connecté à des jeux de données Power BI
Utiliser la liste des champs pour organiser les champs d’un tableau croisé dynamique
Modifier les données sources d’un tableau croisé dynamique
Calculer des valeurs dans un rapport de tableau croisé dynamique










