Créez un site d’équipe SharePoint pour fournir à votre équipe un emplacement où collaborer sur des projets et partager des informations en tout lieu et sur tout type d’appareils. Un site d’équipe inclut un groupe de pages web associées, une bibliothèque de documents par défaut pour les fichiers, des listes pour la gestion des données et des composants WebPart que vous pouvez personnaliser en fonction de vos besoins.
Dois-je créer un site d’équipe ou un site de communication ?
Vous pouvez utiliser un site d’équipe pour collaborer avec les membres de votre équipe ou avec d’autres personnes sur un projet spécifique. Avec un site d’équipe, tous les membres (ou la plupart d’entre eux) peuvent généralement contribuer au contenu du site. Les informations sont par ailleurs limitées aux seuls membres de l’équipe ou du projet, et aux parties prenantes spécifiques. Si vous cherchez simplement à diffuser des informations auprès d’un large public, il est recommandé d’utiliser un site de communication. Dans ce cas, seul un petit groupe de membres peut généralement contribuer au contenu utilisé par un public beaucoup plus large.
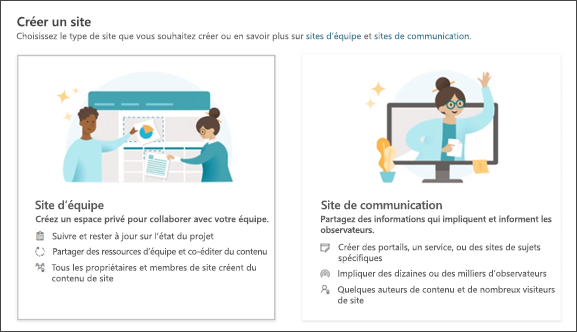
Étapes de création d’un site d’équipe
-
Effectuez l’une des opérations suivantes :
-
Si vous utilisez Office 365, veuillez vous connecter. Pour obtenir de l’aide, voir Où se connecter à Microsoft 365.
Dans le coin supérieur gauche de la page, sélectionnez l’icône du lanceur d’applications

Remarque : Si vous ne voyez pas la vignette SharePoint ou Sites, votre abonnement Microsoft 365 ne comprend peut-être pas SharePoint dans Microsoft 365. Contactez la personne qui administre Microsoft 365 dans votre organisation. Si vous êtes l’administrateur de votre client Microsoft 365, voir Basculer vers une autre offre Microsoft 365 pour les entreprises pour ajouter SharePoint dans Microsoft 365 à votre abonnement.
-
Si vous utilisez SharePoint Server 2019, connectez-vous à SharePoint.
-
-
En haut de la page SharePoint, cliquez sur +Créer un site, puis choisissez l’option Site d’équipe. Un Assistant Création de site s’affiche sur le côté droit de l’écran, où vous entrez les informations pour créer un site d’équipe.
Remarques :
-
Si vous projetez d’associer le nouveau site d’équipe à un site hub SharePoint, vous pouvez simplifier le processus en accédant d’abord au site hub, puis en cliquant sur le lien Créer un site dans l’angle supérieur droit. Le nouveau site d’équipe sera automatiquement associé à ce site hub.
-
Si vous ne voyez pas le lien + Créer un site, la création de sites en libre service est peut-être désactivée dans SharePoint. Contactez la personne qui administre SharePoint dans votre organisation pour créer un site d’équipe. Si vous êtes un administrateur de client, voir Gérer la création de sites dans SharePoint Online pour permettre la création de sites libre-service pour votre organisation ou Gérer des sites dans le nouveau centre d’administration SharePoint pour créer un site à partir du centre d’administration SharePoint dans Microsoft 365. La création de sites n’est actuellement pas possible dans l’application mobile SharePoint.
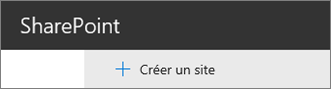
-
-
Sélectionnez un modèle de site d’équipe qui est prérempli avec du contenu pour servir un scénario spécifique. Ou, pour créer un site d’équipe à partir de zéro, sélectionnez le modèle Collaboration d’équipe.
-
Donnez un nom à votre site d’équipe. À moins que vous n’utilisiez SharePoint Server 2019, un e-mail de groupe Microsoft 365 ayant le même nom que votre site d’équipe est généré automatiquement. Des informations sur la disponibilité du nom choisi apparaissent pendant la saisie.
Remarque : Si les Groupes Microsoft 365 sont désactivé(e)s dans SharePoint dans Microsoft 365, le champ Adresse e-mail ne s’affiche pas.
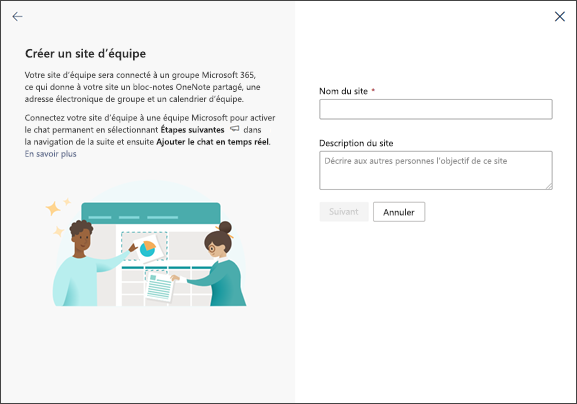
-
Dans la zone Description du site, expliquez l’objet de votre site.
-
Si disponible, dans la section Paramètres de confidentialité, sélectionnez Public – l’ensemble de l’organisation peut accéder à ce site ou Privé – seuls les membres peuvent accéder à ce site pour contrôler l’accès à votre site.
-
Si votre administrateur a activé l’option, sélectionnez une classification de site dans la section Classification de site. Les options répertoriées peuvent concerner le niveau de confidentialité des informations ou le cycle de vie des informations présentes sur votre site.
-
Si vous utilisez SharePoint Server 2019, cliquez sur Terminer. Et voilà ! Sinon, poursuivez.
-
Sélectionnez une langue pour votre site.
Attention : Une fois que vous sélectionnez une langue par défaut pour votre site et créez le site, vous ne pouvez plus changer de langue par la suite. Vous pouvez toutefois alterner entre les langues prises en charge.
-
Dans SharePoint dans Microsoft 365, ajoutez les noms ou adresses de courrier des personnes auxquelles vous voulez confier la gestion du site dans la zone Ajouter des propriétaires supplémentaires.
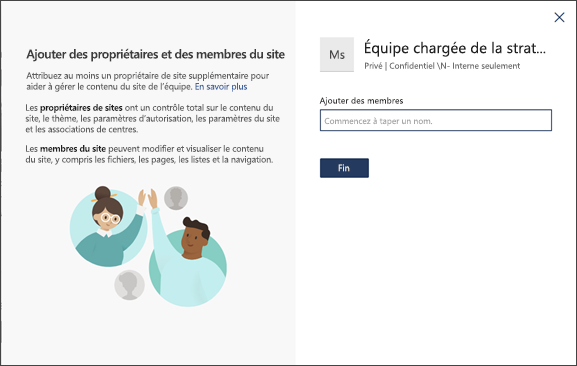
Remarque : Le créateur du site devient automatiquement membre du groupe Propriétaires de site.
-
DansSharePoint dans Microsoft 365, dans la zone Ajouter des membres, ajoutez les noms ou adresses de courrier des membres souhaités de votre site, puis cliquez sur Terminer. Les membres ajoutés au groupe Microsoft 365 associé au site sont ajoutés automatiquement au groupe Membres du site.
Pour passer cette étape et ajouter des propriétaires, des membres ou des visiteurs plus tard, cliquez sur Terminer.
Si vous avez choisi un modèle de site personnalisé, une bannière s’affiche en haut de votre site affichant l’état de configuration de votre nouveau site. Pour voir quels paramètres ont été appliqués par le modèle de site, cliquez sur Paramètres

Une fois votre site créé, il apparaît dans la liste des sites que vous suivez. Votre site n’hérite pas des paramètres d’autorisation ou de la navigation des autres sites. Pour plus d’informations, voir la section Gérer les autorisations de site dans la rubrique Gérer les paramètres de votre site d’équipe SharePoint.
Création d’un site classique
Si votre écran ne correspond pas aux images ci-dessus, cela signifie que votre administrateur a défini la création de site sur l’expérience de création classique. Dans ce cas, un groupe Microsoft 365 correspondant n’est pas créé.
-
Cliquez sur + Créer un site.
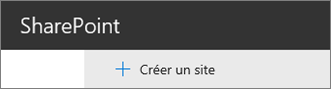
-
Entrez un nom, puis cliquez sur Créer.
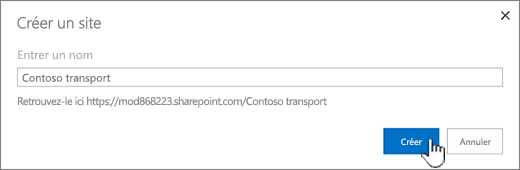
Votre site est créé dans l’emplacement prédéfini par votre administrateur et apparaît dans la liste des sites que vous suivez. Il n’hérite pas des paramètres d’autorisation ou de la navigation des autres sites.
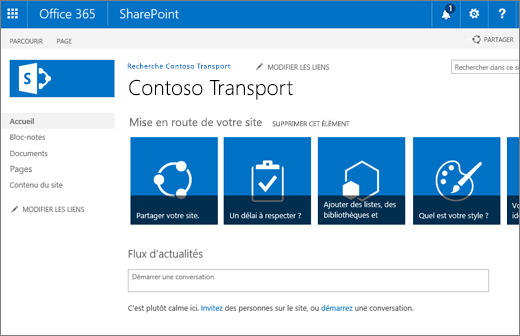
Étapes suivantes
Maintenant que vous avez créé un site, découvrez comment le personnaliser et en tirer le meilleur parti :
-
Personnaliser votre site d’équipe (expérience classique uniquement)
-
Modifier le logo, le titre et la description de votre site SharePoint
-
Personnalisation des expériences « modernes » dans SharePoint Online
-
Informer votre équipe en continu avec les Actualités sur votre site d’équipe
-
Charger des fichiers ou des dossiers dans une bibliothèque de documents
-
Gérer les paramètres de votre site d’équipe connecté à un groupe










