Le modèle de diagramme de réseau de base inclut des formes standard pour les serveurs, les ordinateurs et d’autres parties de votre réseau. Utilisez ce modèle pour documenter un réseau afin que les utilisateurs le comprennent, ou pour planifier un réseau que vous allez créer.
Pour trouver le modèle à partir duquel commencer, accédez à Fichier > Nouveau et, dans la zone de recherche, tapez Diagramme réseau de base.
Ajouter des formes pour l’équipement
Petits réseaux : commencez par faire glisser les formes dont vous avez besoin pour chaque appareil sur la page de dessin à partir des gabarits Ordinateurs et moniteurset Réseau et périphériques . Organisez-les dans un ordre qui indique clairement où se trouvent l’origine et les points de terminaison du réseau, ainsi que la façon dont les différents nœuds sont liés. Personnes qui lisent le diagramme doivent être en mesure de voir par où commencer et comment suivre les connexions.
Réseaux plus grands : planifiez la façon dont vous pouvez regrouper logiquement les appareils afin que le diagramme soit plus facile à lire. Utilisez des conteneurs pour créer des regroupements visuels d’appareils associés. Si le diagramme est très volumineux et détaillé, envisagez de le fractionner en plusieurs diagrammes et de les connecter à l’aide de liens hypertexte. Vous constaterez peut-être qu’il est préférable d’utiliser le modèle Diagramme de réseau détaillé plutôt que le modèle de réseau de base, car il inclut beaucoup plus de formes pour un plus grand nombre d’appareils.
Ajouter des connexions entre les appareils
Utilisez des connecteurs pour montrer comment les appareils sont liés. Utilisez La connexion automatique pour les connexions de base et la forme Comm-link pour les connexions sans fil. Les gabarits incluent également une forme de connecteur dynamique , mais vous obtenez la même connexion un peu plus facilement en maintenant le pointeur sur une forme, puis en faisant glisser un connecteur à partir des petites flèches de connexion automatique qui s’affichent et en le déposant sur une autre forme.
Si plusieurs appareils sont connectés à un réseau principal, utilisez le réseau en anneau ou la forme Ethernet pour le réseau principal et connectez les appareils à l’aide des connecteurs intégrés de la forme :
-
Cliquez sur la forme Réseau en anneau ou Ethernet .
-
Faites glisser les poignées de contrôle vers les formes d’appareil, puis déposez la ligne de connecteur au milieu de la forme de l’appareil.
Ajouter des étiquettes et des données
Pour ajouter du texte à une forme réseau, cliquez sur la forme et tapez. Pour déplacer le texte, faites glisser la poignée de contrôle. Une autre option pour l’étiquetage de l’équipement consiste à utiliser des légendes, que vous pouvez ajouter à partir de l’onglet Insertion .
Pour stocker des données avec une forme, cliquez sur Afficher > volets office > données de forme. Dans la fenêtre Données de forme, tapez l’adresse IP, le nom réseau et les autres données que vous souhaitez stocker.
Exécuter le module complémentaire Formes d’étiquette
Le module complémentaire Formes d’étiquette , initialement développé pour les modèles de plan de construction dans Visio, fonctionne également bien avec les modèles de diagramme réseau. Par exemple, comme dans l’illustration suivante, vous pouvez facilement afficher l’adresse IP d’un ordinateur.
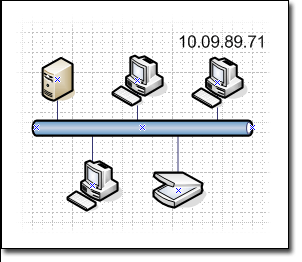
Vous pouvez utiliser le module complémentaire Formes d’étiquette pour afficher toutes les données de forme.
Remarque : Vous pouvez également utiliser la fonctionnalité Graphiques de données pour afficher les données d’une manière visuellement plus intéressante. Pour plus d’informations sur les graphiques de données, consultez Améliorer vos données avec des graphiques de données.
-
Sélectionnez la ou les formes auxquelles vous souhaitez ajouter une étiquette.
-
Sous l’onglet Affichage , cliquez sur Modules complémentaires, pointez sur Cartes et plans d’étage, puis cliquez sur Étiqueter les formes.
-
Dans la boîte de dialogue Étiqueter les formes , dans la liste Type de forme, sélectionnez le type de forme que vous souhaitez étiqueter.
-
Dans la liste Étiquette 1 , sélectionnez le champ de données que vous souhaitez utiliser comme étiquette de la forme.
-
Vous pouvez sélectionner des champs de données supplémentaires pour les listes Étiquette 2, Étiquette 3 et Étiquette 4 .
-
Cliquez sur OK.
Importer des données d’équipement à partir d’une source de données
Si vous avez des données sur l’équipement réseau stockées dans une source de données telle qu’un classeur Excel, une base de données Access ou SQL Server, vous pouvez importer les données dans votre diagramme. Cela vous permet d’ajouter des données détaillées à chaque forme sur l’équipement qu’elle représente, telles que les adresses IP, les noms des propriétaires d’ordinateurs, les ID d’équipement, etc., sans avoir à les taper dans chaque forme. Faites simplement glisser la ligne de date appropriée de la source de données importée et déposez-la sur la forme.
Si les données de la source de données sont modifiées, vous pouvez mettre à jour les données dans le diagramme en cliquant sur Actualiser tout sous l’onglet Données .
Afficher les données d’équipement sur le diagramme
Après avoir ajouté des données d’équipement aux formes, vous pouvez afficher les données que vous souhaitez afficher dans le diagramme à l’aide de graphiques de données. Les graphiques de données permettent d’afficher les données sous forme de nombres directement à partir de la source de données, ou en utilisant des icônes et des couleurs pour représenter les valeurs importantes pour les personnes qui lisent le diagramme.
Voir aussi
Créer un diagramme de réseau détaillé lié à des données externes dans Visio










