Les rapports d’avancement comparent le travail planifié, réalisé et restant sur un graphique qui se met automatiquement à jour à mesure que vous changez les données du projet. Ils vous donnent, à vous et à vos partenaires, un aperçu instantané de l’état du projet que vous pouvez créer en quelques étapes simples.
Conseil de gestion de projets Les rapports burndown sont un élément clé de Gestion de projet Agile, en particulier Scrum. Mais ce sont aussi des outils utiles dans tout autre style de gestion de projet.
Pour créer un rapport d’avancement, cliquez sur Rapport > Tableaux de bord > Avancement.
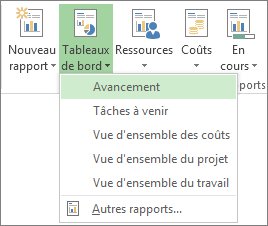
Vous devrez peut-être ajouter des champs à votre projet pour obtenir les informations que vous voulez inclure dans le rapport d’avancement. Voir ci-dessous pour des conseils de configuration de votre projet afin de tirer le meilleur parti du rapport d’avancement.
Configurer un rapport d’avancement
Comparaison entre graphiques d’avancement du travail et graphiques d’avancement des tâches
Le rapport d’avancement par défaut inclut deux graphiques : avancement du travail et avancement des tâches.
Le graphiqued’avancement du travail indique la quantité de travail que les personnes ont terminée, la durée prévue avant la date de fin du projet et l’estimation de référence de la quantité de travail à effectuer à ce stade du projet.
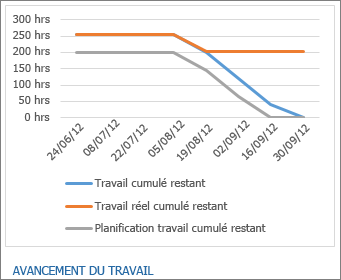
Le graphiqued’avancement des tâches indique le nombre de tâches terminées, le nombre restant et l’estimation de référence du nombre de tâches terminées à ce stade du projet.
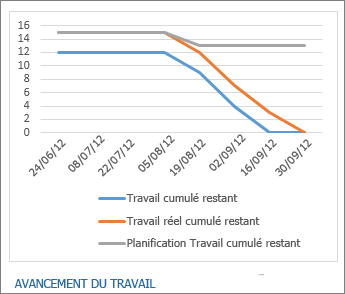
Configurer un graphique d’avancement du travail
Un graphique d’avancement du travail montre la quantité de travail déjà accomplie et la quantité restante. Si la ligne de travail cumulé restant présente une pente plus marquée, il se peut que le projet soit en retard.
Travail est le temps planifié pour la réalisation d’une tâche, travail réel indique la quantité de travail effectué sur une tâche et travail restant est la différence entre les deux. Le travail se mesure en personne-heures ou jours.
Capturer les informations relatives au travail
Étant donné que les graphiques de travail comparent le travail planifié, effectué et restant, veillez à capturer ces informations dans votre projet avant de créer le rapport.
-
Assignez des ressources aux tâches, surtout si vous souhaitez capturer le travail accompli. Veillez à faire cela avant de définir un planning de référence.
-
Définissez un planning de référence pour disposer d’un instantané de votre projet. Sur un rapport d’avancement, les plannings de référence indiquent quand vous avez prévu de terminer vos tâches et votre travail.
Ajouter des champs de travail à suivre
-
Cliquez sur Affichage > Utilisation des ressources.
-
Cliquez sur Format des outils d’utilisation des ressources > Ajouter des détails.
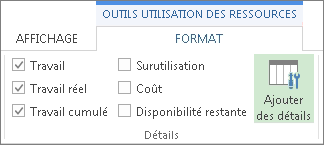
-
Sélectionnez un champ dans la zone Champs disponibles, puis cliquez sur Afficher.
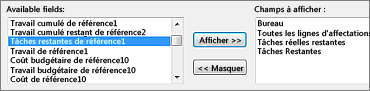
-
Lorsque vous avez sélectionné tous les champs voulus, cliquez sur OK.
Champs d’avancement du travail
Travail
|
Champ |
Description |
|
Temps total que :
|
|
|
Temps encore nécessaire pour réaliser une tâche. |
|
|
Travail planifié total pour une tâche, une ressource ou une affectation dans le temps. |
Travail réel
|
Champ |
Description |
|
Travail qu’une ressource affectée aux tâches a déjà réalisé dans le temps. |
|
|
Travail réel effectué par toutes les ressources affectées aux tâches dans le temps. |
|
|
Travail restant à effectuer pour terminer les tâches du projet après avoir soustrait le travail réel accumulé dans le temps. |
Travail cumulé
|
Champ |
Description |
|
Temps planifié pour toutes les ressources affectées aux tâches, accumulées dans le temps. |
|
|
Travail planifié prévu pour toutes les ressources affectées aux tâches, accumulées dans le temps, au moment où le planning de référence a été défini. |
|
|
Travail restant à effectuer pour terminer les tâches du projet après avoir soustrait le travail planifié accumulé dans le temps. |
|
|
Travail planifié restant à effectuer pour accomplir les tâches du projet après avoir soustrait le travail planifié prévu accumulé dans le temps. |
Configurer un graphique d’avancement des tâches
Un graphique d’avancement indique le nombre de tâches que vous avez effectuées et le nombre qu’il vous reste à effectuer.Si la ligne des tâches restantes présente une pente plus marquée, il se peut que votre projet soit en retard.
Capturer les informations relatives aux tâches
Étant donné que les graphiques de tâches comparent les tâches planifiées, effectuées et restantes, veillez à capturer ces informations dans votre projet avant de créer le rapport.
-
Définissez un planning de référence pour disposer d’un instantané de votre projet. Sur un rapport d’avancement, les plannings de référence indiquent quand vous avez prévu de terminer vos tâches et votre travail.
-
Marquez les tâches terminées. Cliquez sur la tâche, puis sur Tâche dans le ruban. Sélectionnez une valeur de pourcentage achevé, mais souvenez-vous que Project ne compte que les tâches effectuées à 100% comme « achevées » dans un graphique d’avancement des tâches.
Ajouter des champs de tâches à suivre
-
Cliquez sur Affichage > Utilisation de la tâche.
-
Cliquez sur Format des outils d’utilisation des tâches > Ajouter des détails.
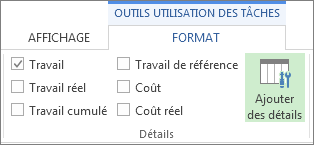
-
Sélectionnez un champ dans la zone Champs disponibles, puis cliquez sur Afficher.
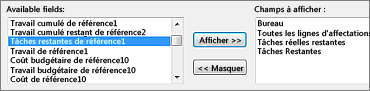
-
Lorsque vous avez sélectionné tous les champs voulus, cliquez sur OK.
Champs d’avancement des tâches
|
Champ |
Description |
|
L’état actuel d’une tâche exprimé en pourcentage de sa durée. |
|
|
Pourcentage achevé cumulé d’une tâche réparti dans le temps. |
|
|
Nombre de tâches planifiées restant à effectuer à un jour donné au moment de la définition du planning de référence. |
|
|
Nombre total de tâches réelles restant à accomplir à un jour donné. |
|
|
Nombre total de tâches planifiées restant à accomplir à un jour donné. |
Mettre en forme un rapport d’avancement
Comme tout autre rapport de projet, vous pouvez modifier les données, les couleurs et les formes qui apparaissent dans les rapports d’avancement. Vous pouvez également ajouter des graphiques, des tables ou des images.
Pour apprendre à le faire, voir Créer un rapport Project.










