Utilisez le modèle Plan d’habitation dansVisio Professionnel etVisio (plan 2) pour dessiner de nouveaux plans de maison ou de rénovation, expérimenter de nouvelles dispositions de cuisine et de meubles, ou dessiner des plans pour ajouter une nouvelle pièce à votre maison.
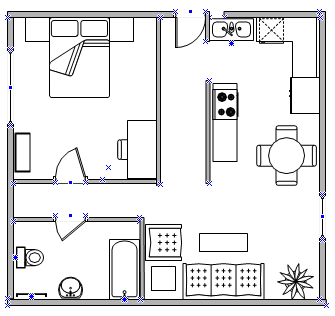
Créer un plan de maison
-
Sous l’onglet Fichier , sélectionnez Nouveau, puis Plan d’accueil.
-
Choisissez Unités de métriques ou Unités américaines, puis sélectionnez Créer.
Par défaut, ce modèle ouvre une page de dessin mise à l’échelle en orientation paysage

-
Créez la structure murale extérieure de base de l’une des façons suivantes :
Utilisez des formes de pièce.
-
À partir du gabarit Murs, gros œuvre et structure, faites glisser une forme de pièce sur la page de dessin.
-
Redimensionnez la forme de la pièce en faisant glisser les poignées de contrôle


Utilisez les formes de mur.
-
À partir du gabarit Murs, gros œuvre et structure, faites glisser l’une des formes de mur extérieur sur la page de dessin.
-
Pour redimensionner les murs, faites glisser un point de terminaison (


-
Pour relier des murs, faites glisser un point de terminaison (


Les points de terminaison s’affichent en rouge lorsque les murs sont collés. Les intersections entre les murs sont effacées automatiquement.
Remarque : Pour que les murs se rejoignent proprement, l’option Coller à la géométrie des formes doit être activée dans la boîte de dialogue Alignement et collage.
-
-
Créez la structure murale intérieure.
-
Faites glisser des formes de mur sur la page de dessin en les positionnant à l’intérieur de la structure extérieure.
-
Pour redimensionner les murs, faites glisser un point de terminaison (


-
Pour relier des murs, faites glisser un point de terminaison (


Les points de terminaison s’affichent en rouge lorsque les murs sont collés. Les intersections entre les murs sont effacées automatiquement.
Remarque : Pour que les murs se rejoignent proprement, l’option Coller à la géométrie des formes doit être activée dans la boîte de dialogue Alignement et collage.
-
-
Ajoutez d’autres éléments structurels.
-
À partir du gabarit Murs, gros œuvre et structure, faites glisser des formes structurelles, par exemple des colonnes, sur la page de dessin.
-
À partir de Construction, faites glisser des formes de construction telles que des escaliers sur la page de dessin.
-
-
Ajoutez des portes et des fenêtres.
-
À partir du gabarit Murs, gros œuvre et structure, faites glisser des formes de portes et de fenêtres sur les murs.
Les portes et les fenêtres pivotent automatiquement pour s’aligner sur le mur, auquel elles se collent. Elles prennent également l’épaisseur du mur et se déplacent avec ce dernier lorsque vous le repositionnez.
-
-
Après avoir assemblé la coque du bâtiment et la structure murale, vous pouvez ajouter des symboles électriques et des traits de cote.
Ajoutez des symboles électriques.
-
À partir du gabarit Électricité et télécommunications, faites glisser des prises, des interrupteurs ainsi que d’autres éléments fixes muraux sur les formes de mur.
-
Relâchez le bouton de la souris lorsqu’un carré rouge

Vous pouvez également faire glisser des formes d’éléments fixes de plafond, tels qu’un ventilateur de plafond, sur la page de dessin.
Ajoutez des traits de cote aux murs.
-
Cliquez avec le bouton droit sur un mur, puis sélectionnez Ajouter une dimension.
-
Repositionnez les traits de cote et le texte des cotes en faisant glisser une poignée de contrôle

Remarque : Pour afficher une info-bulle concernant une poignée de contrôle pour une forme sélectionnée, maintenez le pointeur sur la poignée.
-
Si vous ajoutez une dimension à un mur, vous pouvez redimensionner le mur en sélectionnant la forme de dimension, en tapant la dimension souhaitée, puis en l’éloignant de la forme de dimension.
-
Insérer un plan de maison créé par CAO
-
Sous l’onglet Fichier , sélectionnez Nouveau, puis Plan d’accueil.
-
Choisissez Unités de métriques ou Unités américaines, puis sélectionnez Créer.
Par défaut, ce modèle ouvre une page de dessin mise à l’échelle en orientation paysage

-
Sous l’onglet Insertion , sélectionnez Dessin CAO.
-
Recherchez le fichier CAO, puis sélectionnez Ouvrir.
-
Pour accepter la taille et l’emplacement du dessin CAO, sélectionnez OK.
Après avoir inséré le dessin, vous pouvez le redimensionner, modifier son échelle ou le déplacer. Vous pouvez également verrouiller le calque contenu dans le dessin CAO afin d’éviter toute modification accidentelle si vous créez un plan par-dessus.
Copier un plan de maison Visio existant dans un nouveau dessin
-
Sous l’onglet Fichier , sélectionnez Nouveau, puis Plan d’accueil.
-
Choisissez Unités de métriques ou Unités américaines, puis sélectionnez Créer.
Par défaut, ce modèle ouvre une page de dessin mise à l’échelle en orientation paysage

-
Ouvrez un dessin Visio existant.
-
Sous l’onglet Création , sélectionnez Mise en page, puis sélectionnez l’onglet Échelle de dessin . Notez le paramètre d’échelle du dessin existant, puis définissez l’échelle de votre nouveau dessin pour la faire correspondre.
-
Dans le dessin existant, sélectionnez les formes que vous souhaitez utiliser dans le nouveau dessin, puis, sous l’onglet Accueil , sélectionnez Copier.
-
Basculez vers le nouveau dessin, puis, sous l’onglet Accueil , sélectionnez Coller.
Conseil : Vous pouvez verrouiller les calques existants d’un dessin afin que ne pas risquer de les modifier accidentellement lorsque vous créez un plan par-dessus.










