Remarque : Cet article a fait son temps et sera bientôt supprimé. Pour éviter les problèmes du type « Page introuvable », nous allons supprimer les liens inutiles. Si vous avez créé des liens vers cette page, nous vous conseillons de les supprimer afin de ne pas désorienter les utilisateurs.
Quel programme Office utilisez-vous ?
Word
Pour afficher les relations de rapport au sein de votre société ou de votre organisation, vous pouvez créer un organigramme à l’aide d’un graphique SmartArt.
Ce graphique SmartArt utilise une disposition d’organigramme et inclut un assistant et trois subordonnés.
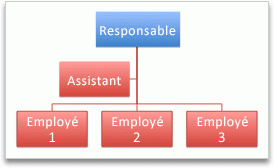
Créer un organigramme
-
Sous l’onglet SmartArt, sous Insérer un graphique SmartArt, cliquez sur Hiérarchie, puis sur Organigramme, c’est-à-dire le premier graphique SmartArt.

Remarque : Bien que vous puissiez utiliser d’autres dispositions du groupe Hiérarchie pour créer un organigramme, la forme d’assistant et les réorganisations subordonnées ne sont disponibles qu’avec les dispositions Organigramme, Organigramme avec titre et nom, Organigramme avec demi-cercles et Organigramme horizontal.
-
Dans le Volet de texte, effectuez l’une des opérations suivantes :
|
Pour |
Procédez comme suit |
|---|---|
|
Entrer le nom d’une personne |
Cliquez sur [Texte], puis tapez le nom. Conseil : Vous pouvez utiliser les flèches vers le haut et vers le bas du clavier pour déplacer dans le sens correspondant la liste de noms dans le Volet de texte. |
|
Ajouter une personne |
Cliquez sur le nom d’une personne au niveau de la hiérarchie auquel vous voulez l’ajouter, puis sur |
|
Supprimer une personne |
Cliquez sur le nom de la personne dans la hiérarchie, puis sur |
|
Modifier le niveau d’une personne dans la hiérarchie |
Cliquez sur le nom de la personne, puis sur |
Ajouter un assistant
-
Cliquez sur le nom de la personne à laquelle vous voulez ajouter un assistant.
-
Sous l’onglet SmartArt, sous Modifier le graphique SmartArt, cliquez sur Organigramme, puis sur Assistant Ajout.

Organiser les subordonnés verticalement ou horizontalement
-
Cliquez sur la forme du responsable à modifier dans l’organigramme.
-
Sous l’onglet SmartArt, sous Modifier le graphique SmartArt, cliquez sur Organigramme.

-
Effectuez l’une des opérations suivantes :
|
Organiser les subordonnés |
Cliquez sur |
|---|---|
|
En colonne verticale |
Retrait à gauche ou Retrait à droite |
|
En deux colonnes verticales |
Vertical |
|
En une ligne horizontale |
Horizontal |
Modifier le style
Si vous avez appliqué un thème à votre présentation, les styles d’organigramme disponibles et parmi lesquels vous pouvez choisir s’accordent avec le thème et les couleurs du thème.
-
Cliquez sur l’organigramme à modifier.
-
Sous l’onglet SmartArt, sous Styles graphiques SmartArt, cliquez sur le style souhaité.
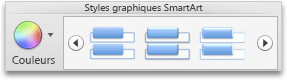
Pour afficher d’autres styles, pointez sur un style, puis cliquez sur

Modifier la couleur
Si vous avez appliqué un thème à votre présentation, les couleurs d’organigramme disponibles et parmi lesquelles vous pouvez choisir s’accordent avec les couleurs du thème.
-
Cliquez sur l’organigramme à modifier.
-
Sous l’onglet SmartArt, sous Styles graphiques SmartArt, cliquez sur Couleurs, puis sur le thème de couleur souhaité.
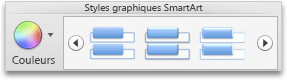
Supprimer la mise en forme
Vous pouvez rétablir l’apparence par défaut de l’organigramme. Cela supprime les modifications que vous avez apportées à la couleur, la forme et le style du texte de l’organigramme.
-
Dans le document, cliquez sur le graphique SmartArt à modifier.
-
Sous l’onglet SmartArt, sous Rétablir, cliquez sur Rétablir le graphique.

PowerPoint
Pour afficher les relations de rapport au sein de votre société ou de votre organisation, vous pouvez créer un organigramme à l’aide d’un graphique SmartArt.
Ce graphique SmartArt utilise une disposition d’organigramme et inclut un assistant et trois subordonnés.
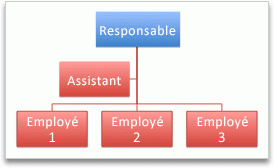
Créer un organigramme
-
Sous l’onglet SmartArt, sous Insérer un graphique SmartArt, cliquez sur Hiérarchie, puis sur Organigramme, c’est-à-dire le premier graphique SmartArt.

Remarque : Bien que vous puissiez utiliser d’autres dispositions du groupe Hiérarchie pour créer un organigramme, la forme d’assistant et les réorganisations subordonnées ne sont disponibles qu’avec les dispositions Organigramme, Organigramme avec titre et nom, Organigramme avec demi-cercles et Organigramme horizontal.
-
Dans le Volet de texte, effectuez l’une des opérations suivantes :
|
Pour |
Procédez comme suit |
|---|---|
|
Entrer le nom d’une personne |
Cliquez sur [Texte], puis tapez le nom. Conseil : Vous pouvez utiliser les flèches vers le haut et vers le bas du clavier pour déplacer dans le sens correspondant la liste de noms dans le Volet de texte. |
|
Ajouter une personne |
Cliquez sur le nom d’une personne au niveau de la hiérarchie auquel vous voulez l’ajouter, puis sur |
|
Supprimer une personne |
Cliquez sur le nom de la personne dans la hiérarchie, puis sur |
|
Modifier le niveau d’une personne dans la hiérarchie |
Cliquez sur le nom de la personne, puis sur |
Ajouter un assistant
-
Cliquez sur le nom de la personne à laquelle vous voulez ajouter un assistant.
-
Sous l’onglet SmartArt, sous Modifier le graphique SmartArt, cliquez sur Organigramme, puis sur Assistant Ajout.

Organiser les subordonnés verticalement ou horizontalement
-
Cliquez sur la forme du responsable à modifier dans l’organigramme.
-
Sous l’onglet SmartArt, sous Modifier le graphique SmartArt, cliquez sur Organigramme.

-
Effectuez l’une des opérations suivantes :
|
Organiser les subordonnés |
Cliquez sur |
|---|---|
|
En colonne verticale |
Retrait à gauche ou Retrait à droite |
|
En deux colonnes verticales |
Vertical |
|
En une ligne horizontale |
Horizontal |
Modifier le style
Si vous avez appliqué un thème à votre présentation, les styles d’organigramme disponibles et parmi lesquels vous pouvez choisir s’accordent avec le thème et les couleurs du thème.
-
Cliquez sur l’organigramme à modifier.
-
Sous l’onglet SmartArt, sous Styles graphiques SmartArt, cliquez sur le style souhaité.
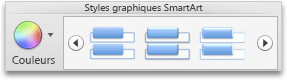
Pour afficher d’autres styles, pointez sur un style, puis cliquez sur

Modifier la couleur
Si vous avez appliqué un thème à votre présentation, les couleurs d’organigramme disponibles et parmi lesquelles vous pouvez choisir s’accordent avec les couleurs du thème.
-
Cliquez sur l’organigramme à modifier.
-
Sous l’onglet SmartArt, sous Styles graphiques SmartArt, cliquez sur Couleurs, puis sur le thème de couleur souhaité.
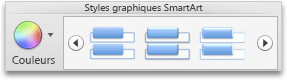
Supprimer la mise en forme
Vous pouvez rétablir l’apparence par défaut de l’organigramme. Cela supprime les modifications que vous avez apportées à la couleur, la forme et le style du texte de l’organigramme.
-
Dans le document, cliquez sur le graphique SmartArt à modifier.
-
Sous l’onglet SmartArt, sous Rétablir, cliquez sur Rétablir le graphique.
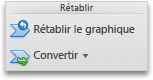
Voir aussi
Excel
Pour afficher les relations de rapport au sein de votre société ou de votre organisation, vous pouvez créer un organigramme à l’aide d’un graphique SmartArt.
Ce graphique SmartArt utilise une disposition d’organigramme et inclut un assistant et trois subordonnés.
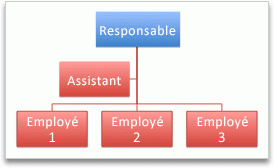
Créer un organigramme
-
Sous l’onglet SmartArt, sous Insérer un graphique SmartArt, cliquez sur Hiérarchie, puis sur Organigramme, c’est-à-dire le premier graphique SmartArt.

Remarque : Bien que vous puissiez utiliser d’autres dispositions du groupe Hiérarchie pour créer un organigramme, la forme d’assistant et les réorganisations subordonnées ne sont disponibles qu’avec les dispositions Organigramme, Organigramme avec titre et nom, Organigramme avec demi-cercles et Organigramme horizontal.
-
Dans le Volet de texte, effectuez l’une des opérations suivantes :
|
Pour |
Procédez comme suit |
|---|---|
|
Entrer le nom d’une personne |
Cliquez sur [Texte], puis tapez le nom. Conseil : Vous pouvez utiliser les flèches vers le haut et vers le bas du clavier pour déplacer dans le sens correspondant la liste de noms dans le Volet de texte. |
|
Ajouter une personne |
Cliquez sur le nom d’une personne au niveau de la hiérarchie auquel vous voulez l’ajouter, puis sur |
|
Supprimer une personne |
Cliquez sur le nom de la personne dans la hiérarchie, puis sur |
|
Modifier le niveau d’une personne dans la hiérarchie |
Cliquez sur le nom de la personne, puis sur |
Ajouter un assistant
-
Cliquez sur le nom de la personne à laquelle vous voulez ajouter un assistant.
-
Sous l’onglet SmartArt, sous Modifier le graphique SmartArt, cliquez sur Organigramme, puis sur Assistant Ajout.

Organiser les subordonnés verticalement ou horizontalement
-
Cliquez sur la forme du responsable à modifier dans l’organigramme.
-
Sous l’onglet SmartArt, sous Modifier le graphique SmartArt, cliquez sur Organigramme.

-
Effectuez l’une des opérations suivantes :
|
Organiser les subordonnés |
Cliquez sur |
|---|---|
|
En colonne verticale |
Retrait à gauche ou Retrait à droite |
|
En deux colonnes verticales |
Vertical |
|
En une ligne horizontale |
Horizontal |
Modifier le style
Si vous avez appliqué un thème à votre présentation, les styles d’organigramme disponibles et parmi lesquels vous pouvez choisir s’accordent avec le thème et les couleurs du thème.
-
Cliquez sur l’organigramme à modifier.
-
Sous l’onglet SmartArt, sous Styles graphiques SmartArt, cliquez sur le style souhaité.
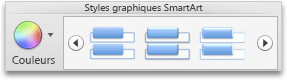
Pour afficher d’autres styles, pointez sur un style, puis cliquez sur

Modifier la couleur
Si vous avez appliqué un thème à votre présentation, les couleurs d’organigramme disponibles et parmi lesquelles vous pouvez choisir s’accordent avec les couleurs du thème.
-
Cliquez sur l’organigramme à modifier.
-
Sous l’onglet SmartArt, sous Styles graphiques SmartArt, cliquez sur Couleurs, puis sur le thème de couleur souhaité.
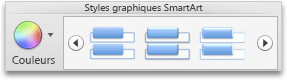
Supprimer la mise en forme
Vous pouvez rétablir l’apparence par défaut de l’organigramme. Cela supprime les modifications que vous avez apportées à la couleur, la forme et le style du texte de l’organigramme.
-
Dans le document, cliquez sur le graphique SmartArt à modifier.
-
Sous l’onglet SmartArt, sous Rétablir, cliquez sur Rétablir le graphique.

















