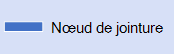Un diagramme d’activité UML dansVisio ressemble à un organigramme. Le flux de contrôle est déclenché par l’achèvement d’actions (ou d’activités) au sein du système. Le flux peut être séquentiel, simultané ou ramifié, indiqué par des formes telles que des couloirs, des duplications et des jointures.
Utilisez un diagramme d’activité pour décrire la façon dont plusieurs activités sont coordonnées pour fournir un service ou un autre résultat final. Les diagrammes d’activité peuvent montrer comment les événements d’un cas d’usage sont liés les uns aux autres, ou comment une collection de cas d’usage se coordonne pour représenter un flux de travail métier.
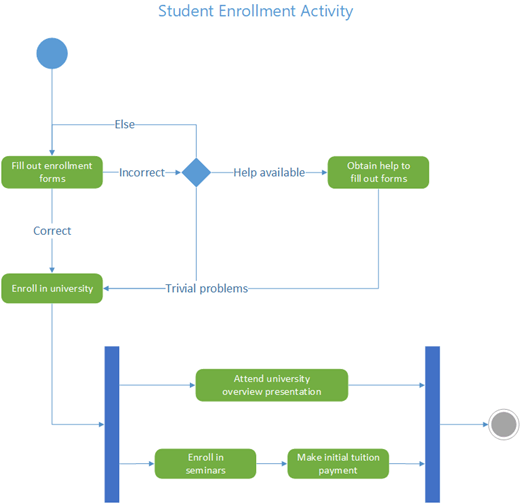
Si vous souhaitez représenter un flux en réponse à des événements externes à la place, utilisez un diagramme de machine à états.
Démarrer un diagramme d’activité
-
Démarrez Visio. Si vous avez déjà ouvert un fichier, cliquez sur Fichier > Nouveau.
-
Dans la zone Rechercher, tapez Activité UML.
-
Sélectionnez le diagramme activité UML .
-
Dans la boîte de dialogue, sélectionnez Unités de métriques ou Unités américaines.
-
Sélectionnez Créer.
-
Le diagramme s’ouvre. La fenêtre Formes doit s’afficher en regard du diagramme. Si vous ne le voyez pas, accédez à Afficher > volets office et vérifiez que Formes est sélectionnée. Si vous ne le voyez toujours pas, cliquez sur le bouton Développer la fenêtre Formes sur la gauche.
-
Sous l’onglet Affichage, vérifiez que la zone case activée en regard de Points de connexion est cochée. Cette option fait apparaître les points de connexion lorsque vous commencez à connecter des formes.
-
Vous pouvez maintenant insérer des couloirs et générer le flux de contrôle d’activité dans le diagramme.
Concevoir votre diagramme
-
Si vous souhaitez indiquer la responsabilité dans le diagramme d’activités, faites glisser une forme de couloir sur la page pour chaque classe, personne ou unité d’organisation que vous souhaitez représenter. Pour ce faire :
-
Faites glisser une forme Couloir sur la page de dessin.
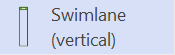
-
Double-cliquez sur chaque étiquette de la forme pour modifier le nom par défaut.
-
Répétez les étapes a et b jusqu’à ce que vous ayez ajouté toutes les partitions ou unités d’organisation dont vous avez besoin.
-
Faites glisser les poignées de sélection latérales sur les formes de couloir pour faire des couloirs la taille souhaitée.
-
-
Utilisez les formes Nœud initial et Nœud final pour représenter les pseudo-états initiaux et finaux.
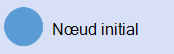
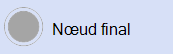
-
Ajoutez une forme Action pour chaque état d’action ou d’activité que vous souhaitez représenter.
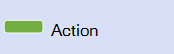
-
Utilisez une forme Décision avec des conditions de protection pour indiquer une transition possible à partir d’un état d’action.
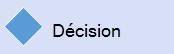
-
Utilisez le nœud Dupliquer pour représenter la duplication d’un état d’action en plusieurs états parallèles.

-
Utilisez le nœud Jointure pour représenter la synchronisation de plusieurs états d’action dans un seul état.
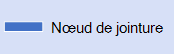
Remarque : La création et la modification de diagrammes UML sur Visio pour le web nécessitent une licence Visio (plan 1) ou Visio (plan 2), qui est achetée séparément de Microsoft 365. Pour plus d’informations, contactez votre administrateur Microsoft 365. Si votre administrateur a activé l’option « achat en libre-service », vous pouvez acheter vous-même une licence pour Visio. Pour plus d’informations, consultez FAQ sur les achats en libre-service.
Démarrer un diagramme d’activité
-
Ouvrez Visio pour le web.
-
Dans le coin supérieur droit de la page, sélectionnez Autres modèles.
-
Recherchez Activité UML ou faites défiler vers le bas dans la galerie jusqu’à la ligne Activité UML .
-
Commencez avec un modèle d’activité UML vide ou un diagramme de démarrage d’activité UML. Sélectionnez Créer sur celui que vous souhaitez utiliser.
Vous pouvez maintenant insérer des couloirs et générer le contrôle d’activité dans le diagramme.
Concevoir votre diagramme
-
Si vous souhaitez indiquer la responsabilité dans le diagramme d’activités, faites glisser une forme de couloir sur la page pour chaque classe, personne ou unité d’organisation que vous souhaitez représenter. Pour ce faire :
-
Faites glisser une forme Couloir sur la page de dessin.
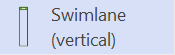
-
Double-cliquez sur chaque étiquette de la forme pour modifier le nom par défaut.
-
Répétez les étapes a et b jusqu’à ce que vous ayez ajouté toutes les partitions ou unités d’organisation dont vous avez besoin.
-
Faites glisser les poignées de sélection latérales sur les formes de couloir pour faire des couloirs la taille souhaitée.
-
-
Utilisez les formes Nœud initial et Nœud final pour représenter les pseudo-états initiaux et finaux.
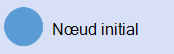
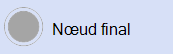
-
Ajoutez une forme Action pour chaque état d’action ou d’activité que vous souhaitez représenter.
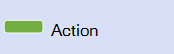
-
Utilisez une forme Décision avec des conditions de protection pour indiquer une transition possible à partir d’un état d’action.
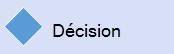
-
Utilisez le nœud Dupliquer pour représenter la duplication d’un état d’action en plusieurs états parallèles.

-
Utilisez le nœud Jointure pour représenter la synchronisation de plusieurs états d’action dans un seul état.