Les tâches peuvent avoir leurs propres calendriers. Par défaut, les tâches sont planifiées en fonction du calendrier de projet. Pour définir des exceptions uniques ou spécifiques, telles que pour les machines qui s’exécutent pendant période chômée, ou un déplacement de bureau qui ne peut se produire que le week-end, vous pouvez créer un calendrier des tâches pour des tâches individuelles. Un calendrier de tâches associé à une tâche remplace le calendrier du projet.
Remarque : Votre tâche n’est-elle pas planifiée correctement ou n’apparaît-elle pas comme prévu après l’application d’un calendrier de tâches à une tâche ? Consultez Résolution des problèmes ci-dessous.
-
Sous l’onglet Projet , dans le groupe Propriétés , choisissez Modifier le temps de travail.
-
Choisissez Créer un calendrier.
-
Dans la boîte de dialogue Créer un calendrier de base , tapez le nom du nouveau calendrier, puis indiquez si vous souhaitez créer un calendrier de base ou créer un calendrier basé sur une copie d’un calendrier existant.
-
Choisissez OK pour revenir à la boîte de dialogue Modifier le temps de travail .
-
Pour modifier la semaine de travail du calendrier des tâches, sélectionnez l’onglet Semaines de travail .
-
Sélectionnez la ligne dans le tableau qui indique la planification par défaut du calendrier des tâches, puis choisissez Détails.
-
Dans la boîte de dialogue Détails pour , sélectionnez les jours de la semaine que vous souhaitez modifier tout au long de la planification de la tâche, puis sélectionnez l’une des options suivantes :
-
Utiliser les temps de travail par défaut de Project pour ces jours Choisissez les jours qui doivent utiliser les heures de travail par défaut, qui sont de 8h00 à 12h00 et de 13h00 à 17h00, du lundi au vendredi, et non ouvrées les week-ends.
-
Définir les jours sur l’heure non travaillée Choisissez les jours pendant lesquels aucun travail ne peut être planifié. La modification que vous apportez est reflétée dans tous les mois du calendrier.
-
Définir le ou les jours sur ces temps de travail spécifiques Pour définir les durées de travail des jours sélectionnés tout au long de la planification, tapez les heures de début du travail dans les zones De et les heures que vous souhaitez terminer dans les zones À .
-
-
Cliquez avec le bouton droit sur la tâche, choisissez Informations, sélectionnez l’onglet Avancé , puis sélectionnez le calendrier dans la liste Calendrier .
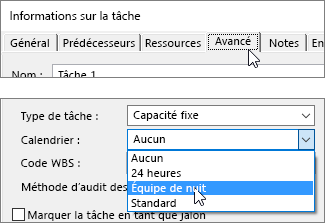
Résolution des problèmes
Si vous créez un calendrier pour une tâche et que vous affectez ultérieurement une ressource à la tâche, la tâche peut être affectée par le temps non travaillé dans un calendrier de ressources. Project planifie les tâches en fonction du calendrier du projet, puis du calendrier des ressources (si une ressource est affectée à la tâche).
Si un calendrier de tâches est appliqué, Project ignore le calendrier du projet. Au lieu de cela, Project planifie la tâche en fonction du calendrier des tâches, puis du calendrier des ressources (si une ressource est affectée à la tâche). Vous pouvez choisir d’ignorer le calendrier des ressources lors de la planification de la tâche, mais sachez que cela peut permettre d’affecter du travail pendant le temps non professionnel d’une ressource.
Si vous souhaitez que le calendrier des tâches contrôle la planification et ignore les calendriers des ressources spécifiques que vous avez affectées pour travailler sur la tâche, sélectionnez la tâche, choisissez Informations sous l’onglet Tâche, sélectionnez l’onglet Avancé, puis sélectionnez la zone Planification ignore les calendriers de ressources case activée.
Que puis-je faire d’autre avec les calendriers ?
Project vous permet d’affiner la planification à l’aide de plusieurs calendriers. Si vous comprenez comment ils fonctionnent tous ensemble, il est plus facile de planifier la façon dont les dates de votre projet seront affectées. Voici quelques articles supplémentaires que vous pouvez trouver utiles pour créer une image plus précise des jours ouvrés et non ouvrés dans votre organization.
PROJETS
Définir les jours et heures de travail généraux d’un projet
Créer un calendrier
de baseAjouter un congé au calendrier du projet
RESSOURCES
Définir une planification unique pour une ressource
spécifiqueAjouter le temps
de vacances d’une ressourceModifier la disponibilité des ressources sans utiliser de calendrier
Conseil : Si vous n’avez plus besoin d’un calendrier, supprimez-le !










