Remarque : Nous faisons de notre mieux pour vous fournir le contenu d’aide le plus récent aussi rapidement que possible dans votre langue. Cette page a été traduite automatiquement et peut donc contenir des erreurs grammaticales ou des imprécisions. Notre objectif est de faire en sorte que ce contenu vous soit utile. Pouvez-vous nous indiquer en bas de page si ces informations vous ont aidé ? Voici l’article en anglais à des fins de référence aisée.
Un blog est un site Web sur lequel vous ou votre entreprise pouvez partager rapidement des idées et des informations. Les blogs contiennent des messages datés, et présentés en ordre chronologique inverse. Les utilisateurs peuvent commenter vos messages et fournir des liens vers des sites intéressants, des photos et d'autres blogs connexes.
Les messages de blog sont rapides à créer, ils adoptent souvent un ton informel et offrent des points de vue uniques. Bien que sur Internet les blogs soient souvent consacrés à des commentaires, ils peuvent être utilisés de plusieurs façons dans un environnement d'entreprise.
Windows SharePoint Services propose un modèle de blog qui facilite la création d'un blog. Un blog est un site contenant des listes et des bibliothèques, par exemple une liste des messages du blog, une liste d'autres blogs et une bibliothèque de photos. Après avoir créé un blog, vous pouvez définir des catégories puis personnaliser les paramètres.
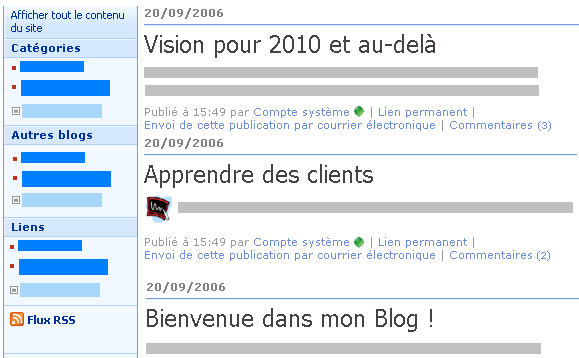
Lorsque vous créez un blog, vous devez décider si vous souhaitez que le blog hérite ses autorisations à partir du site parent ou si vous voulez configurer manuellement des autorisations uniques. Dans la plupart des cas, il est préférable de configurer des autorisations uniques pour le blog, afin de pouvoir gérer les paramètres, les listes et les bibliothèques de son site indépendamment du site parent. Vous pouvez par exemple accorder des autorisations moins restrictives sur votre blog que sur le site parent, notamment permettre à tous les utilisateurs authentifiés sur votre intranet de lire et commenter les messages du blog.
Vous pouvez également créer et personnaliser un blog au moyen d'un programme de création ou d'édition Web compatible avec Windows SharePoint Services, comme par exemple Microsoft Office SharePoint Designer 2007.
Avant de commencer à ajouter du contenu sur votre blog, assurez-vous que votre site, vos listes et vos bibliothèques sont configurés comme vous le souhaitez. Par exemple, vous avez peut-être besoin de modifier la description d'une liste pour aider vos lecteurs à comprendre sa raison d'être, modifier les autorisations pour le blog ou la liste Autres blogs, ou suivre les versions de vos messages de blog pour pouvoir en restaurer des versions antérieures si nécessaire.
Après avoir personnalisé les paramètres de votre blog, vous pouvez définir des catégories pour organiser vos messages. Les catégories sont particulièrement utiles si vous créez des messages de blog sur des sujets différents, tel que les événements en cours, des réflexions sur un projet spécial, ou sur une technologie ou un sujet favori. Lorsque les messages sont organisés par catégories, les utilisateurs retrouvent plus facilement ceux qui correspondent à leurs centres d'intérêt, en cliquant sur la catégorie appropriée dans la liste Catégories.
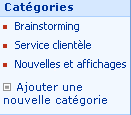
Pour créer un blog, vous devez avoir l'autorisation de créer des sites. Pour plus d'informations, contactez votre propriétaire ou administrateur de sites.
-
Cliquez sur Afficher tout le contenu du site, puis sur Créer dans la page Tout le contenu du site.
Conseil : dans la plupart des cas, vous pouvez utiliser le menu Actions du site

-
Dans la liste Pages Web, cliquez sur Sites et espaces de travail.
-
Dans la section Titre et description, entrez un titre et une description pour votre blog.
Le titre s'affiche dans la zone de navigation de chaque page du site, par exemple la barre de liens supérieure, et la description apparaît dans le haut de la chaque page.
-
Dans la section Adresse du site Web, entrez la dernière partie de l'adresse Web que vous voulez utiliser pour votre blog.
-
Dans la section Sélection du modèle, cliquez sur l'onglet Collaboration, puis sur Blog.
-
Dans la section Autorisations, effectuez l'une des opérations suivantes :
-
Si vous souhaitez utiliser les mêmes autorisations et les mêmes groupes que le site parent, cliquez sur Utiliser les mêmes autorisations que le site Web parent.
-
Si vous voulez définir des autorisations uniques pour le blog, cliquez sur Utiliser des autorisations uniques.
Si vous choisissez les autorisations uniques, vous aurez la possibilité de définir des autorisations lorsque vous aurez terminé la saisie des paramètres de la page active.
-
-
Pour afficher la barre de liens supérieure du site parent sur les pages de votre blog, cliquez sur Oui dans la section Héritage de navigation.
-
Cliquez sur Créer.
-
Si la page Configurer les groupes pour ce site page s'affiche, définissez les visiteurs, les membres et les propriétaires du site.
Conseil : Vous trouverez des liens vers d'autres informations sur les autorisations et l'accès au contenu dans la section Voir aussi.
-
Cliquez sur OK.
Si vous avez l'intention de créer plusieurs messages de blog ou de traiter des sujets différents, vous feriez bien de définir des catégories. Vos lecteurs peuvent cliquer sur la catégorie qu'ils souhaitent lire, pour trouver facilement les messages qui les intéressent.
Vous pourrez plus tard ajouter des catégories, ou modifier leur nom. Si vous ne voulez pas utiliser les catégories, vous pouvez choisir la catégorie Aucune lorsque vous créez un message.
-
Sous Liens d'administration, cliquez sur Tout le contenu.
-
Sous Listes, cliquez sur Catégories.
La liste Catégories s'affiche. Si vous n'avez pas encore défini de catégories dans le blog, la liste contient des espaces réservés pour les catégories, comme Catégorie 1 et Catégorie 2.
-
Dans la liste catégories, cliquez sur la Modifier bouton

-
Sélectionnez le texte de l'espace réservé, tapez votre nouveau texte, puis cliquez sur OK.
-
Répétez les étapes 3 à 5 pour remplacer les espaces réservés existants par vos propres catégories.
-
Pour ajouter des catégories supplémentaires, cliquez sur Nouveau

-
Pour supprimer une catégorie, pointez sur son nom, cliquez sur la flèche qui apparaît, puis sur Supprimer l'élément.
Une fois votre blog créé, vous voudrez peut-être personnaliser ses paramètres, ou ceux de ses listes et de ses bibliothèques. Pour vous aider à personnaliser et gérer rapidement ces paramètres, le blog vous propose une liste de liens pour la personnalisation.
La procédure qui suit vous indique les étapes générales de la personnalisation de votre blog. Pour des liens vers d'autres informations relatives à des sites, les listes et les bibliothèques, consultez la section Voir aussi.
-
Dans votre blog, sous Liens d'administration, effectuez l'une des actions suivantes :
-
Pour personnaliser la liste Messages, cliquez sur Gérer les messages.
-
Pour personnaliser la liste Commentaires, cliquez sur Gérer les commentaires.
-
Pour personnaliser la liste Autres blogs, cliquez sur Tout le contenu, puis sous Listes, cliquez sur Autres blogs.
-
Pour personnaliser toute autre liste ou bibliothèque dans le blog — par exemple la liste Liens ou la bibliothèque d'images Photos — cliquez sur Tout le contenu, puis sur la liste à modifier.
-
-
Dans le menu paramètres

-
Cliquez sur le type de paramètre que vous souhaitez modifier, tel que Paramètres de contrôle de version ou Autorisations pour cette liste , puis effectuez les modifications appropriées.
-
Répétez cette procédure pour tous les autres paramètres, listes ou bibliothèques que vous voulez modifier.
Conseil : La barre de navigation latérale qui s’affiche sous Afficher tout le contenu du Site au niveau supérieur du blog, est contenue dans des composants WebPart. Si vous êtes autorisé à créer des pages, vous pouvez modifier cette navigation en modifiant la page comme vous le feriez pour n’importe quel page de composants WebPart. Par exemple, vous pouvez masquer la liste des catégories en fermant son composant WebPart.










