Remarque : Cet article s’applique uniquement aux sites de publication traditionnels dans SharePoint. Si vous utilisez SharePoint pour Microsoft 365 et créez des pages modernes, voir créer et utiliser des pages modernes sur un site SharePoint.
Les pages de publication SharePoint fournissent des boutons et outils familiers pour la création de pages Web simples. Les pages sont basées sur les mises en page, qui sont des modèles qui déterminent l’aspect et l’emplacement de la page. Étant donné que les modèles définissent la disposition de base, les auteurs peuvent se concentrer sur la création et la mise en forme du texte, l’insertion de graphiques et d’autres éléments, et la publication des pages terminées.
Courte visite guidée du ruban
Si vous avez travaillé avec des sites d’équipe ou des bibliothèques de documents, vous avez probablement déjà utilisé le ruban. Les sites de publication disposent de quelques boutons et fonctionnalités uniques qui vous permettent de créer et de publier des pages de site. Jetons un coup d’œil.
Remarque : Les options disponibles varient en fonction des fonctionnalités activées et du mode de configuration des mises en page et des types de contenus. Si les options que vous voulez utiliser sont grisées sur votre ruban, contactez l’administrateur de votre site.
Page tab

Utiliser l’onglet page pour modifier ou enregistrer une page, afficher l’historique de la page, afficher l’historique de la page, afficher un aperçu de celle-ci (sites Web publics uniquement), modifier la mise en page, etc. Vos modifications sont apportées en temps réel, de sorte que vous n’avez pas besoin d’attendre pour que les modifications soient prises en compte.
Onglet publier
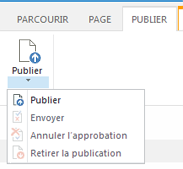
Utilisez l’onglet publier pour publier votre page sur les serveurs de production (également appelé création de la page dans le cadre de la mise en place de la page) ou pour l’approuver lors de la création d’un flux de travail de publication pour votre site. Vous pouvez également annuler la publication d’une page, par exemple lorsque le contenu est obsolète ou n’est plus nécessaire, ou annuler le flux de travail d’approbation. Vous pouvez annuler le flux de travail lorsque vous découvrez que des modifications supplémentaires sont nécessaires avant qu’une page puisse être publiée.
Aucun site n’utilise un flux de travail approbation. Les flux de travail sont très pratiques quand un site comporte plusieurs parties prenantes ou doivent être examinés attentivement avant la publication d’un contenu. Le flux de travail automatise le routage des pages pour approbation et vérifie qu’aucun contenu n’est publié tant que toutes les approbations n’ont pas été reçues. Les administrateurs de sites configurent le flux de travail lors de la mise en service du site de publication ou de la collection de sites. Pour plus d’informations sur les flux de travail de publication, voir utiliser un flux de travail d’approbation de publication.
Onglet Format du texte

Les boutons de l’onglet Format du texte doivent vous être familiers si vous avez utilisé des applications Office, telles que Microsoft Word ou PowerPoint. Ces boutons vous permettent de contrôler la taille et le style de police, d’insérer des puces ou des listes numérotées, de couper et coller, de vérifier l’orthographe, etc.
Onglet Insertion
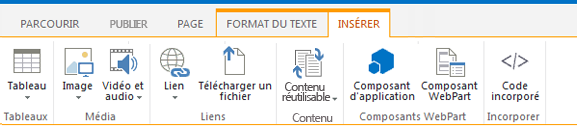
Utilisez l’onglet Insertion pour insérer des tableaux, des images, des fichiers audio, des vidéos, des liens hypertexte, etc. Vous pouvez également insérer des composants d’application et des composants WebPart à partir de cet onglet. Les composants d’application sont des petites applications Web qui effectuent des tâches spécifiques. Par exemple, vous pouvez ajouter une application Access, qui vous permet d’extraire des données d’une base de données Access dans les pages de votre site.
Les composants WebPart sont des contrôles préconfigurés qui vous permettent d’ajouter des fonctionnalités à une page Web. Par exemple, imaginons que vous rédigez un texte d’accueil pour la page d’accueil de votre site. Vous souhaitez inclure une table des matières avec un lien hypertexte pour montrer aux utilisateurs le contenu du site disponible ainsi que le mode de structure du site. Vous pouvez le faire facilement en insérant le composant WebPart Sommaire sur votre page. Une fois inséré, la table des matières est automatiquement structurée pour refléter la hiérarchie de votre site et tous les liens hypertexte sont insérés pour vous.
Les administrateurs de sites ou d’autres utilisateurs dotés des autorisations appropriées peuvent créer des applications personnalisées qui répondent aux besoins uniques de votre équipe ou organisation. Pour plus d’informations, consultez ressources de support pour le développement d’applications pour Office et SharePoint.
Créer une page de publication
Une fois un site de publication établi, il est facile de créer de nouvelles pages pour celui-ci. Toutefois, vous devez être membre du groupe propriétaires de site ou membres pour pouvoir créer des pages de site. Si vous n’êtes pas membre de l’un de ces groupes ou que vous n’êtes pas sûr de votre appartenance, contactez votre administrateur de site.
-
Accédez au site de publication sur lequel vous souhaitez créer une page.
-
Cliquez sur paramètres

-
Dans la boîte de dialogue Ajouter une page, tapez un nom pour la page. Ce nom apparaît en haut de la page, dans la barre de lancement rapide, puis dans la barre de titre de la fenêtre du navigateur.
-
Cliquez sur Créer. La nouvelle page s’ouvre en mode d’édition en affichant un message dans la partie supérieure indiquant que la page est extraite.
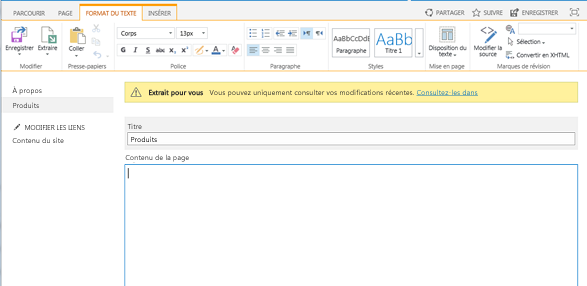
Tant que la page est extraite pour vous, les autres utilisateurs ne peuvent pas voir vos modifications ou apporter des modifications. Lorsque vous archivez la page, les autres membres de votre organisation peuvent la consulter et la modifier, mais les visiteurs de votre site ne peuvent pas la voir pour le moment. La page n’est pas visible par les visiteurs du site tant que vous ne la publiez pas.
Modifier une page de publication
-
Accédez à la page de publication que vous souhaitez modifier.
-
Dans l’onglet page, cliquez sur modifier.
-
Apportez les modifications souhaitées, puis cliquez sur Enregistrer. Les modifications ne seront pas visibles par les autres membres de votre organisation tant que vous ne les aurez pas consultées.
Extraire une page de publication
Lorsque vous créez ou modifiez une page de publication, celle-ci est automatiquement extraite. Vous pouvez le vérifier manuellement en procédant comme suit.
-
Accédez à la page de publication que vous souhaitez extraire.
-
Sous l’onglet page, cliquez sur extraire.
Archiver une page de publication
-
Accédez à la page de publication que vous souhaitez archiver.
-
Dans l’onglet page, cliquez sur Archiver.
-
Tapez des commentaires pertinents pour l’archivage. Celles-ci apparaissent dans l’historique de la page.
-
Cliquez sur Continuer.
Publier ou annuler la publication d’une page
-
Accédez à la page que vous souhaitez publier.
-
Dans l’onglet publication, cliquez sur :
-
Envoi pour faire une autorisation d’approbation d’une ou plusieurs parties prenantes sur votre site. Notez que ce bouton ne sera pas activé, sauf si un flux de travail de publication a été défini par l’administrateur du site.
-
Publiez -le si vous êtes prêt à publier la page immédiatement et que vous êtes autorisé à le faire. Notez que ce bouton peut ne pas apparaître sur votre page si le flux de travail de publication est configuré pour exiger l’approbation du contenu avant qu’il puisse être publié.
-
Pour annuler la publication de la page :
-
Accédez à la page dont vous souhaitez annuler la publication.
-
Cliquez sur paramètres

-
Sous l’onglet publier, cliquez sur annuler la publication.
Supprimer une page de publication
-
Accédez à la page que vous voulez supprimer.
-
Sous l’onglet gérer, cliquez sur Supprimer la page.
-
Cliquez sur OK pour confirmer. La page sera placée dans la corbeille.
Restaurer une page supprimée à partir de la corbeille
-
Cliquez sur paramètres

-
Sur le site SharePoint, dans le volet de navigation gauche, sélectionnez Corbeille.
-
Sélectionnez l’élément que vous voulez restaurer.
-
Cliquez sur Restaurer la sélection.
-
Cliquez sur OK pour confirmer.










