Dans Connections, vous pouvez créer différentes campagnes pour promouvoir votre entreprise auprès de vos clients.
Avant d’envoyer votre première campagne, vous devez d’abord créer votre profil d’entreprise afin de définir des informations telles que l’adresse, les couleurs standard et un logo pour votre entreprise.
Créer une campagne
Vous pouvez créer des campagnes Connections à partir du Centre Office 365 Business ou de l’application mobile. Quel que soit le type de campagne, les étapes de base sont similaires :
-
Dans le tableau de bord Connections ou Marketing par courrier électronique du centre d’affaires, sélectionnez Nouvelle campagne dans le coin supérieur gauche.
Vous pouvez également cliquer sur S’envoyer une campagne de test s’il s’agit de votre premier envoi. Lorsque vous créez une campagne de test, celle-ci n’est envoyée qu’à vous. Cela vous permet de vérifier que sa présentation est conforme à ce que vous souhaitez.
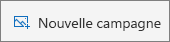
Dans l’application mobile, vous pouvez créer des campagnes à l’écran Accueil ou Toutes les campagnes tout simplement en appuyant sur le signe plus (+) situé en bas.
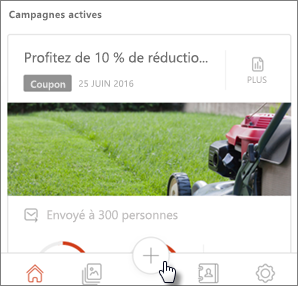
-
Sur la page Sélectionnez un point de départ pour votre campagne, choisissez Nouvelle campagne ou Campagne existante et projets.
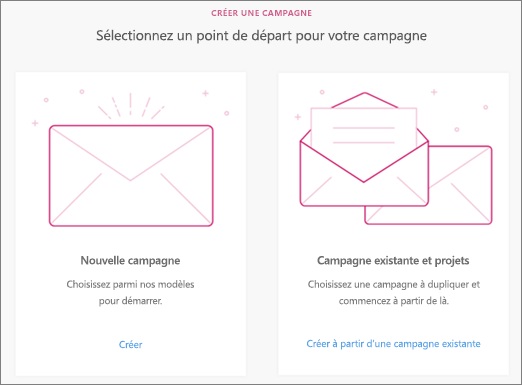
-
Si vous utilisez une campagne ou un projet existant, le type de campagne sera identique au précédent. Si vous créez une nouvelle campagne, sélectionnez Envoyer un bulletin d’informations, Faire une annonce ou Demander une recommandation.
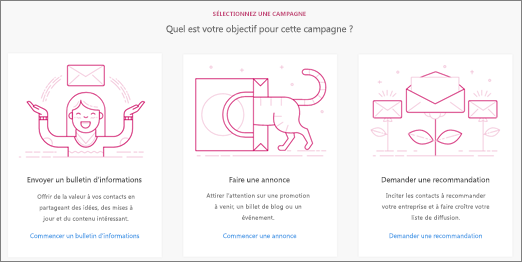
-
Pour une référence, renseignez les offres soit avec % de réduction sur achat, ou Montant de réduction sur achat pour le client existant et l’ami référencé. Vous pouvez également choisir une offre personnalisée ou aucune offre.
Vous pouvez aussi spécifier les conditions générales de vos offres. Sélectionnez Terminé ou appuyez sur Suivant dans l’application mobile.
Centre d’affaires
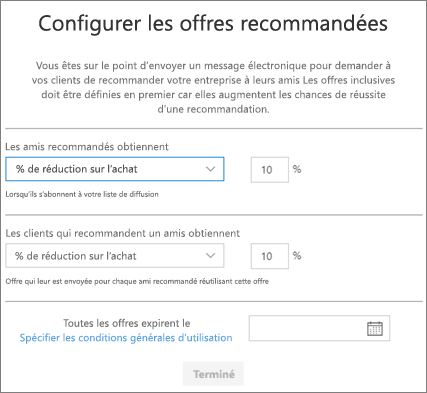
Application mobile
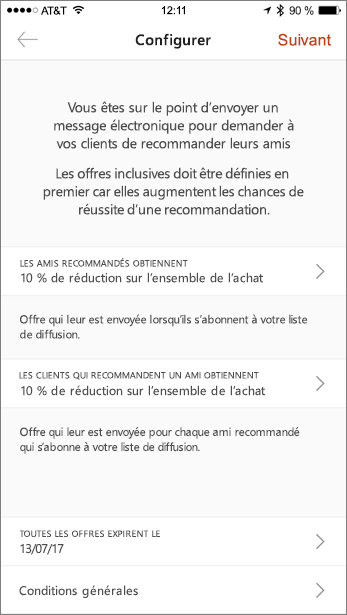
-
Si vous créez une annonce ou un bulletin d’informations, vous ne verrez pas d’écran d’offres de configuration et passerez directement à la définition du texte, de l’aspect et du ton de votre courrier électronique.
Vous pouvez cliquez ou appuyez sur n’importe quel élément de l’ébauche de campagne pour le modifier.
Cliquez ou appuyez sur les éléments de texte pour les mettre à jour. Dans le centre d’affaires ou le composant additionnel, sélectionnez Couleur d’accentuation pour modifier cette couleur dans votre messagerie électronique. Dans l’application mobile, choisissez Modifier le style au bas de l’écran pour sélectionner une nouvelle couleur d’accentuation.
-
Vous pouvez également charger des photos pour remplacer celles fournies dans les modèles :
-
Cliquez ou appuyez sur la photo que vous souhaitez remplacer.
-
Dans l’écran, choisissez de charger une photo à partir de votre photothèque ou de Bing, de prendre une photo avec l’appareil photo de votre appareil mobile, ou de supprimer une image en sélectionnant ou en appuyant sur Effacer.
-
Une fois la photo chargée, vous pouvez la rogner.
-
Cliquez ou appuyez sur Suivant lorsque vous avez terminé avec la nouvelle photo.
-
-
Dans une référence et une annonce, vous pouvez également inclure un lien vers un bulletin d’inscription que vos clients peuvent partager avec d’autres personnes. Recherchez le texte Partager votre lien d’inscription avec d’autres personnes dans le message électronique et incluez les URL.
Connections inclut un bulletin d’inscription que vous pouvez afficher dans le centre d’affaires.
-
Lorsque vous avez terminé de modifier votre campagne, vous pouvez l’envoyer à vous-même pour la tester, ou encore l’envoyer à des personnes spécifiques de votre liste de diffusion ou à un segment d’abonnés.
Marquer une offre comme utilisée
Vous pouvez marquer les offres que vous avez envoyées à vos clients comme utilisées dans la page Connections du centre d’affaires. Cela vous permet d’améliorer le suivi du succès de vos campagnes.
-
Dans la page Connections du centre d’affaires, cliquez sur les points de suspension dans le coin supérieur droit de la page, puis sélectionnez Rechercher le code de l’offre.
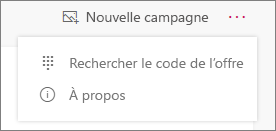
-
Entrez le code de l’offre pour afficher l’offre et, si le client l’a utilisée, vous pouvez la marquer comme utilisée.
Afficher et évaluer la performance des campagnes envoyées
Vous pouvez afficher les résultats de votre campagne dans l’écran d’accueil de l’appareil mobile ou à la page Connections du centre d’affaires. Pour afficher les détails de la campagne, il vous suffit de cliquer ou d’appuyer sur la campagne. Pour plus d’informations, voir Afficher les résultats de votre campagne Connections.
Rubriques connexes
Développer votre activité avec Microsoft Connections
Vue d’ensemble des applications professionnelles d’Office 365










