Les puces ou symboles d’image personnalisés peuvent ajouter un intérêt visuel à une liste dans Word. Si quelqu’un vous envoie un document avec un style de puce que vous aimez, vous pouvez ajouter le style à la bibliothèque de puces pour l’utiliser à nouveau.
La bibliothèque de puces inclut des styles de puces de symboles et d’images. Si vous ne voyez pas le style souhaité dans la bibliothèque, vous pouvez définir un nouveau style de puce.
-
Cliquez dans la liste à laquelle vous souhaitez ajouter des puces ou des symboles d’image.
Pour modifier un niveau de liste entier dans une liste à plusieurs niveaux, cliquez sur une puce ou un numéro à ce niveau dans la liste.
-
Sous l’onglet Accueil , dans le groupe Paragraphe , cliquez sur la flèche en regard de Puces, puis cliquez sur Définir une nouvelle puce.
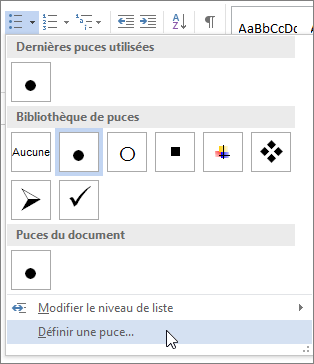
-
Dans Word pour Windows :
Cliquez sur Symbole ou Image, puis choisissez un symbole ou une image que vous souhaitez utiliser.
-
Dans Word 2013 et Word 2016, vous pouvez charger un fichier image à partir de votre ordinateur, rechercher une image sur Internet ou vous connecter pour insérer des photos à partir d’un autre emplacement, tel que OneDrive ou Flickr.
-
Dans Word 2007 et Word 2010, vous pouvez charger une image à partir de votre ordinateur (cliquez sur Importer) ou rechercher une image, avec la possibilité d’inclure du contenu d’Office Online.
Dans Word pour Mac :
Cliquez sur Puce (pour les symboles) ou Image (pour utiliser un fichier image stocké sur votre ordinateur).
-
-
Cliquez sur Insérer ou OK pour afficher un aperçu de la nouvelle puce dans la boîte de dialogue Définir une nouvelle puce (Windows) ou la boîte de dialogue Personnaliser la liste à puces (Mac), puis cliquez sur OK.
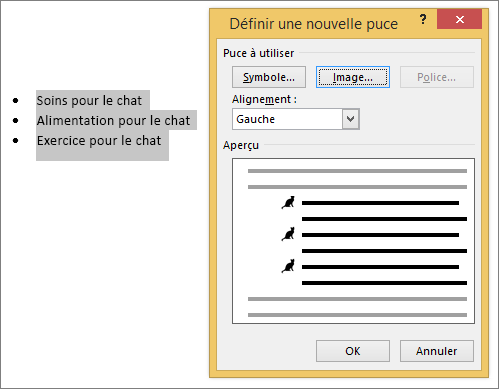
Une fois que vous avez créé un élément à puces, votre nouveau style de puce est disponible dans votre liste Puces de document.
Si vous recevez un document avec un style de puce que vous souhaitez réutiliser dans vos propres documents, vous pouvez l’ajouter à votre bibliothèque de puces, où il sera toujours disponible pour une utilisation dans vos documents.
Remarque : Dans Word pour Mac, les styles de puces personnalisés sont automatiquement ajoutés à la bibliothèque de puces.
-
Ouvrez le document qui contient la puce que vous souhaitez ajouter à votre bibliothèque de puces.
-
Sous l’onglet Accueil , dans le groupe Paragraphe , cliquez sur la flèche en regard de Puces, puis sous Puces du document, cliquez avec le bouton droit sur le style de puce que vous souhaitez ajouter à la bibliothèque de puces, puis cliquez sur Ajouter à la bibliothèque.
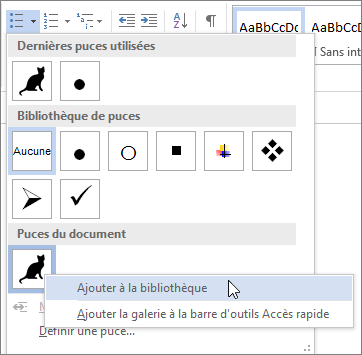
Remarque : Vous ne pouvez pas supprimer les styles de puces personnalisés de la bibliothèque de puces dans Word pour Mac. Les éléments suivants s’appliquent aux Word pour Windows uniquement.
-
Sous l’onglet Accueil , dans le groupe Paragraphe , cliquez sur la flèche en regard de Puces, puis sous Bibliothèque de puces, cliquez avec le bouton droit sur le style de puce à supprimer, puis cliquez sur Supprimer.
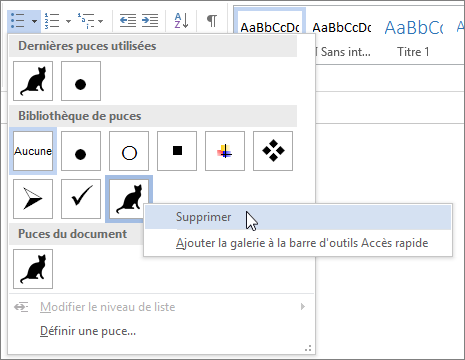
Remarques :
-
Toutes les puces actuellement utilisées dans un document sont toujours disponibles dans la bibliothèque de puces.
-
Si vous supprimez une puce de la bibliothèque de puces et qu’elle est toujours disponible dans la zone Puces du document , vous pouvez facilement rajouter la puce à la bibliothèque de puces pour l’utiliser dans d’autres documents.










