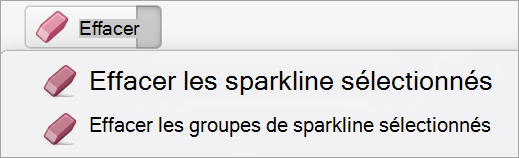Les graphiques sparkline sont de petits graphiques contenus dans des cellules individuelles d’une feuille. Grâce à leur taille condensée, les graphiques sparkline peuvent faire apparaître des modèles au sein de grands ensembles de données de façon concise et visuelle. Utilisez des graphiques sparkline pour afficher des tendances dans une série de valeurs, telles que les hausses ou baisses saisonnières, les cycles économiques ou pour mettre en évidence les valeurs maximales et minimales. L’effet d’un graphique sparkline est renforcé lorsqu’il est positionné à proximité des données qu’il représente. Pour créer des graphiques sparkline, vous devez sélectionner la plage de données à analyser, puis l’emplacement des graphiques sparkline.
Plage de données pour les graphiques sparkline
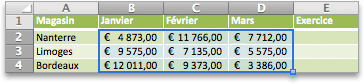
Emplacement des graphiques sparkline
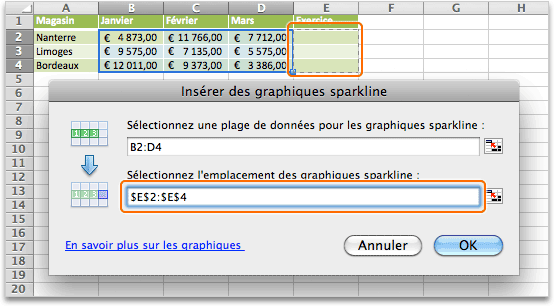
Graphiques sparkline de colonne qui affichent les ventes de l’année à ce jour pour Portland, San Francisco et New York
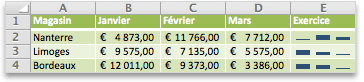
Créer des graphiques sparkline
-
Sélectionnez la plage de données des graphiques sparkline.
-
Sous l’onglet Insertion , cliquez sur Graphiques sparkline, puis sur le type de graphique sparkline souhaité.
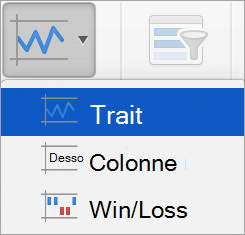
Dans la boîte de dialogue Insérer des graphiques sparkline, notez que la première zone est déjà renseignée sur la base de la sélection que vous avez effectuée à l’étape 1.
-
Dans la feuille, sélectionnez la cellule ou la plage de cellules dans laquelle vous voulez placer les graphiques sparkline.
Important : Lorsque vous sélectionnez cette zone, veillez à sélectionner les dimensions qui conviennent à la plage de données. Sinon, Excel affiche des erreurs pour indiquer que les plages ne sont pas cohérentes. Par exemple, si la plage de données comporte trois colonnes et une ligne, vous devez sélectionner une colonne adjacente et la même ligne.
-
Cliquez sur OK.
Conseil : Lorsque vous modifiez les données de la feuille, les graphiques sparkline sont mis à jour automatiquement.
Marquer des points de données sur des graphiques sparkline
Vous pouvez différencier des points de données spécifiques, tels que les valeurs maximale et minimale, à l’aide de marqueurs.
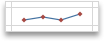
-
Cliquez sur un graphique sparkline.
-
Sous l’onglet Création de graphique sparkline , dans le groupe Afficher , sélectionnez les marqueurs souhaités, tels que les points haut et bas. Vous pouvez personnaliser les couleurs des marqueurs en cliquant sur le bouton Couleur du marqueur .
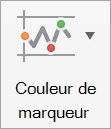
Modifier le style des graphiques sparkline
-
Cliquez sur un graphique sparkline.
-
Sous l’onglet Création du graphique sparkline , cliquez sur le style souhaité.

Pour afficher d’autres styles, pointez sur un style, puis cliquez sur

Conseil : Pour annuler immédiatement un style appliqué, appuyez sur

Gérer les cellules vides ou ayant une valeur nulle
-
Cliquez sur un graphique sparkline.
-
Sous l’onglet Création du graphique sparkline , cliquez sur Modifier les données, pointez sur Cellules masquées et vides, puis cliquez sur l’option souhaitée.
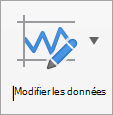
Supprimer des graphiques sparkline
-
Cliquez sur le graphique sparkline que vous voulez supprimer.
-
Sous l’onglet Création de graphique sparkline , cliquez sur la flèche en regard de Effacer, puis cliquez sur l’option souhaitée.