Remarque : Nous faisons de notre mieux pour vous fournir le contenu d’aide le plus récent aussi rapidement que possible dans votre langue. Cette page a été traduite automatiquement et peut donc contenir des erreurs grammaticales ou des imprécisions. Notre objectif est de faire en sorte que ce contenu vous soit utile. Pouvez-vous nous indiquer en bas de page si ces informations vous ont aidé ? Voici l’article en anglais à des fins de référence aisée.
Vous pouvez créer des espaces de travail pour synchroniser le contenu SharePoint sur votre ordinateur local, et destinés à votre utilisation exclusive. Ces espaces de travail sont appelés espaces de travail SharePoint. Vous pouvez aussi créer des espaces de travail qui utilisent des outils permettant de partager le contenu avec d’autres personnes rejoignant l’espace de travail en tant que membres invités. Ces espaces de travail sont appelés espaces de travail Groove (Microsoft SharePoint Workspace s’intitulait précédemment Microsoft Office Groove). Enfin, vous pouvez aussi créer des « dossiers partagés » qui sont des types d’espace de travail particuliers vous permettant de partager le contenu d’un dossier dans votre système de fichiers Windows.
Vous pouvez créer un nouvel espace de travail à partir d’un site SharePoint dans un navigateur Web, de la barre de lancement de SharePoint Workspace ou du mode Backstage. Quand vous créez l’espace de travail SharePoint, vous pouvez choisir de télécharger toutes les listes et bibliothèques prises en charge, ou ne télécharger que les listes et bibliothèques sélectionnées. Le téléchargement de l’ensemble des listes et bibliothèques est plus simple, mais nécessite plus de temps qu’un téléchargement sélectif.
Remarque : Les espaces de travail SharePoint peuvent être synchronisés uniquement avec des sites s’exécutant sur des serveurs Microsoft SharePoint Server 2010 ou version ultérieure, Microsoft SharePoint Foundation 2010 ou SharePoint Online 2010 ou version ultérieure.
Cet article décrit comment :
Créer un espace de travail SharePoint à partir d’un site SharePoint
Quand vous créez un espace de travail SharePoint à partir d’un site SharePoint, vous pouvez le cas échéant configurer l’espace de travail pour télécharger des éléments à partir de l’ensemble des listes et bibliothèques, ou uniquement de celles sélectionnées. Vous pouvez effectuer les opérations suivantes :
Créer l’espace de travail SharePoint et télécharger les éléments de toutes les listes et les bibliothèques
Il s’agit de la solution la plus simple pour créer un espace de travail SharePoint. Toutefois, l’opération peut durer un certain temps suivant le nombre de listes et de bibliothèques, et le nombre d’éléments dans ces listes et bibliothèques, sur le site SharePoint sélectionné.
-
Dans un navigateur Web, accédez au site SharePoint que vous souhaiteriez synchroniser dans un espace de travail SharePoint.
-
Cliquez sur Actions du Site, puis sur synchroniser avec SharePoint Workspace.
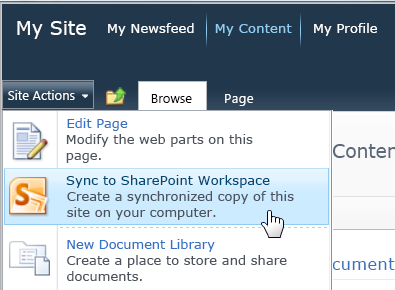
Remarque : Si le menu Actions du site n’apparaît pas, il s’agit probablement d’un site SharePoint 2013. Dans ce cas, vous devez créer l’espace de travail à l’aide de la procédure décrite ci-dessous dans Créer un espace de travail SharePoint à partir de la barre de lancement ou du Mode Backstage.
-
Dans la boîte de dialogue Synchroniser avec SharePoint Workspace, cliquez sur OK.
Une boîte de dialogue Avancement de la synchronisation vous tient informé des progrès du téléchargement depuis le site SharePoint vers l’espace de travail SharePoint.
-
Au terme du téléchargement, cliquez sur Ouvrir un espace de travail ou Fermer.
Créer l’espace de travail SharePoint et télécharger les éléments des listes et bibliothèques sélectionnées
Vous pouvez choisir les listes et bibliothèques à télécharger lors de la création de l’espace de travail SharePoint. Cela vous permet de gagner du temps, si vous êtes appelé à n’utiliser que les éléments des listes et bibliothèques sélectionnées.
-
Dans un navigateur Web, accédez au site SharePoint que vous souhaiteriez synchroniser dans un espace de travail SharePoint.
-
Cliquez sur Actions du Site, puis sur synchroniser avec SharePoint Workspace.
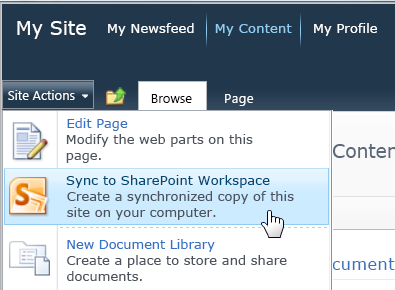
Remarque : Si le menu Actions du site n’apparaît pas, il s’agit probablement d’un site SharePoint 2013. Dans ce cas, vous devez créer l’espace de travail à l’aide de la procédure décrite ci-dessous dans Créer un espace de travail SharePoint à partir de la barre de lancement ou du Mode Backstage.
-
Dans la boîte de dialogue Synchroniser avec SharePoint Workspace, cliquez sur Configurer pour ouvrir la boîte de dialogue Configurer les paramètres.
Pour chaque bibliothèque sélectionnée, vous avez le choix entre les options Tous les éléments (par défaut), En-têtes uniquement ou Aucun contenu.
L’option En-têtes uniquement télécharge uniquement les propriétés du document. Vous pouvez l’utiliser si vous ne voulez travailler qu’avec certains documents d’une bibliothèque volumineuse. Vous économisez ainsi le temps consacré au téléchargement de l’intégralité de la bibliothèque. Pour télécharger le contenu des documents sélectionnés, cliquez sur l’onglet Synchroniser, sur Télécharger le contenu, puis sur Télécharger. Vous pouvez aussi double-cliquer sur chaque document pour en télécharger le contenu.
Pour chaque liste sélectionnée, vous pouvez choisir Tous les éléments (par défaut) ou Aucun contenu.
Conseil : Vous pouvez cliquer avec le bouton droit sur chaque liste ou bibliothèque pour sélectionner une option de téléchargement.
-
Lorsque vous avez terminé de configurer les paramètres de téléchargement, cliquez sur OK.
Une boîte de dialogue Avancement de la synchronisation vous tient informé des progrès du téléchargement depuis le site SharePoint vers l’espace de travail SharePoint.
-
Au terme du téléchargement, cliquez sur Ouvrir un espace de travail ou Fermer.
Créer l’espace de travail SharePoint et télécharger uniquement les éléments d’une liste spécifique
Il peut arriver que vous ne vouliez synchroniser qu’une liste particulière avec votre ordinateur dans un espace de travail SharePoint. Vous pouvez le faire et ainsi éviter de télécharger les éléments d’autres listes SharePoint.
-
Dans un navigateur web, accédez au site SharePoint que vous souhaitez synchroniser dans un espace de travail SharePoint.
-
Sélectionnez la liste à synchroniser avec votre ordinateur.
-
Cliquez sur Liste sous Outils de liste.
-
Dans le ruban de SharePoint, cliquez sur Synchroniser avec SharePoint Workspace.
-
Cliquez sur OK pour démarrer le téléchargement de la liste vers l’espace de travail.
-
Au terme du téléchargement, cliquez sur Ouvrir un espace de travail ou Fermer.
Créer l’espace de travail SharePoint et télécharger uniquement les éléments d’une bibliothèque spécifique
Il peut arriver que vous ne vouliez synchroniser qu’une bibliothèque particulière avec votre ordinateur dans un espace de travail SharePoint. Vous pouvez le faire et ainsi éviter de télécharger les éléments d’autres listes SharePoint.
-
Dans un navigateur web, accédez au site SharePoint que vous souhaitez synchroniser dans un espace de travail SharePoint.
-
Sélectionnez la bibliothèque à synchroniser avec votre ordinateur.
-
Sous Outils de bibliothèque, cliquez sur Bibliothèque .
-
Dans le ruban SharePoint, cliquez sur synchroniser avec SharePoint Workspace.
Remarque : Si vous êtes sur un site SharePoint 2013, l’option s’intitule « Synchroniser la bibliothèque avec l’ordinateur » au lieu de « Synchroniser avec SharePoint Workspace ». Dans ce cas, vous devez créer l’espace de travail à l’aide de la procédure décrite ci-dessous dans Créer un espace de travail SharePoint à partir de la barre de lancement ou du Mode Backstage.
-
Cliquez sur OK pour démarrer le téléchargement de la bibliothèque vers l’espace de travail.
-
Au terme du téléchargement, cliquez sur Ouvrir un espace de travail ou Fermer.
Créer un espace de travail SharePoint à partir de la barre de lancement ou du Mode Backstage
-
Cliquez sur Nouveau, puis cliquez sur Espace de travail SharePoint.
-
Effectuez l’une des opérations suivantes :
-
S’il apparaît, cliquez sur le site SharePoint à partir duquel vous voulez télécharger le contenu.
-
Si le site SharePoint souhaité n’apparaît pas, entrez l’adresse Web du site dans la zone Emplacement.
Pour éviter les erreurs de saisie, vous pouvez copier et coller l’adresse Web du site SharePoint à partir d’un navigateur Web.
-
-
Pour télécharger toutes les listes et bibliothèques prises en charge, cliquez sur OK.
-
Pour télécharger les listes et bibliothèques sélectionnées, cliquez sur Configurer.
-
Dans la boîte de dialogue Configurer les paramètres, modifiez les paramètres de téléchargement, comme souhaité, pour chaque liste ou bibliothèque en cliquant sur le menu déroulant de la colonne Contenu.
-
Cliquez sur OK.
Une boîte de dialogue Avancement de la synchronisation vous tient informé des progrès du téléchargement depuis le site SharePoint vers l’espace de travail SharePoint.
-
Au terme du téléchargement, cliquez sur Ouvrir un espace de travail ou Fermer.
Si vous n’avez précédemment téléchargé des éléments qu’à partir des listes et bibliothèques sélectionnées, vous pourrez télécharger les autres listes et bibliothèques en fonction de vos besoins.
Créer un espace de travail Groove
Vous pouvez créer un espace de travail Groove à partir de la barre de lancement ou du mode Backstage.
-
Cliquez sur Nouveau, puis cliquez sur Espace de travail Groove.
-
Tapez le nom de l’espace de travail.
-
Pour modifier la version de l’espace de travail, cliquez sur Options, puis sélectionnez la version de votre choix dans le menu déroulant.
La version de l’espace de travail détermine la liste des outils disponibles pour être ajoutés à l’espace de travail. Elle définit aussi les conditions de version requises pour les personnes susceptibles de devenir membres de l’espace de travail. Par exemple, les personnes qui continuent d’exécuter Office Groove 2007 peuvent uniquement joindre les espaces de travail contenant les outils de la version 2007 (ou antérieure).
-
Cliquez sur Créer.
Espace de travail SharePoint crée l’espace de travail Groove et vous répertorie en tant que membre initial avec le rôle de gestionnaire. Vous pouvez désormais ajouter ou mettre à jour les outils de l’espace de travail et Inviter des personnes à rejoindre en tant que membres.
Créer un espace de travail à partir d’un modèle
Si vous avez enregistré un espace de travail Groove existant comme modèle ou que vous avez accès aux modèles d’espace de travail Groove créés par d’autres personnes, vous pouvez utiliser ceux-ci comme base des nouveaux espaces de travail.
-
Accédez au mode Backstage, puis cliquez sur Nouveau.
-
Cliquez sur Espace de travail à partir d’un modèle.
Si le fichier du modèle de l’espace de travail est stocké dans le dossier Modèles de l’espace de travail Groove du dossier Mes documents (emplacement par défaut), vous pouvez le sélectionner dans la boîte de dialogue Parcourir. S’il est stocké dans un autre dossier, vous devrez atteindre celui-ci à l’aide de la boîte de dialogue Parcourir, puis le sélectionner.
-
Cliquez sur Ouvrir.
Créer un espace de travail à partir d’une archive
En règle générale, l’objectif de création d’un espace de travail Groove à partir d’une archive consiste à restaurer l’espace de travail.
Création d’un dossier partagé
Vous pouvez créer un dossier partagé directement dans l’Explorateur Windows ou dans la barre de lancement de SharePoint Workspace. Vous pouvez également créer un dossier partagé depuis un dossier déjà synchronisé. Pour plus d’informations, voir Création d’un dossier partagé.










