Remarque : Cet article a fait son temps et sera bientôt supprimé. Pour éviter les problèmes du type « Page introuvable », nous allons supprimer les liens inutiles. Si vous avez créé des liens vers cette page, nous vous conseillons de les supprimer afin de ne pas désorienter les utilisateurs.
Avant de créer un site, vous devez déterminer si vous souhaitez un sous-site au sein de la structure du site existant ou un nouveau site de niveau supérieur. Cet article fournit des informations de base pour vous aider à décider. Si vous avez besoin d’aide ou si vous avez besoin de créer plusieurs sous-sites ou sites de niveau supérieur, envisagez de consulter votre administrateur.
Contenu de cet article
-
Décider si vous souhaitez créer un sous-site ou un site de niveau supérieur
-
Créer un site de niveau supérieur à l’aide de la création de sites libre-service
Vue d’ensemble
Un site est un groupe de pages Web associées sur lesquelles votre équipe peut travailler sur des projets, organiser des réunions et partager des informations. Votre organisation peut utiliser des sous-sites et des sites de niveau supérieur pour répartir le contenu d’un site dans différents sites gérables séparément. Par exemple, il est possible que votre organisation souhaite des sites distincts pour chaque produit ou région.
Les sites Web de niveau supérieur peuvent comporter plusieurs sous-sites, et les sous-sites peuvent comporter plusieurs sous-sites. L’ensemble de la structure d’un site Web de niveau supérieur et de tous ses sous-sites est appelé collection de sites.
Le fait de pouvoir créer des sites et des sous-sites dépend de la manière dont votre organisation a configuré ses sites et ses autorisations de création. Certaines organisations doivent contrôler étroitement les personnes autorisées à créer des sites ou quand et où ils sont créés. D’autres organisations permettent aux utilisateurs d’accéder à des sites supplémentaires et de pouvoir créer des sites le cas échéant.
Sous-site
Vous pouvez créer un sous-site au sein de la structure de site existante si vous disposez du niveau d’autorisation création. Par défaut, un nouveau sous-site utilise l’URL de son site parent en tant que première partie de son URL. Un sous-site peut hériter des autorisations et de la navigation du site existant, mais vous pouvez également spécifier des autorisations et une navigation uniques. Par exemple, un nouveau sous-site utilise la barre de liens supérieure existante et la page d’accueil par défaut, mais vous pouvez spécifier qu’il utilise sa propre barre de liens supérieure et sa page d’accueil.

La barre de liens supérieure s’affiche sous la forme d’un ou de plusieurs onglets hypertextes dans la partie supérieure de toutes les pages. Par exemple, si votre site est nommé planification de la Convention, des liens vers votre site de planification de la Convention peuvent apparaître dans la barre de liens supérieure du site parent, de sorte que les utilisateurs visitant le site parent puissent trouver facilement votre site de planification de la Convention.
Lorsque vous créez un sous-site, vous pouvez inclure le sous-site dans les éléments de navigation du site parent pour aider les utilisateurs à trouver votre site. Par exemple, vous pouvez inclure le sous-site dans la barre de liens supérieure du site parent, puis dans le menu de lancement rapide du site parent. Le menu de lancement rapide est affiché sur le côté de la plupart des pages en regard du lien Afficher tout le contenu du site .
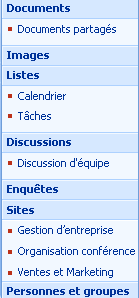
Site de niveau supérieur
Par défaut, vous devez être administrateur pour créer des sites de niveau supérieur (et les collections de sites en fonction de sites de niveau supérieur), mais votre administrateur peut activer la création de sites libre-service pour permettre aux autres utilisateurs de créer des sites de niveau supérieur. Si la création de sites en libre-service est activée, les utilisateurs possédant les niveaux d’autorisation contrôle total, création, collaboration et lecture peuvent créer des sites. Un site de niveau supérieur ne peut pas hériter de la navigation ou des autorisations d’un autre site. Il fournit ses propres éléments et autorisations de navigation, mais vous pouvez modifier les autorisations. Lorsque vous créez un site de niveau supérieur, les liens vers celui-ci ne sont pas ajoutés automatiquement à un autre site. Vous pouvez modifier les éléments de navigation des autres sites ultérieurement pour qu’ils pointent vers votre site.
Remarque : Par défaut, de nouveaux sites de niveau supérieur et leurs collections de sites sont créés dans un répertoire sites en fonction du chemin d’accès du serveur. Par exemple, l’URL d’un site intitulé Site_A serait : http://server_name/sites/Site_A/default.aspx. Par défaut, le nom du chemin d’accès est appelé/sites, même si le nom peut varier en fonction de la langue du site. Un administrateur peut modifier le nom ou l’emplacement de ce tracé en définissant des chemins d’accès gérés. Toutefois, lorsque vous créez un site à l’aide de la création de sites libre-service, vous ne pouvez pas modifier le chemin d’accès des sites.
Décider si vous souhaitez créer un sous-site ou un site de niveau supérieur
Vous devez décider de créer des sous-sites au sein de la même collection de sites ou des sites Web de niveau supérieur dans des collections de sites distinctes. Cette décision est basée sur le niveau de partage entre les sites, que vous souhaitiez gérer individuellement et que vous souhaitez qu’ils partagent des éléments tels que la navigation ou la recherche.
Dans une collection de sites, tous les sites peuvent utiliser les mêmes éléments :
-
Navigation
-
Types de contenu
-
Flux de travail
-
Groupes de sécurité
-
Champs Liste de choix dans les listes
-
Étendue de la recherche
-
Ensemble de fonctionnalités
Choisissez des sous-sites au sein de la même collection de sites dans les cas suivants :
-
Souhaitez partager la navigation entre les sites.
-
Vous souhaitez que des sous-sites héritent des autorisations des sites parents.
-
Souhaitez partager des listes entre les sites.
-
Souhaitez partager des éléments de conception (par exemple, des thèmes ou des styles) entre les sites.
Choisissez des sites Web de niveau supérieur dans des collections de sites distinctes lorsque vous procédez comme suit :
-
Vous avez besoin d’une sécurité distincte pour les différents sites.
Remarque : Même si vous disposez d’autorisations uniques sur un sous-site, il peut arriver que vous souhaitiez être sûr qu’il n’y a pas d’utilisateurs et d’autorisations en commun entre deux sites. Dans ces cas, vous devez utiliser des collections de sites distinctes.
-
Il est possible que vous deviez déplacer la collection de sites vers une autre base de données à l’avenir.
-
Vous souhaitez pouvoir sauvegarder ou restaurer ce site uniquement.
-
Souhaitez être en mesure de limiter l’étendue d’un flux de travail à ce site uniquement.
-
Vous souhaitez disposer d’une étendue de recherche distincte pour ce site uniquement.
Créer un sous-site sous le site existant
Avant de créer un site, assurez-vous que vous vous trouvez à l’emplacement de votre site sur lequel vous voulez créer un nouveau sous-site.
-
Cliquez sur Afficher tout le contenu du site, puis sur Créer dans la page Tout le contenu du site.
Conseil : Dans la plupart des cas, vous pouvez également utiliser le menu Actions du site

-
Sous pages Web, cliquez sur sites et espaces de travail.
-
Dans la section titre et description , tapez un titre pour votre site. Le titre est obligatoire.
Le titre apparaît en haut de la page Web et s’affiche dans les éléments de navigation permettant aux utilisateurs de rechercher et d’ouvrir le site.
-
Tapez une description de l’objet de votre site dans la zone Description . La description est facultative.
La description s’affiche en haut de la page Web et aide les utilisateurs à comprendre l’objet de votre site.
-
Dans la section adresse du site Web , tapez l’URL de votre site. Le premier composant est fourni pour vous.
Pour éviter d’éventuels problèmes lors de la mise à jour ou de la modification du site, n’entrez aucun des caractères spéciaux suivants dans l’adresse Web.
Caractères spéciaux à éviter
Caractères spéciaux à éviter
/
\\
:
*
?
"
<
>
|
#
\t
{
}
%
-
Dans la section sélection du modèle , cliquez sur l’onglet de votre choix, puis sélectionnez le modèle de site de votre choix.
Exemples de modèles de site par défaut courants
-
Site d’équipe Sélectionnez ce modèle de site lorsque vous voulez créer un site que les équipes peuvent utiliser pour créer, organiser et partager des informations. Le modèle comprend une bibliothèque de documents et des listes de base telles que les annonces, le calendrier, les contactset les liens.
-
Site vide Sélectionnez ce modèle de site lorsque vous voulez créer un site avec une page d’accueil vierge que vous envisagez de personnaliser. Vous pouvez utiliser un programme de conception Web compatible avec Windows SharePoint Services, tel que Microsoft Office SharePoint Designer 2007, pour ajouter des listes interactives ou d’autres fonctionnalités.
-
site Espace de travail de document Sélectionnez ce modèle de site lorsque vous voulez créer un site qui permet aux membres de votre équipe de collaborer sur des documents. Ce modèle fournit une bibliothèque de documents permettant de stocker le document principal et les fichiers de prise en charge, une liste de tâches permettant d’affecter des éléments à faire et une liste de liens pour les ressources associées au document.
-
Site wiki Sélectionnez ce modèle de site lorsque vous voulez créer un site dans lequel les utilisateurs peuvent rapidement et facilement ajouter, modifier et lier des pages Web.
-
Site de blog Sélectionnez ce modèle de site lorsque vous voulez créer un site sur lequel les utilisateurs peuvent publier des informations et autoriser d’autres personnes à les commenter.
-
Site espace de travail de réunion de base Sélectionnez ce modèle de site lorsque vous voulez créer un site vous aidant à planifier, organiser et effectuer le suivi de votre réunion avec le reste de votre équipe. Le modèle comprend les listes suivantes : objectifs, participants, ordre du jouret bibliothèque de documents.
-
Site espace de travail de réunion vide Sélectionnez ce modèle de site pour créer un site d’espace de travail de réunion vide que vous pouvez personnaliser en fonction de vos besoins.
-
Site espace de travail de réunion de décision Sélectionnez ce modèle de site lorsque vous voulez créer un site adapté à la révision de documents et à l’enregistrement des décisions prises lors de la réunion. Le modèle comprend les listes suivantes : objectifs, participants, ordre du jour, bibliothèque de documents, tâcheset décisions.
-
Site espace de travail de réunion informelle Sélectionnez ce modèle de site lorsque vous voulez créer un site vous aidant à planifier et coordonner des événements de réseaux sociaux. Le modèle comprend les listes suivantes : participants, itinéraires, éléments à inclure, discussionset bibliothèque d' images.
-
Site d’espace de travail de réunion multipage Sélectionnez ce modèle de site lorsque vous voulez créer un site qui fournit toutes les notions de base pour planifier, organiser et effectuer le suivi de votre réunion sur plusieurs pages. Le modèle contient les listes suivantes : objectifs, participantset Agenda en plus de deux pages vierges que vous pouvez personnaliser en fonction de vos besoins.
-
-
Dans la section autorisations , indiquez si vous souhaitez fournir l’accès aux mêmes utilisateurs qui ont accès à ce site parent ou à un ensemble unique d’utilisateurs.
Si vous cliquez sur utiliser des autorisations uniques, vous pouvez configurer les autorisations ultérieurement lorsque vous avez fini d’entrer les informations dans la page active.
-
Dans la section navigation , indiquez si vous voulez que le nouveau sous-site soit visible dans la navigation de son site parent.
Par défaut, la barre de lancement rapide est affichée sur le côté de la plupart des pages à l’utilisateur directement sous le lien Afficher tout le contenu du site . La barre de liens supérieure s’affiche sous la forme d’un ou de plusieurs onglets hypertextes dans la partie supérieure de toutes les pages.
-
Dans la section héritage de navigation , spécifiez si vous voulez que le site hérite de sa barre de liens supérieure du site parent ou disposer de son propre ensemble de liens dans la barre de liens supérieure.
Ce paramètre détermine également si le nouveau site apparaît dans le cadre de la navigation du site parent. La barre de navigation fournit un ensemble de liens hypertexte qui permettent aux utilisateurs du site d’accéder rapidement à la hiérarchie des sites au sein d’une collection de sites, par exemple planification de la Convention. Lorsque vous naviguez vers le bas de la hiérarchie de site, la navigation dans la barre de navigation apparaît sur la page vers laquelle vous avez navigué. Si vous cliquez sur non, votre sous-site ne contiendra pas la navigation du site parent.
-
Cliquez sur Créer.
Si vous spécifiez que le sous-site doit avoir la même autorisation que le site parent, le nouveau site est créé lorsque vous cliquez sur créer. Si vous avez spécifié des autorisations uniques, la page Configurer les groupes pour ce site s’affiche, dans laquelle vous pouvez configurer des groupes pour le sous-site.
-
Si la page Configurer les groupes pour ce site apparaît, vous devez indiquer si vous voulez créer des groupes ou utiliser des groupes existants pour les visiteurs, membres et propriétaires de ce site. Dans chaque section, effectuez l’une des opérations suivantes :
-
Si vous cliquez sur créer un nouveau groupe, acceptez le nom créé automatiquement pour le nouveau groupe SharePoint, ou tapez un nouveau nom, puis ajoutez les personnes de votre choix. Cliquez sur l’icône représentant une coche pour vérifier les noms que vous tapez ou cliquez sur l’icône carnet d’adresses pour parcourir votre annuaire et obtenir d’autres noms.
Dans la section visiteurs de ce site , vous pouvez également ajouter tous les utilisateurs authentifiés au groupe visiteurs, qui fournit par défaut aux membres du groupe l’autorisation de lire le contenu de votre site.
-
Si vous cliquez sur utiliser un groupe existant, sélectionnez le groupe SharePoint de votre choix dans la liste.
Si vous avez plusieurs groupes SharePoint, il est possible d’abréger la liste. Cliquez sur plus pour afficher la liste complète ou moins pour afficher une liste complète.
-
-
Cliquez sur OK.
Créer un site de niveau supérieur à l’aide de la création de sites libre-service
Pour que vous puissiez créer un site à l’aide de la création de sites libre-service, un administrateur doit d’abord activer la création de sites libre-service dans l’administration centrale de SharePoint.
Si la création de sites en libre-service est activée, une annonce contenant un lien pour la création d’un site apparaît dans la liste annonces sur le site. Si vous ne voyez pas l’annonce, contactez votre administrateur pour plus d’informations sur l’URL libre-service pour la création de sites.
-
Accédez au site de niveau supérieur de la collection de sites.
Si vous êtes dans un sous-site du site de niveau supérieur, cliquez sur la page d’accueil dans la barre de liens supérieure ou le premier site dans la hiérarchie de la barre de navigation. Par exemple, si votre barre de navigation est un site d’équipe>marketing>projets, car vous vous trouvez dans la page projets de la page de site marketing, cliquez sur site d’équipe.
-
Dans la page d’accueil du site de niveau supérieur, regardez dans la liste annonces .
Si vous ne voyez pas d’annonce pour la création de sites en libre-service sur la page d’accueil, affichez la liste complète en cliquant sur annonces. Si vous ne voyez pas la liste annonces , cliquez sur Afficher tout le contenu du site, puis recherchez les annonces dans les listes.
Conseil : Si vous disposez déjà d’une URL pour la création de sites libre-service, vous pouvez taper ou coller directement l’URL dans la barre d’adresse de votre navigateur sans rechercher d’abord l’annonce de création de site.
-
Dans l’annonce intitulée création de sites en libre-service, cliquez sur l’URL de création d’un site Web. Si vous ne voyez pas l’URL, cliquez dessus pour l’ouvrir entièrement.
Par défaut, l’annonce est appelée création de sites en libre-service, mais peut être personnalisée par votre administrateur.
-
Dans la page nouveau site SharePoint, dans la section titre et description , tapez un titre pour votre site. Le titre est obligatoire.
Le titre apparaît en haut de la page Web et s’affiche dans les éléments de navigation permettant aux utilisateurs de rechercher et d’ouvrir le site.
-
Dans la section titre et description , tapez une description de l’objet de votre site dans la zone Description . La description est facultative.
La description s’affiche en haut de la page Web et aide les utilisateurs à comprendre l’objet de votre site.
-
Dans la section adresse du site Web , tapez l’URL de votre site. Le premier composant est fourni pour vous.
Pour éviter d’éventuels problèmes lors de la mise à jour ou de la modification du site, n’entrez aucun des caractères spéciaux suivants dans l’adresse Web.
Caractères spéciaux à éviter
Caractères spéciaux à éviter
/
\\
:
*
?
"
<
<
|
#
\t
{
}
%
-
Dans la section sélection du modèle , cliquez sur l’onglet de votre choix, puis sélectionnez le modèle de site de votre choix.
Exemples de modèles de site par défaut courants
-
Site d’équipe Sélectionnez ce modèle de site lorsque vous voulez créer un site que les équipes peuvent utiliser pour créer, organiser et partager des informations. Le modèle comprend une bibliothèque de documents et des listes de base telles que les annonces, le calendrier, les contactset les liens.
-
Site vide Sélectionnez ce modèle de site lorsque vous voulez créer un site avec une page d’accueil vierge que vous envisagez de personnaliser. Vous pouvez utiliser un programme de conception Web compatible avec Windows SharePoint Services, tel que Microsoft Office SharePoint Designer 2007, pour ajouter des listes interactives ou d’autres fonctionnalités.
-
site Espace de travail de document Sélectionnez ce modèle de site lorsque vous voulez créer un site qui permet aux membres de votre équipe de collaborer sur des documents. Ce modèle fournit une bibliothèque de documents permettant de stocker le document principal et les fichiers de prise en charge, une liste de tâches permettant d’affecter des éléments à faire et une liste de liens pour les ressources associées au document.
-
Site wiki Sélectionnez ce modèle de site lorsque vous voulez créer un site dans lequel les utilisateurs peuvent rapidement et facilement ajouter, modifier et lier des pages Web.
-
Site de blog Sélectionnez ce modèle de site lorsque vous voulez créer un site sur lequel les utilisateurs peuvent publier des informations et autoriser d’autres personnes à les commenter.
-
Site espace de travail de réunion de base Sélectionnez ce modèle de site lorsque vous voulez créer un site vous aidant à planifier, organiser et effectuer le suivi de votre réunion avec le reste de votre équipe. Le modèle comprend les listes suivantes : objectifs, participants, ordre du jouret bibliothèque de documents.
-
Site espace de travail de réunion vide Sélectionnez ce modèle de site pour créer un site d’espace de travail de réunion vide que vous pouvez personnaliser en fonction de vos besoins.
-
Site espace de travail de réunion de décision Sélectionnez ce modèle de site lorsque vous voulez créer un site adapté à la révision de documents et à l’enregistrement des décisions prises lors de la réunion. Le modèle comprend les listes suivantes : objectifs, participants, ordre du jour, bibliothèque de documents, tâcheset décisions.
-
Site espace de travail de réunion informelle Sélectionnez ce modèle de site lorsque vous voulez créer un site vous aidant à planifier et coordonner des événements de réseaux sociaux. Le modèle comprend les listes suivantes : participants, itinéraires, éléments à inclure, discussionset bibliothèque d' images.
-
Site d’espace de travail de réunion multipage Sélectionnez ce modèle de site lorsque vous voulez créer un site qui fournit toutes les notions de base pour planifier, organiser et effectuer le suivi de votre réunion sur plusieurs pages. Le modèle contient les listes suivantes : objectifs, participantset Agenda en plus de deux pages vierges que vous pouvez personnaliser en fonction de vos besoins.
-
-
Cliquez sur Créer.
La page Configurer les groupes pour ce site s’affiche, dans laquelle vous pouvez configurer des groupes pour le site.
-
Dans chaque section de la page Configurer les groupes pour ce site, acceptez le nom créé automatiquement pour le nouveau groupe SharePoint, ou tapez un nouveau nom, puis ajoutez les personnes ou les groupes de votre choix. Cliquez sur l’icône représentant une coche pour vérifier les noms que vous tapez ou cliquez sur l’icône carnet d’adresses pour parcourir votre annuaire et obtenir d’autres noms.
-
Cliquez sur OK.
Créer un site avec des autorisations uniques

Si vous souhaitez qu’un site disposant d’autorisations différentes d’autres sites que vous avez déjà, créez un site avec des autorisations uniques. Cela vous permet de limiter l’accès au site ou de partager votre nouveau site avec davantage de personnes que vos autres sites.
Autres façons de créer des sites
Il existe d’autres façons de créer des sites, si vous êtes un administrateur ou un développeur, ou si vous disposez d’un programme de conception de site Web compatible avec Windows SharePoint Services.
-
Créer des sites dans l’administration centrale de SharePoint Si vous êtes un administrateur de serveur, vous pouvez créer des collections de sites à l’aide de l’administration centrale de SharePoint. Pour plus d’informations, consultez l’aide de l’administration centrale et du Centre de technologie Windows SharePoint Services.
-
Créer des sites à l’aide d’une opération de ligne de commande Si vous êtes un administrateur, vous pouvez créer des sites à l’aide de la commande et des paramètres createsites. Pour plus d’informations, consultez l’aide de l’administration centrale et du Centre de technologie Windows SharePoint Services.
-
Créer des sites par programme Si vous êtes un développeur, vous pouvez créer et personnaliser des sites par programme. Pour plus d’informations, reportez-vous au Centre de développement Windows SharePoint Services.
-
Créer des sites à l’aide d’un programme de conception de site Web compatible Si vous disposez d’un programme de conception de site Web compatible avec Windows SharePoint Services, vous pouvez créer et personnaliser des sites à l’aide du programme de conception de site Web. Pour plus d’informations, voir aide du programme.










