Personnaliser un masque des diapositives
Utilisez un masque des diapositives pour apporter de la cohérence à vos couleurs, polices, titres, logos et autres styles, et unifier la forme de votre présentation.
Vous pouvez modifier les couleurs, les polices ou les effets d’un masque de diapositives. Vous pouvez déplacer, masquer ou afficher des espaces réservés. Vous pouvez également modifier l’orientation de la page de portrait à paysage, ou inversement.

Créer et personnaliser un ou plusieurs masques des diapositives
-
Sous l’onglet Affichage, sélectionnez Masque des diapositives.
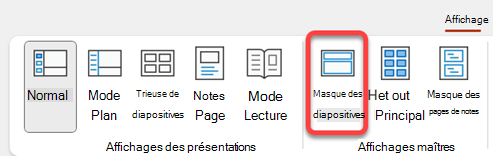
-
Lorsque vous ouvrez le mode Masque des diapositives, un master de diapositive s’affiche dans le volet Miniatures avec les dispositions associées par défaut en dessous. Si vous voulez ajouter un autre masque des diapositives, procédez comme suit :
-
Cliquez sur un emplacement dans le volet des miniature des diapositives à l’emplacement d’affichage souhaité du nouveau masque des diapositives.
-
Sous l’onglet Masque des diapositives , sélectionnez Insérer un masque des diapositives.
Remarque : Dans le volet miniatures des diapositives, la diapositive master est l’image de diapositive plus grande en haut, et les dispositions associées sont placées sous la diapositive master.
-
-
Effectuez l’une des opérations suivantes :
-
Pour créer une ou plusieurs mises en page personnalisées ou modifier les mises en page existantes, voir Appliquer ou modifier une mise en page aux diapositives.
-
Pour supprimer l’une des mises en page des diapositives intégrées qui accompagnent le masque des diapositives par défaut, dans le volet des miniatures des diapositives, cliquez sur chaque mise en page de diapositive que vous voulez supprimer, puis dans le masque des diapositives, cliquez sur Supprimer.
-
Pour appliquer une conception ou des couleurs, polices, effets et arrière-plans basés sur un thème, consultez l’article Créer votre propre thème dans PowerPoint.
-
Pour définir l’orientation de la page pour toutes les diapositives de votre présentation, sous l’onglet Masque des diapositives, sélectionnez Taille des diapositives > Taille des diapositives personnalisée. Sous Orientation, sélectionnez l’orientation souhaitée.
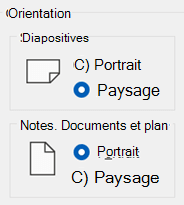
-
Pour contrôler si les pieds de page (les espaces réservés de numéro de diapositive, de date et de texte de pied de page) sont visibles sur un type particulier de diapositive : dans le volet Miniatures, sélectionnez une disposition de diapositive, puis sous l’onglet Masque des diapositives, sélectionnez ou effacez pieds de page. Pour affecter du texte spécifique à l’un des pieds de page, dans le ruban, sélectionnez Insérer > en-têtes, puis sélectionnez les options souhaitées. Pour plus d’informations, consultez Insérer ou modifier les numéros, la date ou le pied de page des diapositives à l’écran .
-
-
Après avoir apporté vos modifications, sous l’onglet Masque des diapositives , sélectionnez Fermer le mode Maître.
-
Si vous souhaitez l’enregistrer en tant que modèle à réutiliser, sélectionnez Fichier > Enregistrer sous (ou Enregistrer une copie), remplacez le type de fichier par modèle, entrez un nom de fichier, puis sélectionnez Enregistrer.
Voir aussi
Qu’est-ce qu’un masque des diapositives ?
Ajouter un espace réservé à une mise en page
Modifier l’alignement, le retrait et l’espacement du texte
Utiliser plusieurs masques de diapositives dans une présentation
Créer et personnaliser un ou plusieurs masques des diapositives
-
Sous l’onglet Affichage, cliquez sur Masque des diapositives.

-
Lorsque vous ouvrez le mode Masque des diapositives, un masque des diapositives vierge avec les mises en page associées par défaut s’affiche. Si vous voulez ajouter un autre masque des diapositives, procédez comme suit :
-
Cliquez sur un emplacement dans le volet des miniature des diapositives à l’emplacement d’affichage souhaité du nouveau masque des diapositives.
-
Sous l’onglet Masque des diapositives, cliquez sur Insérer un masque de diapositives.
Remarque : Dans le volet de miniatures de diapositives, le masque des diapositives est l’image de diapositive plus grande et les mises en page associées sont placées sous le masque des diapositives.
-
-
Effectuez l’une des opérations suivantes :
-
Pour créer une ou plusieurs mises en page personnalisées ou modifier les mises en page existantes, voir Appliquer ou modifier une mise en page aux diapositives.
-
Pour supprimer l’une des mises en page des diapositives intégrées qui accompagnent le masque des diapositives par défaut, dans le volet des miniatures des diapositives, cliquez sur chaque mise en page de diapositive que vous voulez supprimer, puis dans le masque des diapositives, cliquez sur Supprimer.
-
Pour appliquer une conception ou des couleurs, polices, effets et arrière-plans basés sur un thème, consultez l’article Créer votre propre thème dans PowerPoint.
-
Pour définir l’orientation de page pour toutes les diapositives dans votre présentation, sous l’onglet Masque des diapositives, cliquez sur Taille des diapositives > Mise en page. Sous Orientation, cliquez sur l’orientation souhaitée.
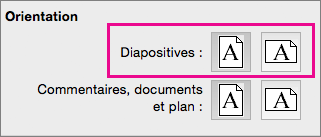
-
Pour ajouter le texte qui apparaîtra sous la forme d’un pied de page au bas de toutes les pages de votre présentation, dans l’onglet Masque des diapositives, cliquez sur Taille des diapositives > Mise en page > En-tête/Pied de page.
-
-
Après avoir apporté vos modifications, dans l’onglet Masque des diapositives, cliquez sur Fermer le mode Masque.
-
Si vous voulez l’enregistrer comme modèle pour le réutiliser, cliquez sur Fichier > Enregistrer en tant que modèle, tapez un nom de fichier, puis cliquez sur Enregistrer.
Informations contextuelles
Voir aussi
Créer ou modifier des mises en page de diapositives dans PowerPoint pour Mac
Ajouter une image transparente (filigrane) de vos diapositives dans PowerPoint pour Mac
Ajouter un logo, le nom de l’entreprise, un en-tête ou un pied de page à vos documents
Modifier la mise en forme du pied de page sur toutes les diapositives dans PowerPoint pour Mac










