Quand vous ouvrez Outlook Web App, la première chose que vous voyez est votre boîte de réception. Votre boîte de réception vous permet d’envoyer des messages et d’avoir des problèmes de lecture et de réponse aux messages.
|
Cet article concerne Outlook Web App, qui est utilisé par les organisations qui gèrent des serveurs de messagerie exécutant Exchange Server 2013 ou 2010. Si vous utilisez Microsoft 365 ou Exchange Server 2016 ou 2019, votre programme de messagerie est Outlook sur le Web. Pour obtenir de l’aide sur Outlook sur le web, voir Obtenir de l’aide sur Outlook sur le web. |
-
Dans un navigateur web, connectez-vous à Outlook Web App à l’aide de l’URL fournie par la personne qui gère le courrier pour votre organisation. Entrez votre nom d’utilisateur et votre mot de passe, puis sélectionnez Se connecter.
Remarque : Si vous souhaitez utiliser la version légère de Outlook Web App, voir Options>version d’Outlook Web App. La version légère de Outlook Web App est conçue pour une utilisation avec des navigateurs Web plus anciens qui ne sont pas pris en charge par la version standard d' Outlook Web App, pour une utilisation sur des connexions lentes et pour répondre aux besoins d’accessibilité en fournissant une interface simplifiée qui est plus facile à utiliser avec les lecteurs d’écran.
Lorsque vous ouvrez l’application courrier, vous obtenez un aperçu rapide de votre standard et de vos dossiers personnalisés, de la liste des messages reçus et du volet de lecture qui vous permet de passer en revue rapidement le contenu d’un message de votre choix.
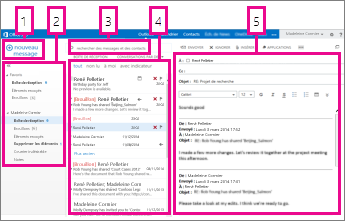
|
Bloc |
Description |
Actions |
|
1 |
Message |
Créez un message en sélectionnant nouveaumessage. |
|
2 |
Liste des dossiers |
La liste comprend les dossiers de votre boîte aux lettres. Il peut y avoir d’autres dossiers, tels que les favoris et dossiers d’archivage.
Pour plus d’informations sur les options disponibles , voir utiliser les dossiers de messages dans Outlook sur le Web . |
|
3 |
Zone de recherche |
Dans la zone Rechercher dans les messages et contacts, tapez ce que vous souhaitez rechercher. Par exemple, tapez le nom d’un contact dont vous souhaitez consulter les messages ou entrez un texte spécifique inclus dans un message que vous souhaitez retrouver. |
|
4 |
Liste des messages |
La liste affiche tous les messages présents dans le dossier actif. |
|
5 |
Volet de lecture |
La conversation ou le message que vous avez sélectionné s’affiche dans le volet de lecture. Vous pouvez répondre à n’importe quel message de la conversation en utilisant |
Pour plus d’informations, voir :
Le thème, qui détermine la couleur d’arrière-plan, les couleurs de surlignage et les images, est un moyen simple et rapide de donner une touche personnelle à votre messagerie.
Dans la barre de navigation, sélectionnez paramètres 
Créer un message
-
Cliquez sur nouveau message au-dessus de la liste des dossiers. Un nouveau formulaire de message s’ouvre dans le volet de lecture.
-
Effectuez l’une des opérations suivantes pour ajouter un destinataire :
-
Tapez le nom d’une personne présente dans votre dossier de contacts ou dans la liste d’adresses de votre organisation.
ou
-
Tapez l’adresse de courrier dans la zone À ou Cc.
Remarque : Lorsque vous entrez le nom d’une personne pour la première fois, Outlook Web App recherche l’adresse de cette personne. Ensuite, le nom est mis en cache de façon rapide dans la recherche.
-
-
Tapez un objet.
-
Tapez le message que vous souhaitez envoyer.
-
Lorsque votre message est prêt à être envoyé, sélectionnez Envoyer un

Lorsque vous créez un nouveau message électronique (ou répondez à un message existant), Outlook Web App l’enregistre automatiquement dans votre dossier Brouillons. Cette action par défaut est utile, en particulier si un problème nécessitant de suspendre la création d’un message survient. Vous pouvez terminer la rédaction du message lorsque vous le souhaitez.
Terminer un message de brouillon
-
Dans la liste des dossiers, sélectionnez brouillons .
-
Choisissez le message sur lequel vous avez travaillé pour l’afficher dans le volet de lecture et continuez à rédiger le message. Vous pouvez utiliser l'

-
Lorsque vous avez terminé de rédiger le message, sélectionnez envoyer

Ajouter une pièce jointe à un message
-
Sélectionnez insérer

Incorporer une image dans un message
Vous pouvez incorporer une image dans un message afin qu’elle s’affiche sans que le destinataire ne puisse ouvrir le message.
-
Sélectionnez insérer

Joindre un message à un nouveau message
-
Dans l’affichage de liste, sélectionnez le message à joindre et appuyez sur Ctrl+C pour le copier.
-
Ouvrez un nouveau message, ou transférez ou répondez à un message existant.
-
Avec le nouveau message ouvert dans le volet de lecture et le curseur dans le corps du message, appuyez sur Ctrl + V pour joindre le message que vous avez copié.
Ajouter une signature existante
Si vous n’avez pas encore créé de signature, voir Créer et ajouter une signature électronique dans Outlook Web App. Vous pouvez décider d’ajouter votre signature manuellement ou de l’ajouter automatiquement à tous les messages ou à des messages individuels.
-
Sélectionnez insérer

Par défaut, vous lisez et composez vos messages dans le volet de lecture, mais cela ne correspond pas toujours à vos besoins. Vous souhaiterez parfois afficher un message dans une fenêtre séparée.
Lorsque vous composez un nouveau message ou répondez à un message que vous avez reçu, vous pouvez choisir la fenêtre indépendante 
-
Dans la liste des messages, sélectionnez le message que vous voulez afficher dans une fenêtre séparée.
-
Sélectionnez autres actions

Lorsque vous supprimez un message, il est déplacé vers le dossier Éléments supprimés. Les messages figurant dans le dossier éléments supprimés peuvent être supprimés de manière définitive par une stratégie automatisée définie par l’administrateur de votre organisation, en les sélectionnant et en les supprimant ou en vidant le dossier éléments supprimés. Pour plus d’informations sur la récupération des messages supprimés, voir Récupérer des éléments ou des messages supprimés dans Outlook Web App.
Vider le dossier Éléments supprimés
-
Cliquez avec le bouton droit (ou appuyez de façon prolongée) sur le dossier Éléments supprimés.
-
Sélectionnez Vider le dossier.
-
Sélectionnez OK pour confirmer que vous souhaitez supprimer définitivement les éléments.
Lorsque vous ouvrez l’application courrier, la liste des messages se trouve dans le volet central, en regard de la liste des dossiers et dans la partie droite du volet de lecture. Par défaut, la liste des messages affiche les messages dans votre boîte de réception, le dossier actif. Ce paramètre par défaut ne limite pas les messages affichés. Vous pouvez gérer les messages affichés en choisissant un filtre ou en effectuant une recherche. D’autres outils sont également disponibles avec la liste de messages pour vous permettre de réaliser des tâches.
-
Sélectionnez développer


-
Sélectionnez les icônes situées à droite de la liste des messages pour supprimer un message ou une conversation ou ajouter un indicateur. D’autres icônes vous indiquent quels messages comportent des pièces jointes, le degré d’importance (faible ou haute) et le nombre d’éléments non lus d’une conversation.
-
Cliquez avec le bouton droit sur un message pour afficher un menu d’options. Celles-ci permettent notamment de marquer un message comme lu ou non lu, de le déplacer vers un autre dossier ou de créer une règle basée sur ce message. Sur un écran tactile, appuyez de façon prolongée sur le message pour afficher les options qui lui sont associées.
-
Sélectionnez

-
Utilisez l’étiquette en haut de la liste des messages pour basculer entre les affichages conversations par date et éléments par date.
Les messages sont affichés dans le volet de lecture. Vous pouvez y lire les messages et répondre à ceux-ci. Vous pouvez également ouvrir un message dans une nouvelle fenêtre.
-
Pour répondre à un message, sélectionnez



-
Pour modifier l’état de lecture d’un message, utilisez les options Marquer comme lu ou Marquer comme non lu.
-
Pour afficher d’autres options, cliquez sur plus d’actions

Changer l’emplacement du volet de lecture
-
Dans la barre de navigation, sélectionnez paramètres

-
Choisissez l’une des options suivantes :
-
Afficher le volet de lecture à droite (paramètre par défaut).
-
Afficher le volet de lecture en bas
-
Masquer le volet de lecture
-
-
Sélectionnez OK pour enregistrer votre sélection et fermer les paramètres d’affichage.
Vous trouverez une zone de recherche et des filtres prédéfinis en haut de la liste des messages.
-
Pour effectuer une recherche, dans la zone Rechercher, commencez à tapez ce que vous recherchez. Une liste de suggestions s’affiche sous votre entrée et vous pouvez sélectionner l’une d’entre elles pour rechercher ce terme. Vous pouvez également finir de taper vos propres critères de recherche, puis appuyer sur Entrée pour lancer la recherche. Pour effacer votre recherche, sélectionnez l’icône

-
Les filtres prédéfinis (Tous, Non lu(s), À moi et Avec indicateur) vous permettent de choisir rapidement ce que vous souhaitez afficher dans la liste des messages. Le filtre Tous affiche tous les messages, le filtre Non lu(s) affiche les messages qui n’ont pas été marqués comme lus, le filtre À moi affiche tous les messages pour lesquels votre nom figure dans le champ À ou Cc et le filtre Avec indicateur affiche tous les messages marqués pour traitement ultérieur.
La liste des dossiers affiche les dossiers par défaut créés pour toutes les boîtes aux lettres, ainsi que tous les dossiers que vous créez vous-même. En fonction de la configuration de votre organisation, il est possible que les dossiers favoris et Archive apparaissent également.
Pour masquer la liste des dossiers, vous pouvez choisir l' affichage 

Vous pouvez cliquer avec le bouton droit sur un élément de la liste des dossiers pour afficher un menu d’actions possibles ; par exemple, créer un dossier, supprimer un dossier existant ou vider le dossier. Sur un écran tactile, appuyez de façon prolongée sur un élément pour accéder au menu associé.
Créer un dossier
-
Cliquez avec le bouton droit (ou appuyez de façon prolongée) sur un dossier de la liste des dossiers, puis sélectionnez créer un dossier. Un nouveau dossier sans nom est ajouté en tant que sous-dossier au dossier que vous avez sélectionné.
Pour créer un dossier qui n’est pas un sous-dossier, cliquez avec le bouton droit (ou appuyez de façon prolongée) sur votre nom au-dessus de votre dossier boîte de réception, puis sélectionnez créer un nouveau dossier.
-
Tapez le nom du dossier, puis appuyez sur Entrée.
Dossier Courrier indésirable
Les messages identifiés comme potentiellement indésirables sont automatiquement déplacés vers le dossier courrier indésirable . Le contenu potentiellement dangereux au sein d’un message (par exemple, des liens ou du code exécutable) est désactivé.
Vous pouvez gérer le signalement de courrier indésirable et d’autres paramètres sous le menu Options. Accédez à paramètres > options> options > bloquer ou autoriser. Consultez les rubriques ci-dessous pour en savoir plus sur le courrier indésirable et sur la gestion des paramètres.
-
Outlook Web App utilise le vérificateur orthographique de votre navigateur. Ce problème se produit automatiquement lorsque vous commencez à taper et qu’il peut être configuré à l’aide des paramètres de votre navigateur Web.
-
Vous pouvez trouver des liens vers des paramètres en choisissant paramètres

-
Paramètres de votre compte, y compris votre mot de passe
-
Un thème
-
Vous pouvez également en apprendre davantage sur les sujets suivants :










