L’erreur #N/A indique généralement qu’une formule ne trouve pas ce qu’elle est censée rechercher.
Meilleure solution
L’erreur #N/A survient le plus souvent avec les fonctions RECHERCHEX, RECHERCHEV, RECHERCHEH, RECHERCHE ou EQUIV si une formule ne trouve pas une valeur référencée. Par exemple, la valeur recherchée n’existe pas dans les données sources.
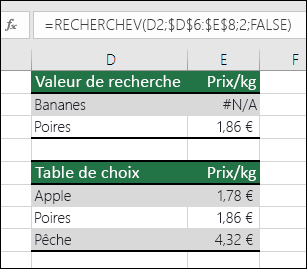
Dans le cas présent, il n’y a aucune valeur « Banane » dans la table de choix. La fonction RECHERCHEV renvoie donc une erreur #N/A.
Solution : vérifiez que la valeur recherchée existe dans les données sources ou utilisez un gestionnaire d’erreurs tel que SIERREUR dans la formule. Par exemple, =SIERREUR(FORMULE();0) a la signification suivante :
-
=SI(votre formule génère une erreur, afficher 0, sinon afficher le résultat de la formule)
Vous pouvez utiliser “” pour ne rien afficher ou votre propre texte : =SIERREUR(FORMULE();”Message d’erreur ici”)
Remarques :
-
Si vous avez besoin d’aide sur l’erreur #N/A pour une fonction spécifique (par exemple, RECHERCHEV ou INDEX/EQUIV), choisissez l’une de ces options :
-
Vous pouvez également vous renseigner sur les fonctions communes où cette erreur se produit, telles que RECHERCHEX, RECHERCHEV, RECHERCHEH, RECHERCHE ou EQUIV.
Si vous n’êtes pas sûr de ce qu’il faut faire à ce stade ou du type d’aide dont vous avez besoin, vous pouvez rechercher des questions similaires dans la Communauté Microsoft ou publier l’une des vôtres.

Si vous avez toujours besoin d’aide pour résoudre cette erreur, vous pouvez consulter la liste de contrôle suivante qui décrit les étapes de dépannage permettant d’identifier les erreurs dans vos formules.
La valeur de recherche et les données sources sont des données de types différents. Par exemple, vous souhaitez que la fonction RECHERCHEV référence un nombre, mais les données sources sont stockées au format texte.
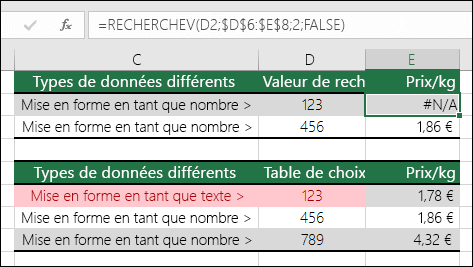
Solution : vérifiez que les types de données sont identiques. Vous pouvez vérifier le format des cellules en sélectionnant une cellule ou une plage de cellules, puis cliquer avec le bouton droit et sélectionner Format de cellule > Nombre (ou appuyer sur Ctrl+1), puis modifier le format de nombre si nécessaire.
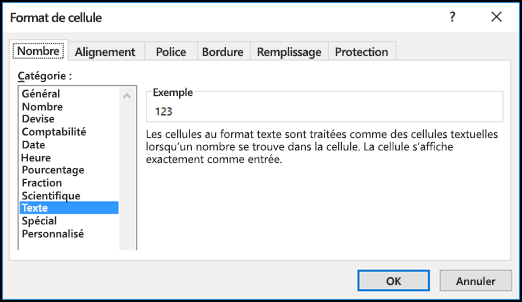
Conseil : Si vous avez besoin de forcer une modification de format sur une colonne entière, commencez par appliquer le format souhaité, puis utilisez les options Données > Convertir > Terminer.
La fonction SUPPRESPACE permet de supprimer les espaces de début ou de fin. L’exemple suivant utilise la fonction SUPPRESPACE imbriquée dans une fonction RECHERCHEV pour supprimer les espaces de début des noms inclus dans la plage A2:A7, puis renvoyer le nom du service.
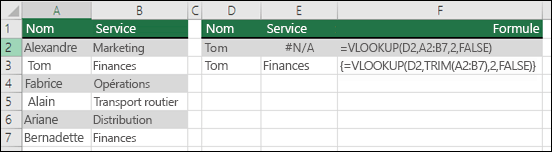
=RECHERCHEV(D2;SUPPRESPACE(A2:B7);2;FAUX)
Remarque : Formules de tableau dynamique : si vous disposez d’une version actuelle de Microsoft 365et que vous êtes sur le canal de publication Insiders Fast, vous pouvez ensuite entrer la formule dans la cellule supérieure gauche de la plage de sortie, puis appuyer sur Entrée pour confirmer la formule en tant que formule de tableau dynamique. Sinon, vous devez entrer la formule comme une formule de tableau héritée : sélectionnez la plage de sortie, entrez la formule dans la cellule en haut à gauche de la plage de sortie, puis appuyez sur Ctrl+Maj+Entrée pour confirmer la formule. Excel ajoute automatiquement des accolades au début et à la fin de la formule. Pour plus d’informations sur les formules de tableau, voir Instructions et exemples de formules de tableau.
Par défaut, les fonctions qui recherchent des informations dans des tables doivent être triées dans l’ordre croissant. Les fonctions de feuille de calcul RECHERCHEV et RECHERCHEH contiennent toutefois un argument valeur_proche qui indique à la fonction de rechercher une correspondance exacte même si la table n’est pas triée. Pour rechercher une correspondance exacte, définissez l’argument valeur_proche sur FAUX. L’utilisation de la valeur VRAI, qui indique à la fonction de rechercher une correspondance approximative, peut non seulement générer une erreur #N/A, mais également renvoyer des résultats erronés comme dans l’exemple suivant.
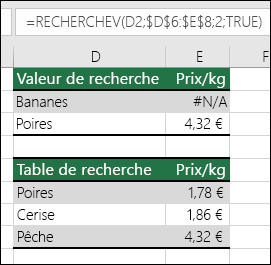
Dans cet exemple, la valeur « Banane » renvoie une erreur #N/A, tandis que la valeur « Poire » renvoie un prix incorrect. Cela est dû à l’utilisation de l’argument VRAI, qui indique à la fonction RECHERCHEV de rechercher une correspondance approximative plutôt qu’une correspondance exacte. Il n’y a pas de correspondance proche pour « Banane » et « Pêche » vient avant « Poire » dans l’ordre alphabétique. Dans ce cas, l’utilisation de la fonction RECHERCHEV avec l’argument FAUX renverrait le prix correct pour « Poire », mais la valeur « Banane » génèrerait toujours une erreur #N/A, car il n’y a aucune valeur « Banane » correspondante dans la liste de recherche.
Si vous utilisez la fonction EQUIV, essayez de modifier la valeur de l’argument type pour spécifier l’ordre de tri de la table. Pour rechercher une correspondance exacte, donnez à l’argument type la valeur 0 (zéro).
Pour résoudre ce problème, vérifiez que la plage référencée par la formule matricielle comporte le même nombre de lignes et de colonnes que la plage de cellules dans laquelle la formule matricielle a été entrée, ou entrez la formule matricielle dans moins ou plus de cellules pour correspondre à la référence de plage dans la formule.
Dans cet exemple, la cellule E2 fait référence à des plages discordantes :
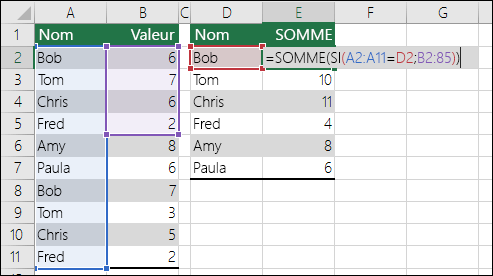
=SOMME(SI(A2: A11=D2;B2:B5))
Pour que la formule soit calculée correctement, elle doit être modifiée de telle sorte que les deux plages reflètent les lignes 2 à 11.
=SOMME(SI(A2:A11=D2;B2:B11))
Remarque : Formules de tableau dynamique : si vous disposez d’une version actuelle de Microsoft 365et que vous êtes sur le canal de publication Insiders Fast, vous pouvez ensuite entrer la formule dans la cellule supérieure gauche de la plage de sortie, puis appuyer sur Entrée pour confirmer la formule en tant que formule de tableau dynamique. Sinon, vous devez entrer la formule comme une formule de tableau héritée : sélectionnez la plage de sortie, entrez la formule dans la cellule en haut à gauche de la plage de sortie, puis appuyez sur Ctrl+Maj+Entrée pour confirmer la formule. Excel ajoute automatiquement des accolades au début et à la fin de la formule. Pour plus d’informations sur les formules de tableau, voir Instructions et exemples de formules de tableau.
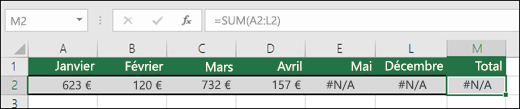
Dans ce cas, Mai-Décembre ont des valeurs #N/A de telle sorte que le total ne peut pas être calculé et renvoie une erreur #N/A.
Pour résoudre ce problème, examinez la syntaxe de formule de la fonction que vous utilisez et entrez tous les objets obligatoires dans la formule qui renvoie l’erreur. Cela peut nécessiter l’utilisation de Visual Basic Editor (VBE) pour vérifier la fonction. Vous pouvez accéder à Visual Basic Editor à partir de l’onglet Développeur, ou en appuyant sur Alt+F11.
Pour résoudre ce problème, vérifiez que le classeur contenant la fonction définie par l’utilisateur est ouvert et que la fonction fonctionne correctement.
Pour résoudre ce problème, vérifiez que les arguments de cette fonction sont corrects et utilisés au bon endroit.
Pour résoudre ce problème, appuyez sur Ctrl+Alt +F9 pour recalculer la feuille.
Vous pouvez utiliser l’Assistant Fonction pour vous aider si vous n’êtes pas sûr des arguments corrects. Sélectionnez la cellule contenant la formule en question, puis accédez à l’onglet Formules et appuyez sur Insérer une fonction.

Excel charge automatiquement l’Assistant pour vous :
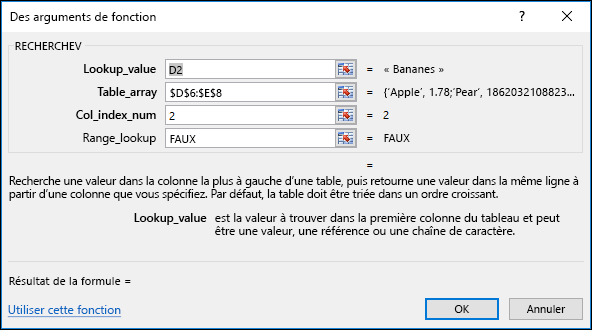
Lorsque vous cliquez sur un argument, Excel vous donne les informations appropriées pour celui-ci.
Les valeurs #N/A peuvent être utiles. Il est courant d’utiliser des valeurs #N/A avec des données comme celles dans l’exemple suivant pour les graphiques, car celles-ci ne sont pas tracées sur un graphique. Voici quelques exemples de graphiques incluant des valeurs nulles et #N/A.
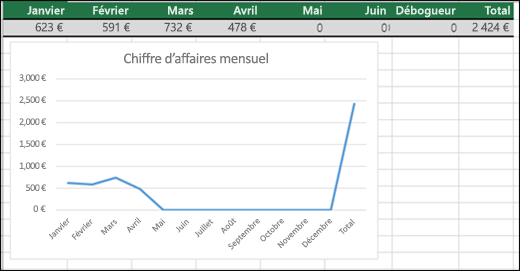
Dans l’exemple précédent, vous verrez que les valeurs nulles sont tracées et affichées sous la forme d’une ligne plate dans la partie inférieure du graphique, puis grimpent en flèche pour afficher le total. Dans l’exemple suivant, les valeurs nulles sont remplacées par des valeurs #N/A.
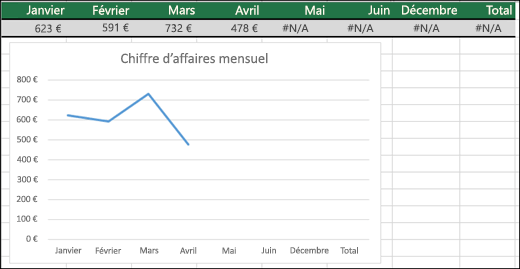
Vous avez besoin d’une aide supplémentaire ?
Vous pouvez toujours poser des questions à un expert de la Communauté technique Excel ou obtenir une assistance dans la Communauté de support.
Voir aussi
Convertir les nombres stockés en tant que texte en nombres
Vue d’ensemble des formules dans Excel
Comment éviter les formules incorrectes
Détecter les erreurs dans les formules










