Si vous souhaitez utiliser un graphique Excel ou des données Excel dans une présentation PowerPoint, un document Word ou un message Outlook, vous pouvez simplement le copier dans Excel, puis utiliser les options de collage dans les autres programmes Office pour insérer le contenu copié de plusieurs façons.
Remarque : Les outils de copie de données et de graphiques Excel ne sont pas disponibles dans Office Online. Si vous disposez d’une version de bureau d’Office, cliquez sur Ouvrir dans [Nom du programme] dans votre programme de bureau pour ouvrir le document et suivre les procédures décrites dans cet article. Si vous n’avez pas de version de bureau d’Office, vous pouvez essayer ou acheter la dernière version maintenant.
Que voulez-vous copier ?
-
Dans Excel, cliquez sur le graphique que vous souhaitez copier dans un autre programme Office, puis appuyez sur Ctrl+C.
-
Ouvrez l’autre programme Office, cliquez à l’emplacement où vous souhaitez coller le graphique, puis appuyez sur Ctrl+V.
-
Cliquez sur le bouton Options de collage qui s’affiche en bas du graphique, puis choisissez la façon dont vous souhaitez le coller :
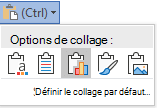
-
Utiliser le thème de destination & incorporer le classeur Cette opération met à jour la mise en forme du graphique pour qu’elle corresponde à la mise en forme de destination.
-
Conserver la mise en forme de la source & classeur incorporé Cela permet de conserver la mise en forme du graphique exactement telle quelle.
-
Utiliser le thème de destination & données de liaison Cela met à jour la mise en forme du graphique pour qu’elle corresponde à la mise en forme de destination et maintient le graphique lié à la feuille de calcul d’origine. (Si vous décidez par la suite de dissocier le graphique, vous devrez le copier et le coller à nouveau en tant que graphique incorporé ou en tant qu’image.) Avec les données liées à la feuille de calcul d’origine, les données du document Word sont mises à jour lorsque la feuille de calcul Excel source est mise à jour.
-
Conserver la mise en forme de la source & lier les données Cela permet de conserver la mise en forme exactement telle quelle et de maintenir le graphique lié à la feuille de calcul d’origine. (Si vous décidez par la suite de dissocier le graphique, vous devrez le copier et le coller à nouveau en tant que graphique incorporé ou en tant qu’image.) Avec les données liées à la feuille de calcul d’origine, les données du document Word sont mises à jour lorsque la feuille de calcul Excel source est mise à jour.
-
Image Cette opération colle le graphique sous forme d’image. Le graphique ne peut pas être modifié ou mis à jour, mais vous pouvez le remplacer par une autre image et appliquer une mise en forme d’image.
-
-
Dans Excel, sélectionnez les données que vous souhaitez copier, puis appuyez sur Ctrl+C.
-
Ouvrez l’autre programme Office, cliquez à l’emplacement où vous souhaitez coller les données, puis appuyez sur Ctrl+V.
-
Cliquez sur Options de collage en regard des données, puis choisissez la façon dont vous souhaitez les coller.

-
Conserver la mise en forme source Ainsi, la mise en forme des données est conservée exactement telle quelle.
-
Utiliser les styles de destination Cela met à jour la mise en forme des données pour qu’elle corresponde au style de destination. Si vous souhaitez conserver le quadrillage, c’est généralement la meilleure façon de le faire.
-
Lier & conserver la mise en forme de la source Cela permet de conserver la mise en forme des données exactement telles quelles et de conserver les données liées à la feuille de calcul d’origine. (Si vous décidez par la suite de dissocier les données, vous devez les copier et les coller à nouveau en tant que données non liées ou en tant qu’image.) Avec les données liées à la feuille de calcul d’origine, les données du document Word sont mises à jour lorsque la feuille de calcul Excel source est mise à jour.
-
Lier & utiliser des styles de destination Cela met à jour la mise en forme des données pour qu’elle corresponde au style de destination et conserve les données liées à la feuille de calcul d’origine. (Si vous décidez par la suite de dissocier les données, vous devez les copier et les coller à nouveau en tant que données non liées ou en tant qu’image.) Avec les données liées à la feuille de calcul d’origine, les données du document Word sont mises à jour lorsque la feuille de calcul Excel source est mise à jour.
-
Image Cette opération colle les données sous forme d’image. Les données ne peuvent pas être modifiées ou mises à jour.
-
Conserver le texte seulement Cette opération colle les données sous forme de texte, chaque ligne figurant dans un paragraphe distinct et les espaces de tabulation séparant les valeurs des cellules.
-










