Gagnez du temps et travaillez en copiant une diapositive, soit à partir de la présentation sur laquelle vous travaillez, soit à partir d’une présentation distincte. Lorsque vous copiez une ou plusieurs diapositives d’une présentation vers un emplacement dans la même présentation ou vers une autre présentation, vous pouvez spécifier le thème que vous souhaitez que les nouvelles diapositives adoptent.
-
Cliquez sur Affichage, puis, dans le groupe Affichages de la présentation , cliquez sur Normal.
-
Dans les miniatures des diapositives sur le côté gauche, cliquez sur la diapositive que vous souhaitez copier :
-
Pour sélectionner plusieurs diapositives séquentielles, cliquez sur la première diapositive, appuyez sur Maj, puis cliquez sur la dernière diapositive souhaitée. Vous pouvez également cliquer sur la première diapositive, appuyer sur Maj, puis appuyer sur le bouton CURSEUR BAS jusqu’à atteindre la dernière diapositive.
-
Pour sélectionner plusieurs diapositives non séquentielles, appuyez sur Ctrl, puis cliquez sur chaque diapositive souhaitée.
-
-
Cliquez avec le bouton droit sur la ou les diapositives sélectionnées, puis cliquez sur Copier.
-
Cliquez avec le bouton droit sur la miniature que vos diapositives copiées doivent suivre dans la deuxième présentation, puis, sous Options de collage, effectuez l’une des opérations suivantes :
-
Pour prendre le thème de la présentation dans laquelle vous collez, cliquez sur Utiliser le thème de destination

-
Pour conserver le thème de la présentation à partir duquel vous effectuez la copie, cliquez sur Conserver la mise en forme source

-
Où se trouve le bouton Options de collage ?
Lorsque vous collez une diapositive dans un nouvel emplacement, le bouton Options de collage 
Vous pouvez accéder aux options de collage en cliquant sur Accueil , puis en cliquant sur la petite flèche sous Coller.
-
Cliquez sur Affichage, puis sur Normal.
-
Dans les miniatures des diapositives sur le côté gauche, cliquez sur la diapositive que vous souhaitez copier :
-
Pour sélectionner plusieurs diapositives séquentielles, cliquez sur la première diapositive, appuyez sur Maj, puis cliquez sur la dernière diapositive souhaitée. Vous pouvez également cliquer sur la première diapositive, appuyer sur Maj, puis appuyer sur le bouton CURSEUR BAS jusqu’à atteindre la dernière diapositive.
-
Pour sélectionner plusieurs diapositives non séquentielles, appuyez sur COMMANDE, puis cliquez sur chaque diapositive souhaitée.
-
-
Appuyez sur Ctrl et cliquez ou cliquez avec le bouton droit sur la ou les diapositives sélectionnées, puis cliquez sur Copier.
-
Appuyez sur Ctrl et cliquez ou cliquez avec le bouton droit sur la miniature que vos diapositives copiées doivent suivre dans la deuxième présentation, cliquez sur le bouton Options de collage qui s’affiche, puis effectuez l’une des opérations suivantes :
-
Pour prendre le thème de la présentation dans laquelle vous collez, cliquez sur Utiliser le thème de destination. Cette opération adapte la diapositive copiée pour qu’elle corresponde au thème de destination.
-
Pour conserver le thème de la présentation à partir de laquelle vous copiez, cliquez sur Conserver la mise en forme de la source. Cela implique que la diapositive conserve son format de thème d’origine et non le thème de la présentation
-
Le copier-coller dans PowerPoint pour le web diffère quelque peu du copier-coller dans l’application de bureau PowerPoint en raison des limitations technologiques du navigateur web. Si vous utilisez le navigateur Firefox pour accéder à PowerPoint pour le web, consultez Copier et coller des diapositives à l’aide de Firefox ci-dessous.
-
Sélectionnez la ou les diapositives que vous souhaitez copier, puis sous l’onglet Accueil , cliquez sur Copier.
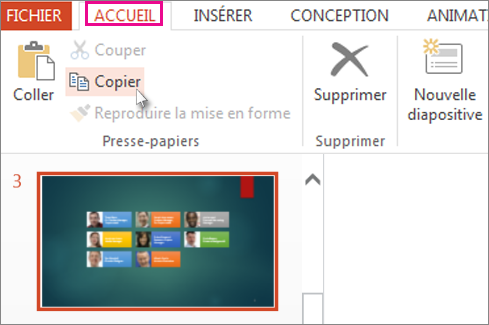
-
Pour sélectionner plusieurs diapositives séquentielles, cliquez sur la première diapositive, appuyez sur Maj, puis cliquez sur la dernière diapositive souhaitée.
-
Pour sélectionner plusieurs diapositives non séquentielles, appuyez sur Ctrl, puis cliquez sur chaque diapositive souhaitée.
-
-
Dans le volet des miniatures, cliquez avec le bouton droit à l’emplacement où vous voulez coller la diapositive copiée, puis sélectionnez Coller.
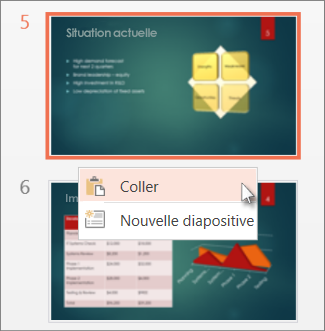
Remarque : Si vous êtes invité à accéder au Presse-papiers, cliquez sur Autoriser l’accès.
Copier et coller des diapositives sous Firefox
Vous aurez besoin d’utiliser des raccourcis clavier pour copier et coller des diapositives à l’aide du navigateur Firefox.
-
Dans le volet Miniatures, sélectionnez la diapositive que vous voulez copier, puis sur le clavier, appuyez sur Ctrl+C.
-
Toujours dans le volet Miniatures, accédez à l’emplacement auquel vous voulez coller la diapositive, puis sur le clavier, appuyez sur Ctrl+P.
Voir aussi
Réutiliser (importer) les diapositives provenant d’une autre présentation










