La copie et le collage dans PowerPoint pour le web diffèrent de la copie et du collage dans l’application de bureau PowerPoint en raison de certaines limitations du navigateur web.
(Si vous utilisez le navigateur Firefox pour accéder à PowerPoint pour le web, consultez Copier et coller du texte ou des images à l’aide de Firefox ou Safari ci-dessous.)
Copier et coller des images
Vous pouvez couper ou copier des images d’une diapositive et les coller dans une autre diapositive de la même présentation ou d’une autre présentation. Vous pouvez également couper ou copier une image à partir d’une autre application, telle que Word pour le web, puis la coller dans PowerPoint pour le web.
-
Sélectionnez l’image souhaitée, puis sous l’onglet Accueil , sélectionnez le bouton Presse-papiers

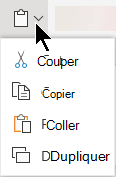
-
Cliquez à l’endroit où vous voulez insérer le texte, puis sous l’onglet Accueil , sélectionnez le bouton Presse-papiers

Si vous êtes invité à accéder au Presse-papiers, cliquez sur Autoriser l’accès.
Vous pouvez également copier des images à partir de sites web et les coller dans vos diapositives tant que vous disposez d’une licence pour l’image :
-
Cliquez avec le bouton droit sur l’image sur le site web, sélectionnez la commande Couper ou copier , puis basculez vers PowerPoint pour le web pour coller l’image sur votre diapositive.
PowerPoint pour le web ne prend pas en charge le collage d’images copiées à partir de Outlook. S’il existe une image dans Outlook que vous souhaitez utiliser dans PowerPoint pour le web, enregistrez l’image sur votre ordinateur, puis accédez à Insérer > Images dans PowerPoint pour le web.
Copier et coller du texte
Touche de raccourci pour Coller : Ctrl +V
-
Sélectionnez le texte à copier, puis sous l’onglet Accueil , sélectionnez le bouton Presse-papiers

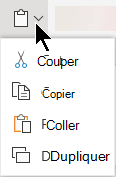
-
Cliquez à l’endroit où vous voulez insérer le texte, puis sous l’onglet Accueil , sélectionnez le bouton Presse-papiers, puis sélectionnez Coller.
Si vous êtes invité à accéder au Presse-papiers, cliquez sur Autoriser l’accès.
Copier et coller du texte non mis en forme
Touche de raccourci pour Coller sans mise en forme : Ctrl + Maj + V
-
Sélectionnez le texte à copier, puis sous l’onglet Accueil , sélectionnez le bouton Presse-papiers

-
Cliquez à l’emplacement où vous souhaitez insérer le texte non mis en forme, puis, sous l’onglet Accueil , sélectionnez le bouton Presse-papiers, puis sélectionnez Coller le texte uniquement.
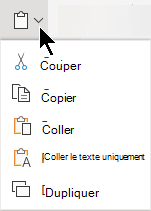
Actuellement, coller du texte uniquement est disponible uniquement dans Chrome et Microsoft Edge. Pour Chrome, vous avez besoin d’une extension Office pour utiliser cette commande dans PowerPoint pour le web.
Copier et coller des diapositives
Dans PowerPoint pour le web, vous pouvez couper ou copier une diapositive et la coller ailleurs.
En outre, entre l’application de bureau PowerPoint et PowerPoint pour le web, vous pouvez couper ou copier des diapositives, puis les coller.
Lorsque vous coupez ou copiez, puis collez une diapositive entière, tous les commentaires ou effets d’animation sur la diapositive sont inclus.
-
Dans le volet miniature à gauche, sélectionnez la ou les diapositives souhaitées. Sous l’onglet Accueil , sélectionnez le bouton Presse-papiers

-
Dans le volet Miniatures, sélectionnez la diapositive que vous souhaitez insérer, puis, sous l’onglet Accueil , sélectionnez le bouton Presse-papiers, puis sélectionnez Coller.
-
Si la diapositive ou les diapositives que vous avez coupées ou copiées proviennent d’une autre présentation et que vous souhaitez conserver leur mise en forme d’origine, cliquez sur le bouton (Ctrl) qui s’affiche dans le coin inférieur droit de la diapositive collée, puis sélectionnez Conserver la mise en forme de la source.
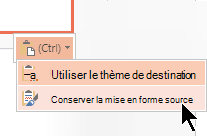
Lorsque vous copiez et collez des diapositives dans la même présentation, la mise en forme de la source n’est actuellement pas prise en charge.
Copier et coller du texte ou des images à l’aide de Firefox ou Safari
Vous devez utiliser des raccourcis clavier pour couper ou copier du texte , puis coller dans le navigateur Firefox. Bien que vous puissiez utiliser les procédures ci-dessus pour couper ou copier et coller des images dans Firefox, vous pouvez également utiliser cette même procédure pour les images.
-
Sélectionnez le texte à copier, puis, sur le clavier, appuyez sur Ctrl+X pour couper ou sur Ctrl+C pour copier.
-
Accédez à la diapositive où coller le texte, puis appuyez sur les touches Ctrl+P du clavier pour coller.










