Lorsque vous souhaitez partager des fichiers avec une autre équipe de personnes, ou même attribuer à d’autres équipes la propriété, vous pouvez copier (ou déplacer) des fichiers entre OneDrive professionnel ou scolaire et un site Microsoft SharePoint. Vous pouvez copier (ou déplacer) des fichiers et dossiers de OneDrive à SharePoint, de SharePoint à OneDrive, dans un site SharePoint ou entre des sites. Vous pouvez même copier des fichiers à partir du OneDrive d’une autre personne vers votre propre OneDrive.
Conseil : Vous pouvez également copier vos fichiers via Explorateur de fichiers. Pour plus d’informations (à l’aide de OneDrive pour OneDrive professionnel ou scolaire comme exemple), reportez-vous à Déplacer des fichiers de OneDrive à OneDrive pour le travail ou l’école.
En savoir plus sur la copie de fichiers ou de dossiers dans SharePoint, ainsi que sur l’enregistrement des fichiers dans OneDrive ou SharePoint ?
-
Sélectionnez les fichiers ou dossiers que vous souhaitez copier, puis sélectionnez Copier.
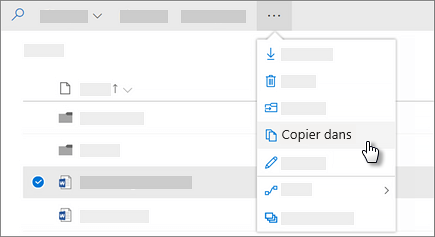
Remarque : Si vous ne voyez pas la commande Copier vers , vous utilisez probablement des OneDrive professionnel ou scolaire classiques ou une instance locale de OneDrive professionnel ou scolaire. Si c’est le cas, suivez les étapes de SharePoint 2016 pour déplacer ou copier des fichiers à l’intérieur ou entre des sites.
-
Sélectionnez l’emplacement vers lequel vous souhaitez copier. Les sites s’affichent sous la section Accès rapide.
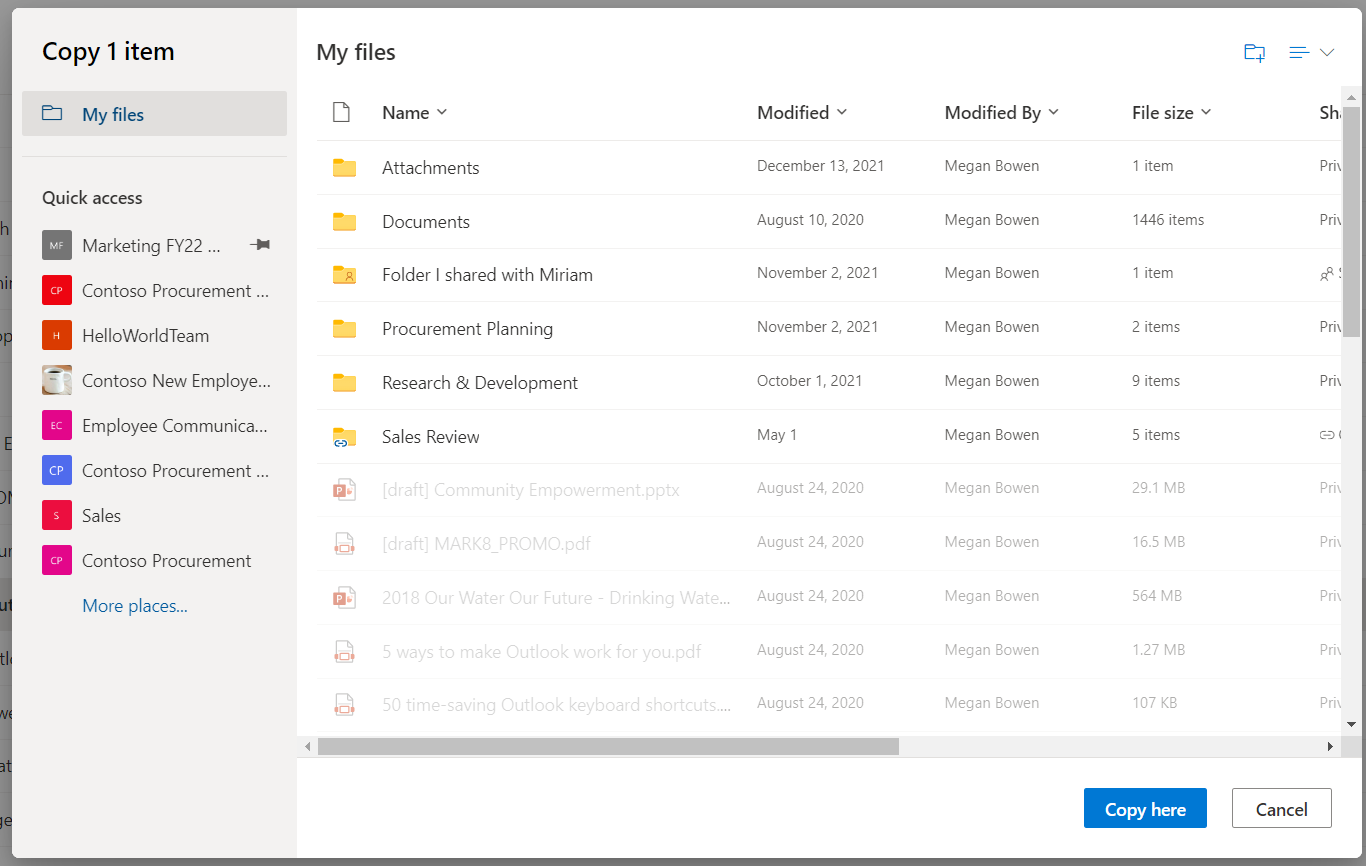
Différents emplacements s’affichent en fonction de votre emplacement. Par exemple, si vous utilisez un site SharePoint, vous voyez votre bibliothèque actuelle, votre OneDrive et d’autres sites. Sélectionner d’autres emplacements... pour voir le site souhaité.
Remarques :
-
Si vous ne voyez pas d’autres sites répertoriés lorsque vous copiez des éléments, votre organisation n’autorise pas la copie entre les sites.
-
Si vous êtes administrateur SharePoint ou administrateur général de votre organisation, consultez Autoriser ou empêcher un script personnalisé pour savoir comment activer la copie intersites dans le centre d’administration SharePoint.
-
Si vous ne voyez pas le site que vous recherchez dans la liste des sites dans la navigation de gauche ou lorsque vous sélectionnez sur Plus d’emplacements... lien, vous pouvez accéder au site et utiliser Épingler à l’accès rapide pour vous assurer qu’il apparaît dans le volet de navigation gauche de la boîte de dialogue Déplacer/copier.
-
-
Sélectionnez l’emplacement où vous souhaitez que les éléments aillent, puis sélectionnez Copier ici pour commencer à copier les éléments.
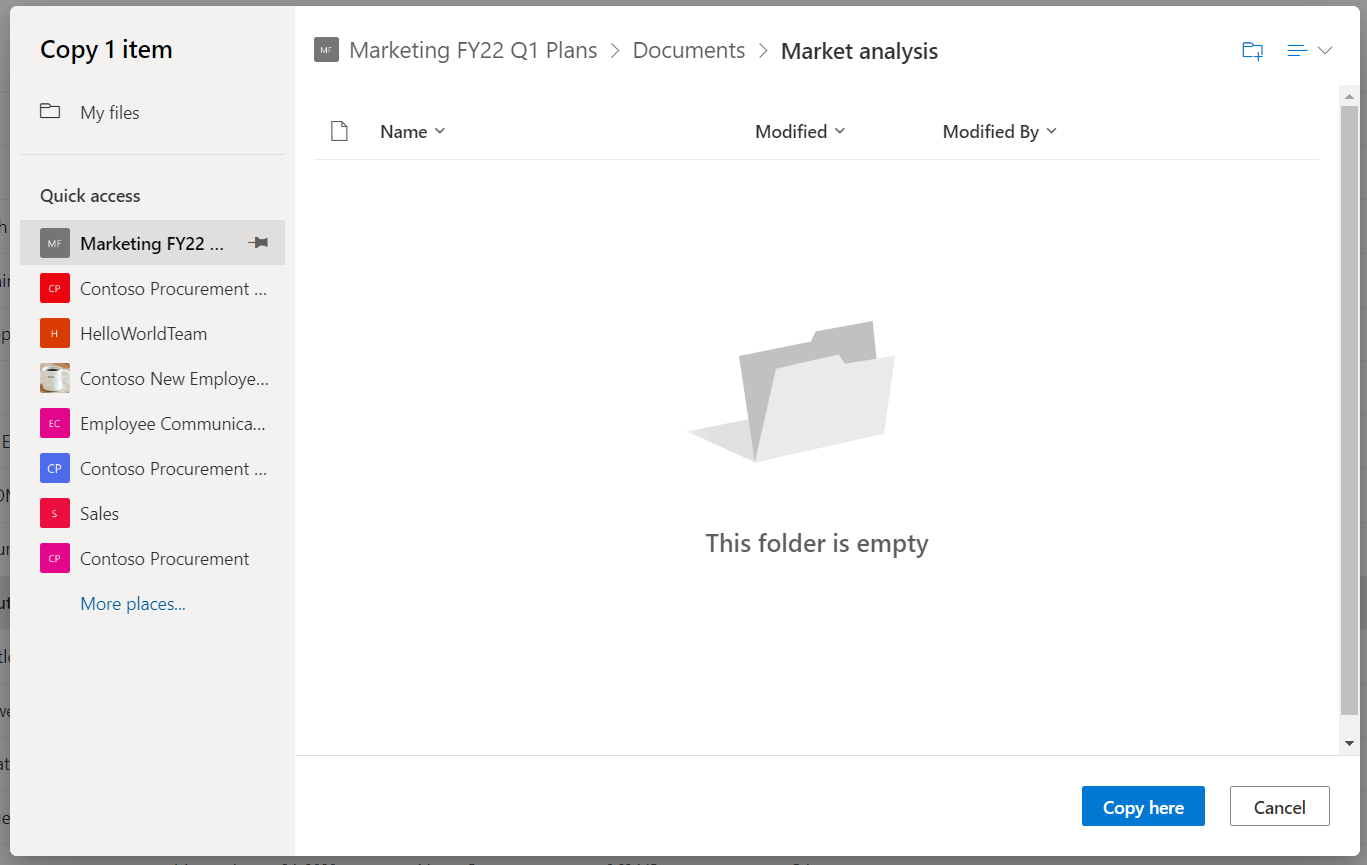
Remarques :
-
Vous pouvez copier jusqu’à 500 Mo de fichiers et dossiers à la fois à l’aide du portail en ligne. Pour copier des fichiers ou des fichiers plus volumineux d’une taille supérieure à 500 Mo, utilisez Explorateur de fichiers. Pour plus d’informations (à l’aide de OneDrive pour OneDrive professionnel ou scolaire comme exemple), reportez-vous à Déplacer des fichiers de OneDrive à OneDrive pour le travail ou l’école.
-
Lorsque vous utilisez Copier avec des documents qui ont l’historique des versions, seule la dernière version est copiée. Pour copier des versions antérieures, vous devez restaurer et copier chacune d’elles. Pour plus d’informations sur le contrôle de version, consultez Activer et configurer le contrôle de version pour une liste ou une bibliothèque.
Vous avez besoin d’une aide supplémentaire ?
|
|
Contacter le support
Pour obtenir un support technique, accédez à Contacter Support Microsoft, saisissez votre problème et sélectionnez Aide. Si vous avez encore besoin d’aide, sélectionnezContacter l’assistance à la clientèle pour être dirigé vers la meilleure option d’assistance à la clientèle. |
|
|
|
Administrateurs
|












