Convertir un tableau OneNote en feuille de calcul Excel
Parfois, pour améliorer l’apparence d’un tableau figurant dans une page, vous pouvez le mettre en forme pour refléter l’apparence d’une feuille de calcul classique. Dans OneNote 2013 ou 2016, vous avez également la possibilité de le convertir en feuille de calcul Excel entièrement opérationnelle Microsoft.
-
Dans OneNote, ouvrez la page qui contient le tableau à convertir.
-
Activez le tableau en cliquant dans une de ses cellules. L’onglet masqué Outils de tableau s’affiche.
-
Sous l’onglet Outils de tableau, sélectionnez Convertir en feuille de calcul Excel.
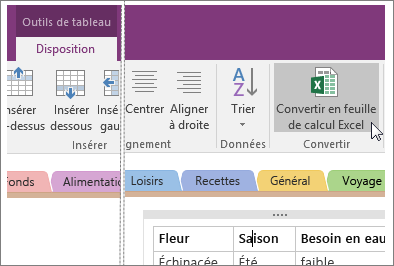
OneNote convertit le tableau en feuille de calcul Excel et insère une icône dans la page et un aperçu dynamique incorporé du fichier. Lorsque vous modifiez ou mettez à jour la feuille de calcul, l’aperçu figurant dans la page des notes est automatiquement mis à jour.
Si vos données se trouvent déjà dans une feuille de calcul, vous pouvez ajouter une feuille de calcul Excel à votre page.










