Remarque : Nous faisons de notre mieux pour vous fournir le contenu d’aide le plus récent aussi rapidement que possible dans votre langue. Cette page a été traduite automatiquement et peut donc contenir des erreurs grammaticales ou des imprécisions. Notre objectif est de faire en sorte que ce contenu vous soit utile. Pouvez-vous nous indiquer en bas de page si ces informations vous ont aidé ? Voici l’article en anglais à des fins de référence aisée.
Avec Microsoft Office SharePoint Server 2007, vous pouvez facilement créer et publier des pages Web directement dans le navigateur Web. Par ailleurs, vous pouvez créer des pages Web directement à partir de fichiers XML, ce qui simplifie la publication et le partage du contenu avec d’autres utilisateurs de votre équipe, de votre société ou d’Internet.
Dans cet article
Avantages de la conversion de fichiers XML en pages Web
Parmi les nombreux avantages liés à la conversion de fichiers XML en pages Web, citons :
-
Création et plus simple Si vous disposez de plusieurs sources de données pouvant être converties en XML, et que vous avez des feuilles de style XSL contenant le schéma et la sortie HTML, vous pouvez transformer de manière rapide et pratique ces fichiers XML en pages Web.
-
Contenu de source unique Vous pouvez utiliser un seul document pour différents usages, au lieu de créer une première version pour l’équipe en XML et une seconde pour la société en HTML. Sous cette forme, les deux sont liées.
-
Travail hors-connexion En utilisant un fichier XML pour créer une page Web, vous avez toute possibilité de travailler sur le contenu avec ou sans connexion à Internet.
-
Intégration de site Web Lorsque vous convertissez un fichier XML en page Web, vous pouvez facilement afficher cette page comme faisant partie d’un site Web plus important. Par conséquent, les lecteurs peuvent ne même pas remarquer que le contenu provient d’un fichier XML car il s’affiche naturellement comme faisant partie du site Web.
-
Partage de documents Lorsque vous convertissez un fichier XML en page Web, le contenu créé peut facilement être partagé avec d’autres utilisateurs ne pouvant pas forcément afficher les fichiers XML.
Points à considérer lors de la conversion de fichiers XML en pages Web
N’oubliez pas de tenir compte des points suivants lorsque vous convertissez des fichiers XML en pages Web :
-
La mise en forme et la disposition de votre fichier XML peut ne pas se présenter comme vous l’escomptiez dans la page Web convertie. Tout dépend des paramètres de conversion choisis par le propriétaire du site, qui peut déterminer ces paramètres pour chaque type de contenu ainsi que pour chaque fichier XML en règle générale. Pour savoir si les styles et la mise en forme sont conservés dans les fichiers XML et les types de contenu spécifiques, contactez votre propriétaire de site.
Les images suivantes vous montrent comment peut se présenter un fichier XML avant et après la conversion. La ligne en rouge met en évidence les contenus du document.
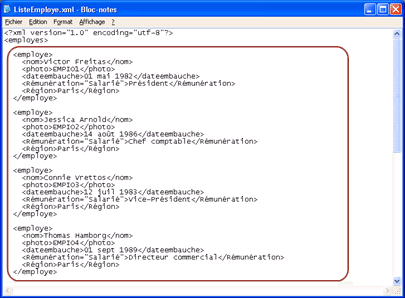 Fichier XML d’origine dans le bloc-notes
Fichier XML d’origine dans le bloc-notes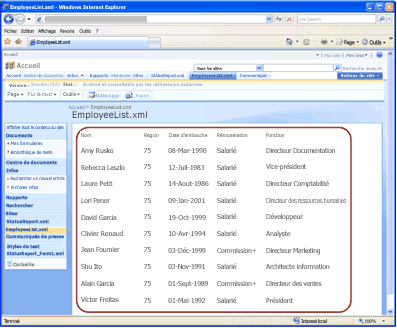 Page Web convertie tel qu’il apparaît dans le navigateur après sa conversion
Page Web convertie tel qu’il apparaît dans le navigateur après sa conversionRemarque : Cet exemple illustre un fichier XML relativement simple contenant seulement des données sous forme de tableau. En règle générale, vous utiliseriez un fichier XML plus complexe contenant un ensemble de données enrichi se présentant dans un format lisible comme une page Web.
-
Avant de pouvoir convertir le fichier XML en page Web, le fichier XML, tous les objets (comme les images) référencés par ce fichier et une feuille de style XSL associée doivent être chargés sur une bibliothèque de documents dans Office SharePoint Server 2007. Cette procédure est expliquée ci-après.
Charger un fichier XML sur une bibliothèque de documents
Pour convertir un fichier XML à une page Web, le fichier XML doit tout d’abord résider dans un bibliothèque de documents dans un site Office SharePoint Server 2007. Pour ajouter un fichier XML dans une bibliothèque de documents, accédez à la bibliothèque où vous souhaitez ajouter le fichier XML, puis cliquez sur Télécharger dans la barre de menus. Pour plus d’informations, voir l’article Ajouter un ou plusieurs fichiers dans une bibliothèque.
Remarque : En plus de télécharger votre fichier XML, le propriétaire de site doit télécharger une feuille de style XSL associé (fichier .xsl) et configurez-le pour les conversions XML — pour plus d’informations, voir l’article configurer les convertisseurs document-page. Cette feuille de style XSL réside dans une bibliothèque de documents dans le site de niveau supérieur.
Convertir un fichier XML en page Web
-
Ouvrez la bibliothèque qui contient le fichier XML que vous voulez convertir en page Web.
-
Pointez sur le nom du fichier XML à convertir, cliquez sur la flèche qui s’affiche, puis pointez sur Convertir le document.
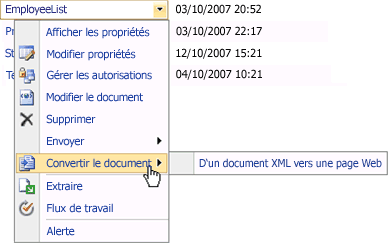
Remarque : Si vous ne voyez pas cette option, la fonctionnalité de conversion de document peut être désactivée ou une feuille de style XSL associé n’est pas configuré. Pour obtenir une assistance, contactez le propriétaire du site.
-
Cliquez sur D’un document XML vers une page Web.
Remarque : Vous pouvez également voir l’option Dans le formulaire InfoPath à une Page Web. Cette option s’affiche parce que Microsoft Office InfoPath 2007 formulaires soient écrits en XML ainsi. À moins que vous demande de propriétaire de votre site, vous optez pas cette option pour la conversion de fichiers XML, car ils requièrent des paramètres de conversion différentes à partir de formulaires Office InfoPath 2007.
La page Créer une page à partir d’un document s’affiche. La manière dont votre site est configuré déterminera l'affichage de tout ou partie des options décrites ci-dessous.
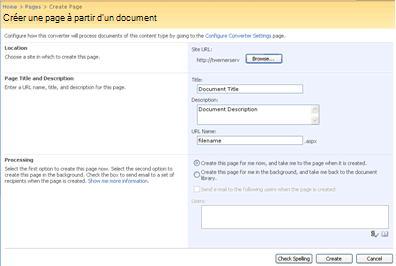
-
Dans la section Emplacement, cliquez sur Parcourir, puis sélectionnez le site sur lequel créer la page.
La publication doit être activée sur le site que vous sélectionnez. Si un message vous indique que la publication n’est pas activée sur votre site, contactez le propriétaire du site.
Remarque : Si au lieu des sections emplacement et le titre de la Page et une Description, vous voyez Existant de la Page avec l’option Mettre à jour une page existante, cela signifie que le fichier XML a déjà été converti. Pour plus d’informations sur la mise à jour des pages Web existantes, voir la section mettre à jour le fichier XML et la page Web. Pour ignorer la page existante et créer un autre, désactivez la case à cocher mettre à jour de la page existante et poursuivez les étapes suivantes.
-
Dans la section Titre et description de la page, entrez un titre, une description et une URL (nom de fichier) pour la page Web que vous créez.
Le nom de l’URL doit être unique et ne doit comporter aucun caractère spécial (#,%,&, etc.). Si vous utilisez des espaces, ils sont supprimés automatiquement lorsque la page est créée.
Remarque : Le titre apparaît au-dessus de la nouvelle page Web, dans la barre de titre du navigateur Web (balise de titre HTML) et dans les propriétés de l’élément dans la bibliothèque de documents. La description apparaît uniquement dans les propriétés de l’élément dans la bibliothèque de documents. L’URL apparaît dans la barre d’adresses du navigateur Web (suivie de l’extension .aspx).
-
Dans la section traitement, vous devrez l’option pour créer la page immédiatement ou pour créer la page en arrière-plan.
Effectuez l’une des opérations suivantes :
-
Pour démarrer le processus de conversion immédiatement, cliquez sur créer cette page pour moi maintenant et m’emmener à la page lorsqu’il est créé. Vous accédez à une page opérations (LRO) longue jusqu'à ce que la conversion est terminée. Ce processus dure moins d’une minute en général mais peut prendre plus de temps en fonction de la file d’attente de conversion et vos paramètres de conversion.
-
Pour démarrer le processus de conversion en arrière-plan, cliquez sur créer cette page pour moi en arrière-plan et je souhaite revenir à la bibliothèque de documents. Revenir à la bibliothèque de documents où se trouve votre fichier XML.
-
-
Si vous pouvez envoyer la page à d’autres utilisateurs, activez la case à cocher Envoyer un message électronique aux utilisateurs une fois la page créée, puis entrez les noms des utilisateurs à avertir dans la zone Utilisateurs.
-
Cliquez sur Créer pour convertir le fichier XML.
Options pour la page Web qui vient d’être créée
Si vous décidez de créer la page Web immédiatement, vous êtes dirigé sur la nouvelle page à l’achèvement de la conversion. Plusieurs options s’affichent sur la barre d’outils en haut de la page, comme indiqué ici.

Vous pouvez effectuer ce qui suit à partir d’ici :
-
Enregistrer ou publier la page afin que d’autres personnes puissent y accéder à partir de la bibliothèque de Pages de votre site Web. Pour plus d’informations, voir l’article utiliser des pages dans un site de publication.
-
Démarrer un flux de travail. Pour plus d’informations, voir l’article utiliser un flux de travail approbation.
-
Modifier la page, le fichier XML ou les deux. Pour plus d’informations, voir la section suivante mettre à jour le fichier XML et la page Web.
Davantage d’options peuvent s’afficher en fonction du paramétrage de votre site par le propriétaire du site.
Mise à jour du fichier XML et de la page Web
Lorsque vous convertissez un fichier XML en page Web, vous obtenez deux fichiers dans Office SharePoint Server 2007 : le fichier XML et la page Web. Chaque fichier dispose de ses propres informations : URL, version, historique, flux de travail, etc. (en considérant que ces fonctionnalités sont activées pour ce type de contenu ou bibliothèque de documents spécifique).
Dans le même temps, les deux fichiers restent associés. Lorsque vous modifiez le fichier XML et le sauvegardez sur une bibliothèque de documents, vous pouvez alors régénérer la page Web à partir de ce fichier XML. La souplesse de cette association vous permet de vous concentrer sur la création du contenu dans XML tout en produisant une version mise en forme pour le Web.
Afin d’offrir une flexibilité maximale, Office SharePoint Server 2007 vous propose plusieurs solutions pour mettre à jour le fichier XML, la page Web ou les deux. Ces options sont expliquées ici.
Mettre à jour le fichier XML, mais pas la page Web
Il existe deux moyens de mettre à jour le fichier XML une fois qu’il a été converti en page Web.
Mettre à jour le fichier XML à partir de la bibliothèque de documents
-
Accédez à la bibliothèque de documents contenant votre fichier XML.
-
Pour extraire le fichier XML, pointez sur le nom de fichier, cliquez sur la flèche qui apparaît, puis cliquez sur Extraire. L’extraction du fichier XML n’est pas obligatoire, même s’il est conseillé de conserver les versions du fichier. Cela permet également d’éviter que d’autres utilisateurs apportent des modifications au fichier XML pendant que vous le modifiez.
-
Pour modifier le fichier XML, pointez sur le nom de fichier, cliquez sur la flèche qui apparaît, puis cliquez sur Modifier le document.
-
Modifiez le fichier, enregistrez-le, puis fermez votre éditeur XML. Archivez le fichier à l’aide du menu déroulant du fichier dans la bibliothèque.
Mettre à jour le fichier XML à l’aide de la barre d’outils de la page Web
-
Accédez à la page Web générée à partir du fichier XML. La page Web se trouve en général dans la bibliothèque de pages du site sur lequel vous décidez de créer la page.
-
Cliquez sur Modifier la page sur la barre d’outils de création. La page apparaît afin d’être modifiée.
-
Dans le contrôle de champ Contenu de la page, cliquez sur Ouvrir le document source. Un message vous demande de confirmer l’extraction et la modification du fichier XML.
-
Cliquez sur OK pour ouvrir votre fichier XML.
-
Modifiez le fichier, enregistrez-le, puis fermez votre éditeur XML. Archivez le fichier à l’aide du menu déroulant du fichier dans la bibliothèque.
Mettre à jour la page Web, mais pas le fichier XML
Remarque : Soyez prudent lors de la seule mise à jour de la page Web, car vos modifications risquent d’être perdues si vous décidez ultérieurement de remettre à jour la page à partir du fichier XML.
-
Accédez à la page Web générée à partir du fichier XML. La page Web se trouve en général dans la bibliothèque de pages du site sur lequel vous décidez de créer la page.
-
Cliquez sur Modifier la page sur la barre d’outils de création. La page apparaît afin d’être modifiée.
-
Dans le contrôle de champ Contenu de la page, cliquez sur Modifier le contenu.
La barre d’outils Éditeur HTML apparaît juste au-dessus du contenu de la page. Pour plus d’informations sur l’utilisation de l’éditeur HTML, voir l’article utiliser l’éditeur HTML.
Mettre à jour la page Web avec les modifications apportées au fichier XML
Il existe deux méthodes permettant de mettre à jour la page Web avec les modifications apportées au fichier XML.
Remarque : Avant que la page Web ne puisse être mise à jour avec les modifications apportées au fichier XML, celle-ci doit être archivée. Vous devrez effectuer cette opération séparément.
Convertir à nouveau le fichier XML
-
Suivez les mêmes étapes que vous avez déjà effectué pour convertir votre fichier XML à une page Web, reportez-vous à la rubrique convertir un fichier XML à une page Web.
-
Pour l’instant, sur la page Créer une page à partir d’un document, laissez la case à cocher Mettre à jour la page existante activée.
-
Cliquez sur Créer pour mettre à jour la page Web avec les modifications apportées au fichier XML.
Mettre à jour la page existante à l’aide de la barre d’outils de page Web
-
Accédez à la page Web générée à partir du fichier XML. La page Web se trouve en général dans la bibliothèque de pages du site sur lequel vous décidez de créer la page.
-
Cliquez sur Modifier la page sur la barre d’outils de création. La page apparaît afin d’être modifiée.
-
Dans le contrôle de champ Contenu de la page, cliquez sur Mettre à jour le contenu à partir de la source.
-
À l’invite de confirmation, cliquez sur OK pour mettre à jour la page Web.










