Les nombres stockés sous forme de texte peuvent entraîner des résultats inattendus, comme une formule non calculée affichée au lieu d’un résultat.
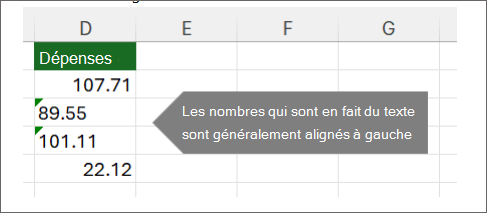
La plupart du temps, Excel reconnaît cela, et vous verrez une alerte en regard de la cellule où les nombres sont stockés sous forme de texte. Si vous voyez l’alerte :
-
Sélectionnez les cellules que vous souhaitez convertir, puis sélectionnez

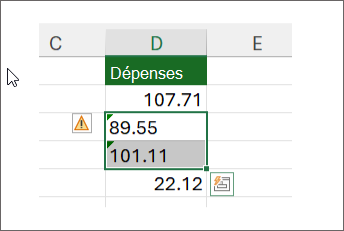
-
Sélectionnez Convertir en nombre dans le menu.
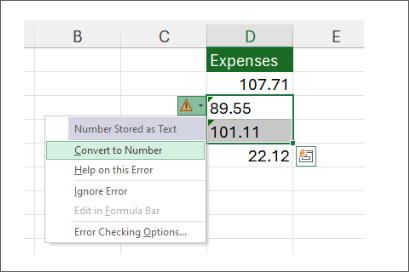
-
Vous verrez les valeurs alignées à gauche et l’avertissement de triangle vert supprimé.
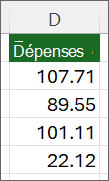
Consultez Mettre en forme les nombres pour en savoir plus sur la mise en forme des nombres et du texte dans Excel.
Remarques :
-
Si le bouton d’alerte n’est pas disponible, vous pouvez activer les alertes d’erreur en procédant comme suit :
-
Dans le menu Excel, cliquez sur Préférences.
-
Sous Formules et Listes, cliquez sur Vérification des erreurs

Autres méthodes de conversion
Vous pouvez utiliser la fonction CNUM pour renvoyer uniquement la valeur numérique du texte.
-
Insérer une nouvelle colonne
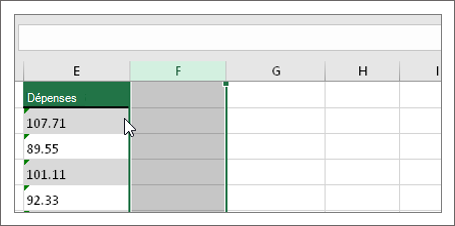
Insérez une nouvelle colonne à côté des cellules contenant du texte. Dans cet exemple, la colonne E contient le texte stocké sous forme de nombres. La colonne F est la nouvelle colonne.
-
Utiliser la fonction
VALUE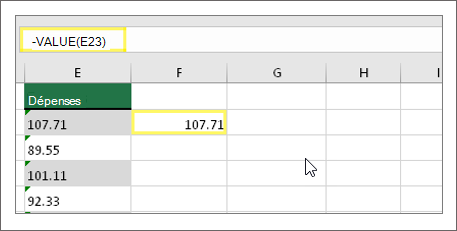
Dans l’une des cellules de la nouvelle colonne, tapez =VALUE() et entre parenthèses, tapez une référence de cellule qui contient du texte stocké sous forme de nombres. Dans cet exemple, il s’agit de la cellule E23. -
Placez votre curseur ici
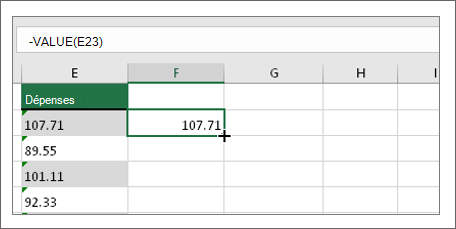
Ensuite, remplissez la formule de la cellule vers le bas, dans les autres cellules.
Pour ce faire, placez votre curseur dans le coin inférieur droit de la cellule jusqu’à ce qu’il passe en signe plus.
-
Cliquez et faites glisser
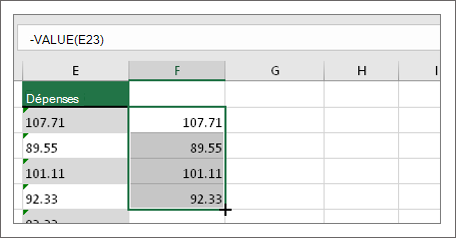
Cliquez et faites glisser vers le bas pour recopier la formule dans les autres cellules. Vous pouvez maintenant utiliser cette nouvelle colonne, ou vous pouvez copier et coller ces nouvelles valeurs dans la colonne d’origine.
Pour ce faire :
-
Sélectionnez les cellules avec la nouvelle formule.
-
Appuyez sur Ctrl+ C. Cliquez sur la première cellule de la colonne d’origine.
-
Sous l’onglet Accueil, cliquez sur la flèche sous Coller, puis cliquez sur Coller desvaleurs
> spéciales ou utilisez le raccourci clavier Ctrl + Maj + V.
-
Sélectionner une colonne
Sélectionnez une colonne présentant ce problème. Si vous ne voulez pas convertir la colonne entière, vous pouvez y sélectionner une ou plusieurs cellules. Veillez simplement à ce que les cellules sélectionnées figurent dans la même colonne, à défaut de quoi ce processus ne fonctionnera pas. (Voir Utiliser coller spécial et multiplier ci-dessous si vous rencontrez ce problème dans plusieurs colonnes.)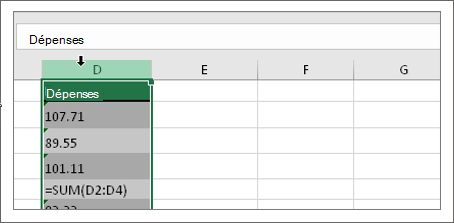
-
Sélectionner du texte en colonnes
Le bouton Texte en colonnes est généralement utilisé pour fractionner une colonne, mais il peut également être utilisé pour convertir une seule colonne de texte en nombres. Sous l’onglet Données, cliquez sur Convertir.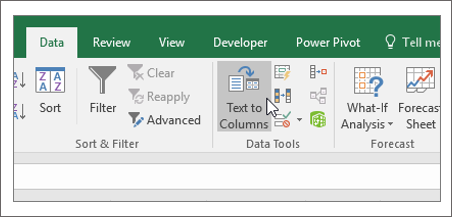
-
Sélectionnez Appliquer.
Les autres étapes de l’Assistant Texte en colonnes sont idéales pour fractionner une colonne. Comme vous convertissez simplement du texte dans une colonne, vous pouvez cliquer sur Terminer immédiatement, et Excel convertira les cellules. -
Définir le format
Appuyez sur Ctrl +1 (Windows) ou +1 (Mac), puis sélectionnez le format que vous souhaitez utiliser.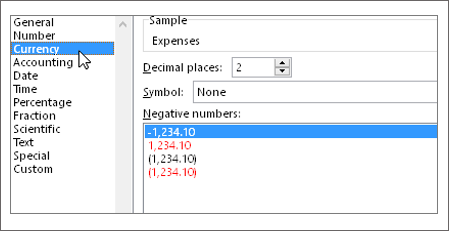
Remarque : Si vous voyez toujours des formules au lieu de résultats numériques, il se peut que l’option Afficher les formules soit activée. Accédez à l’onglet Formules et assurez-vous que l’option Afficher les formules est désactivée.
Utiliser Collage spéciale et Multiplier
Si les étapes ci-dessus n’ont pas fonctionné, vous pouvez utiliser cette méthode, qui peut être utilisée si vous essayez de convertir plusieurs colonnes de texte.
-
Sélectionnez une cellule vide qui ne rencontre pas ce problème, tapez le nombre 1, puis appuyez sur Entrée.
-
Appuyez sur Ctrl +C pour copier la cellule.
-
Sélectionnez les cellules contenant les nombres stockés en tant que texte.
-
Sous l’onglet Accueil, sélectionnez Coller > Coller spécial.
-
Sélectionnez Multiplier, puis cliquez sur OK. Excel multiplie chaque cellule par 1 et ce faisant, convertit le texte en nombres.
Les nombres stockés sous forme de texte peuvent entraîner des résultats inattendus, comme une formule non calculée affichée au lieu d’un résultat.
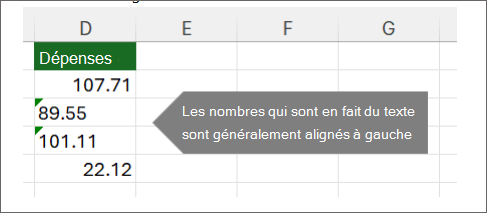
Utiliser une formule pour convertir du texte en nombres
Vous pouvez utiliser la fonction CNUM pour renvoyer uniquement la valeur numérique du texte.
-
Insérer une nouvelle colonne
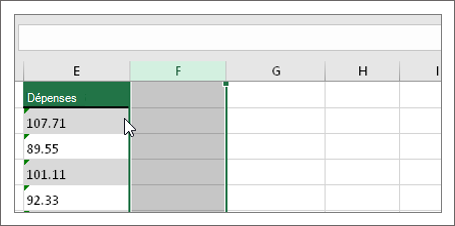
Insérez une nouvelle colonne à côté des cellules contenant du texte. Dans cet exemple, la colonne E contient le texte stocké sous forme de nombres. La colonne F est la nouvelle colonne.
-
Utiliser la fonction
VALUE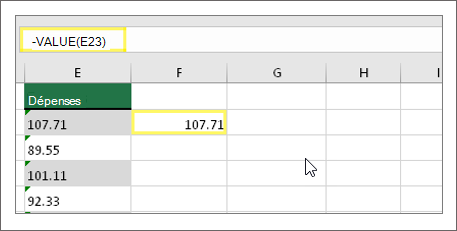
Dans l’une des cellules de la nouvelle colonne, tapez =VALUE() et entre parenthèses, tapez une référence de cellule qui contient du texte stocké sous forme de nombres. Dans cet exemple, il s’agit de la cellule E23. -
Placez votre curseur ici
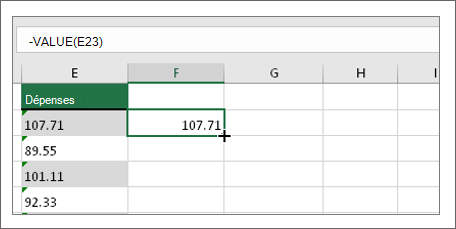
Ensuite, remplissez la formule de la cellule vers le bas, dans les autres cellules.
Pour ce faire, placez votre curseur dans le coin inférieur droit de la cellule jusqu’à ce qu’il passe en signe plus.
-
Cliquez et faites glisser
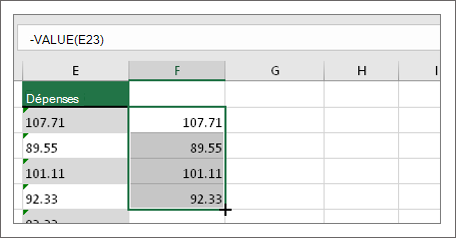
Cliquez et faites glisser vers le bas pour recopier la formule dans les autres cellules. Vous pouvez maintenant utiliser cette nouvelle colonne, ou vous pouvez copier et coller ces nouvelles valeurs dans la colonne d’origine.
Pour ce faire :
-
Sélectionnez les cellules avec la nouvelle formule.
-
Appuyez sur Ctrl+ C. Cliquez sur la première cellule de la colonne d’origine.
-
Sous l’onglet Accueil, cliquez sur la flèche sous Coller, puis cliquez sur Coller desvaleurs > spéciales.
ou utilisez le raccourci clavier Ctrl+ Maj + V.
Rubriques connexes
Remplacer une formule par ses résultats
Les dix meilleures façons de nettoyer vos données
Fonction Nettoyer










