Remarque : Nous faisons de notre mieux pour vous fournir le contenu d’aide le plus récent aussi rapidement que possible dans votre langue. Cette page a été traduite automatiquement et peut donc contenir des erreurs grammaticales ou des imprécisions. Notre objectif est de faire en sorte que ce contenu vous soit utile. Pouvez-vous nous indiquer en bas de page si ces informations vous ont aidé ? Voici l’article en anglais à des fins de référence aisée.
Pour convertir un texte en tableau ou un tableau en texte, commencez par cliquer sur la marque de paragraphe sous l’onglet Accueil afin que vous puissiez voir comment le texte est séparé dans votre document.
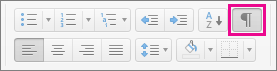
Convertir un texte en tableau
-
Insérez des caractères de séparation, tels que des virgules ou des tabulations, pour indiquer où diviser le texte en colonnes de tableau.
Conseil : Si votre texte inclut des virgules, utilisez les onglets pour vos caractères de séparation.
-
Utilisez les marques de paragraphe pour indiquer l’emplacement auquel vous voulez commencer une nouvelle ligne de tableau.
Dans cet exemple, les onglets et marques de paragraphe créent un tableau comportant 3 colonnes et 2 lignes :
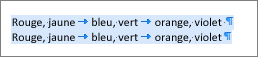
-
Sélectionnez le texte à convertir en tableau.
-
Sous l’onglet Insertion, cliquez sur Tableau > Convertir le texte en tableau.
-
Dans la boîte de dialogue Convertir le texte en tableau, sélectionnez les options souhaitées :
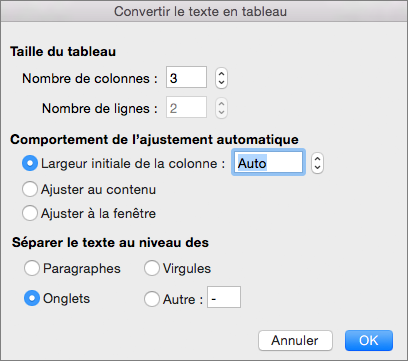
Sous Taille du tableau, assurez-vous que les numéros correspondent aux nombres de colonnes et de lignes souhaités.
Sous Comportement de l’ajustement automatique, définissez l’aspect de votre tableau. Word choisit automatiquement une largeur pour les colonnes du tableau. Si vous voulez une autre largeur de colonne, choisissez une des options suivantes :
Pour effectuer cette action
Choisissez cette option
Spécifier une largeur pour toutes les colonnes
Dans la zone Largeur initiale de la colonne, tapez ou sélectionnez une valeur.
Redimensionner les colonnes pour ajuster la largeur du texte dans chaque colonne
Ajuster au contenu
Redimensionner automatiquement le tableau en cas de modification de la largeur de l’espace disponible (par exemple, mode web ou orientation paysage)
Ajuster à la fenêtre
Sous Séparer le texte au niveau des, choisissez le caractère de séparation utilisé dans le texte.
-
Cliquez sur OK.
Après avoir converti le texte de l’exemple ci-dessus, le tableau ressemble à ceci :

Convertir un tableau en texte
-
Sélectionnez les lignes ou le tableau à convertir en texte.
-
Sous l’onglet Mise en page (à côté de l’onglet Création de tableau), cliquez sur Convertir en texte.
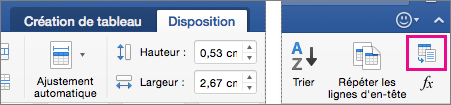
-
Dans la zone Convertir en texte, sous Séparer le texte par des, cliquez sur le caractère de séparation que vous voulez utiliser à la place des limites des colonnes. Les lignes sont séparées par des marques de paragraphe.
-
Cliquez sur OK.
Convertir un tableau en texte
-
Dans le menu Affichage, cliquez sur Mode Page.
-
Dans le tableau, sélectionnez les lignes consécutives à convertir en paragraphes.
-
Cliquez sur l’onglet Disposition du tableau, puis sous Données, cliquez sur Convertir en texte.
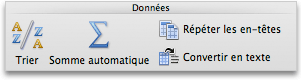
Convertir un texte en tableau
Word commence de nouvelles lignes aux marques de paragraphe et de nouvelles colonnes aux séparateurs (tabulations ou virgules, par exemple).
-
Dans le menu Affichage, cliquez sur Mode Page.
-
Indiquez l’emplacement de division du texte en lignes ou en colonnes en insérant les marques de paragraphe ou les séparateurs souhaités.
-
Sélectionnez le texte à convertir en tableau.
-
Dans le menu Tableau, cliquez sur Convertir, puis sur Convertir un texte en tableau.
-
Sélectionnez les options souhaitées.
Voir aussi
Ajouter ou supprimer des lignes et des colonnes dans un tableau
Afficher ou masquer le quadrillage pour tous les tableaux d’un document










