Remarque : Cet article a fait son temps et sera bientôt supprimé. Pour éviter les problèmes du type « Page introuvable », nous allons supprimer les liens inutiles. Si vous avez créé des liens vers cette page, nous vous conseillons de les supprimer afin de ne pas désorienter les utilisateurs.
Les présentations comprennent souvent des diapositives contenant des listes à puces. Voici un moyen rapide de convertir le texte d’une liste à puces en Graphique SmartArt pour afficher votre message visuellement dans PowerPoint. Un Graphique SmartArt est une représentation visuelle de vos informations que vous pouvez personnaliser complètement.
Contenu de cet article
Présentation de la conversion du texte d’une diapositive en graphique SmartArt
Lors de la conversion d’un texte en Graphique SmartArt, vous pouvez choisir parmi de nombreuses dispositions prédéfinies pour ajouter des effets visuels à vos informations. Positionnez le pointeur sur une miniature pour tester les mises en page de Graphiques SmartArt qui fonctionnent le mieux avec les listes à puces.

Après avoir sélectionné une mise en page pour une Graphique SmartArt, le texte de vos diapositives est placé automatiquement dans les formes et arrangées en fonction de la disposition que vous avez choisie. Vous pouvez ensuite personnaliser le Graphique SmartArt en modifiant sa couleur ou en lui ajoutant un style SmartArt .
Remarque : Vous pouvez également convertir les images sur votre diapositive en graphique SmartArt.
Convertir le texte d’une diapositive en graphique SmartArt
Pour les membres du Microsoft 365, le Concepteur PowerPoint recommande la conversion de texte en une Graphique SmartArt lorsqu’il rencontre du contenu approprié sur une diapositive. Dans l’onglet création du ruban, sélectionnez idées de conception.
-
Dans la diapositive, cliquez sur l’espace réservé contenant le texte que vous voulez convertir.
-
Dans l’onglet Accueil , dans le groupe paragraphe , cliquez sur convertir en graphique SmartArt

-
Dans la Galerie, cliquez sur la disposition du Graphique SmartArt souhaité.
La galerie contient les dispositions pour les Graphiques SmartArt qui fonctionnent le mieux avec des listes à puces. Pour afficher l’ensemble des mises en page, cliquez sur plus Graphiques SmartArt en bas de la Galerie.
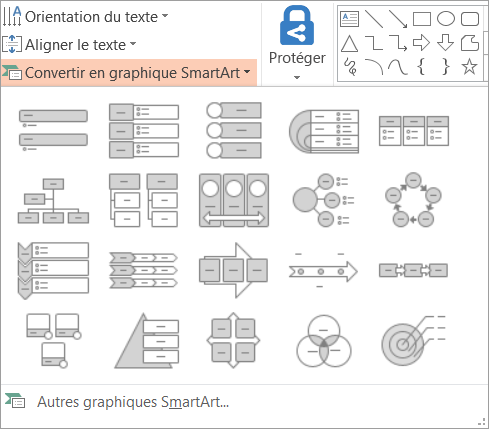
Remarques :
-
Si vous souhaitez qu’une diapositive contenant le texte et une autre diapositive contenant le Graphique SmartArt créé à partir de ce texte, créez une copie de la diapositive avant de la convertir en Graphique SmartArt.
-
Vous pouvez reconvertir votre Graphique SmartArt en texte en cliquant avec le bouton droit sur le graphique et en sélectionnant convertir en texte.
-
Vous pouvez également convertir votre diapositive en Graphique SmartArt en cliquant avec le bouton droit sur l’espace réservé contenant le texte de la diapositive que vous voulez convertir, puis en cliquant sur convertir en graphique SmartArt.
-
Vous perdrez certaines personnalisations de texte, telles que les modifications apportées à la couleur du texte ou la taille de police, que vous avez apportées au texte de la diapositive lorsque vous convertissez le texte en Graphique SmartArt.
Modifier les couleurs d’un graphique SmartArt tout entier
Vous pouvez modifier les couleurs appliquées aux formes de votre Graphique SmartArt. Toutes les combinaisons de couleurs sont dérivées des couleurs de thème de votre présentation.
-
Cliquez sur l' Graphique SmartArt.
-
Dans Outils SmartArt, sous l’onglet Création, cliquez sur Modifier les couleurs dans le groupe Styles SmartArt.
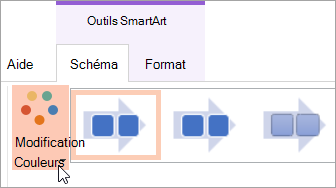
Si l’onglet Outils SmartArt ou création n’apparaît pas, vérifiez que vous avez bien sélectionné une Graphique SmartArt. Il est possible que vous deviez double-cliquer sur Graphique SmartArt pour le sélectionner, puis ouvrir l’onglet création .
-
Cliquez sur la variation de couleur de votre choix.
Appliquer un style SmartArt à un graphique SmartArt tout entier
Un style SmartArt est une combinaison d’effets uniques de qualité professionnelle (style de trait, biseau ou 3D, par exemple) que vous pouvez appliquer à votre Graphique SmartArt.
-
Cliquez sur l' Graphique SmartArt.
-
Dans Outils SmartArt, sous l’onglet Création, cliquez sur le style SmartArt souhaité dans le groupe Styles SmartArt.
Pour afficher d’autres styles SmartArt, cliquez sur le bouton Autres

Si l’onglet Outils SmartArt ou création n’apparaît pas, vérifiez que vous avez bien sélectionné une Graphique SmartArt. Il est possible que vous deviez double-cliquer sur Graphique SmartArt pour le sélectionner, puis ouvrir l’onglet création .










