Remarque : Cet article a fait son temps et sera bientôt supprimé. Pour éviter les problèmes du type « Page introuvable », nous allons supprimer les liens inutiles. Si vous avez créé des liens vers cette page, nous vous conseillons de les supprimer afin de ne pas désorienter les utilisateurs.
Lorsque vous définissez des options de pagination, vous pouvez contrôler l’emplacement d’insertion des saut de page automatiques ou les ignorer.
Important : Les procédures suivantes présupposent que vous soyez en mode Page. Si vous n’êtes pas en mode Page, dans le menu Affichage, cliquez sur Mode Page.
Effectuez l’une des opérations suivantes :
Conserver les lignes solidaires
Vous pouvez faire en sorte que toutes les lignes d’un paragraphe soient regroupées sur une page ou dans une colonne, de façon à éviter que le paragraphe soit fractionné sur plusieurs pages.
-
Sélectionnez les lignes à regrouper.
-
Dans le menu Format, cliquez sur Paragraphe, puis sur l’onglet Enchaînements.
-
Activez la case à cocher Lignes solidaires.
Conserver les paragraphes solidaires
Vous pouvez regrouper les paragraphes (par exemple un titre et le paragraphe qui suit) sur une page ou dans une colonne.
-
Sélectionnez les paragraphes à regrouper sur une page.
-
Dans le menu Format, cliquez sur Paragraphe, puis sur l’onglet Enchaînements.
-
Activez la case à cocher Paragraphes solidaires.
Insérer constamment un saut de page avant un paragraphe
Si vous voulez qu’un paragraphe précis du document soit toujours placé au haut d’une page, créez un saut de page juste avant ce paragraphe.
-
Sélectionnez le paragraphe devant suivre le saut de page.
-
Dans le menu Format, cliquez sur Paragraphe, puis sur l’onglet Enchaînements.
-
Activez la case à cocher Saut de page avant.
Éviter les lignes veuves et orphelines
Par défaut, Word interdit que la dernière ligne d’un paragraphe n’apparaisse en haut ou en bas d’une page.
-
Sélectionnez les paragraphes dans lesquels éviter les lignes veuves et orphelines.
-
Dans le menu Format, cliquez sur Paragraphe, puis sur l’onglet Enchaînements.
-
Activez la case à cocher Éviter veuves et orphelines.
Empêcher le fractionnement d’une ligne de tableau sur plusieurs pages
-
Cliquez sur le tableau.
-
Dans le menu Tableau, cliquez sur Propriétés du tableau, puis sur l’onglet Ligne.
-
Désactivez la case à cocher Autoriser le fractionnement des lignes sur plusieurs pages.
Insérer un saut de ligne manuel
Un saut de ligne manuel met fin à la ligne actuelle et place la suite du texte sur la ligne suivante. Certains styles de paragraphe ajoutent des espaces avant chaque paragraphe. Pour omettre cet espace supplémentaire entre de courtes lignes de texte, comme celles d’un bloc d’adresse ou d’un poème, insérez un saut de ligne manuel après chaque ligne au lieu d’appuyer sur Retour.
-
Cliquez à l’emplacement souhaité d’insertion d’un saut de ligne.
-
Appuyez sur Maj + Retour.
Word insère un saut de ligne manuel (

Conseil : Pour afficher les sauts de ligne manuels, dans la barre d’outils Standard, cliquez sur

Insérer un saut de page manuel
Word insère des sauts de page automatiques sur la base de la configuration de votre document. Vous pouvez toutefois insérer manuellement un saut de page à un emplacement spécifique.
-
Cliquez à l’emplacement où vous souhaitez commencer une nouvelle page.
-
Dans Word 2011 pour Mac, sous l’onglet éléments de document , sous Insérer des pages, cliquez sur saut, puis sur page.
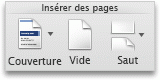
Dans Word 2016 pour Mac, dans le menu insertion , cliquez sur saut , puis sur saut de page.
Conseil : Dans Word 2011 pour Mac, vous pouvez également insérer un saut de page manuel en appuyant sur Maj + Entrée. Si les touches Retour et Entrée de votre clavier sont une seule et même touche, appuyez sur Maj + Fn + Entrée.
Dans Word 2016 pour Mac, appuyez sur cmd + retour.
Supprimer un saut de page manuel
-
Sélectionnez le saut de page à supprimer.
Si le saut de page est invisible, dans la barre d’outils Standard, cliquez sur

-
Appuyez sur

Si votre clavier n’a pas de touche












