La consolidation des données permet de combiner des données issues de différentes sources au sein d’un même rapport. Par exemple, dans le cas d’un tableau croisé dynamique répertoriant les dépenses de chacun de vos bureaux régionaux, vous pouvez utiliser la consolidation des données pour reporter ces chiffres dans un rapport des dépenses de l’entreprise. Ce rapport peut également contenir le chiffre d’affaires total et moyen, les niveaux de stock actuels et les produits vedettes de l’entreprise.
Remarque : Une autre façon de consolider les données consiste à utiliser Power Query. Pour plus d’informations, consultez Aide Power Query pour Excel.
Pour synthétiser et reporter des résultats figurant dans des feuilles de calcul distinctes, vous pouvez consolider les données de chacune des feuilles dans un tableau croisé dynamique, sur une feuille de calcul maître. Les feuilles de calcul peuvent figurer dans le même classeur que la feuille maître ou dans un classeur différent. Lorsque vous consolidez des données, vous les assemblez de manière à simplifier leur mise à jour et leur agrégation sur une base régulière ou en fonction de vos besoins.
Le rapport de tableau croisé dynamique consolidé qui en résulte peut présenter les champs suivants dans la Liste de champs de tableau croisé dynamique, que vous pouvez ajouter au tableau croisé dynamique : Ligne, Colonne et Valeur. En outre, le rapport peut contenir jusqu’à quatre champs de filtre de page appelés Page1, Page2, Page3 et Page4.
Chaque plage de données doit présenter un format croisé, avec noms de ligne et de colonne correspondants pour les éléments que vous souhaitez synthétiser. N’incluez pas de total de lignes ou de total de colonnes à partir de la source de données lorsque vous spécifiez les données du rapport. L’exemple suivant illustre quatre plages au format croisé.
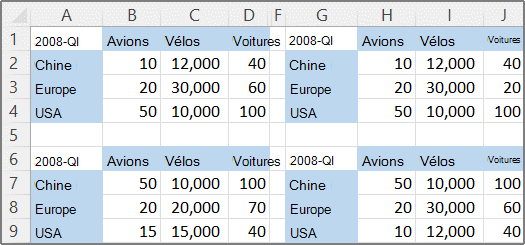
La consolidation des données peut utiliser des champs de page qui contiennent des éléments représentant une ou plusieurs plages sources. Par exemple, si vous consolidez des données budgétaires issues des services Marketing, Ventes et Fabrication, un champ de page peut inclure un élément pour afficher les données de chaque service, ainsi qu’un autre élément pour afficher les données combinées. L’exemple suivant illustre un tableau croisé dynamique consolidé présentant un champ de page et plusieurs éléments sélectionnés.
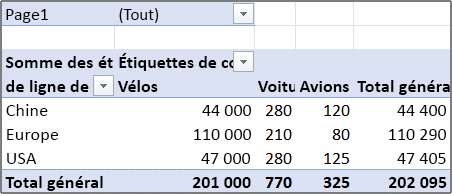
Si la plage de données est susceptible d’évoluer en cas de nouvelle consolidation des données (à savoir, si le nombre de lignes évolue), pensez à définir une nom pour chaque plage source dans les feuilles de calcul distinctes. Utilisez ces noms lorsque vous consolidez les plages dans la feuille de calcul maître. Si une plage source se développe, vous pouvez mettre à jour le nom de la plage dans la feuille de calcul distincte pour inclure les nouvelles données avant d’actualiser le tableau croisé dynamique.
Excel propose également d’autres méthodes de consolidation des données permettant d’utiliser des données dans plusieurs formats et dispositions. Par exemple, vous pouvez créer des formules accompagnées de références 3D ou utiliser la commande Consolider (sous l’onglet Données du groupe Outils de données).
Vous pouvez utiliser l’Assistant Tableau croisé dynamique pour consolider plusieurs plages. Cet Assistant vous permet de choisir entre aucun champ de page, un champ de page ou plusieurs champs de page.
Pour combiner les données de toutes les plages et créer une consolidation ne présentant aucun champ de page, procédez comme suit :
-
Ajoutez l’Assistant Tableau croisé dynamique à la barre d’outils Accès rapide. Pour ce faire :
-
Cliquez sur la flèche en regard de la barre d’outils, puis sur Autres commandes.
-
Cliquez sur Personnaliser la barre d’outils Accès rapide (...) dans le coin inférieur gauche sous le ruban, puis cliquez sur Autres commandes.
-
Sous Choisir les commandes dans les catégories suivantes, sélectionnez Toutes les commandes.
-
Dans la liste, sélectionnez Assistant Tableau croisé dynamique, cliquez sur Ajouter, puis sur OK.
-
-
Cliquez sur une cellule vide (qui ne fait pas partie d’un tableau croisé dynamique) du classeur.
-
Cliquez sur l’icône de l’Assistant Tableau croisé dynamique et sur la barre d’outils Accès rapide.
-
Sur la page Étape 1 de l’Assistant, cliquez sur Plages de feuilles de calcul avec étiquettes, puis sur Suivant.
-
Sur la page Étape 2a de l’Assistant, cliquez sur Plusieurs (création manuelle), puis sur Suivant.
-
Sur la page Étape 2b de l’Assistant, procédez comme suit :
-
Revenez au classeur et sélectionnez la plage de cellules, puis revenez à l’Assistant Tableau croisé dynamique et cliquez sur Ajouter.
Conseil : Si la plage de cellules se trouve dans un autre classeur, ouvrez d’abord ce classeur pour faciliter la sélection des données.
-
Sous Combien de champs de page voulez-vous ?, cliquez sur 0, puis sur Suivant.
-
-
Sur la page Étape 3 de l’Assistant, choisissez d’ajouter le tableau croisé dynamique à une nouvelle feuille de calcul ou à une feuille de calcul existante, puis cliquez sur Terminer.
Pour inclure un seul champ de page contenant un élément pour chaque plage source, ainsi qu’un élément consolidant toutes les plages, procédez comme suit :
-
Ajoutez l’Assistant Tableau croisé dynamique à la barre d’outils Accès rapide. Pour ce faire :
-
Cliquez sur la flèche en regard de la barre d’outils, puis sur Autres commandes.
-
Cliquez sur Personnaliser la barre d’outils Accès rapide (...) dans le coin inférieur gauche sous le ruban, puis cliquez sur Autres commandes.
-
Sous Choisir les commandes dans les catégories suivantes, sélectionnez Toutes les commandes.
-
Dans la liste, sélectionnez Assistant Tableau croisé dynamique, cliquez sur Ajouter, puis sur OK.
-
-
Cliquez sur une cellule vide (qui ne fait pas partie d’un tableau croisé dynamique) du classeur.
-
Sur la page Étape 1 de l’Assistant, cliquez sur Plages de feuilles de calcul avec étiquettes, puis sur Suivant.
-
Sur la page Étape 2a de l’Assistant, cliquez sur Un seul (création automatique), puis sur Suivant.
-
Sur la page Étape 2b de l’Assistant, procédez comme suit :
-
Revenez au classeur et sélectionnez la plage de cellules, puis revenez à l’Assistant Tableau croisé dynamique et cliquez sur Ajouter.
Conseil : Si la plage de cellules se trouve dans un autre classeur, ouvrez d’abord ce classeur pour faciliter la sélection des données.
-
-
Cliquez sur Suivant.
-
Sur la page Étape 3 de l’Assistant, choisissez d’ajouter le tableau croisé dynamique à une nouvelle feuille de calcul ou à une feuille de calcul existante, puis cliquez sur Terminer.
Vous pouvez créer plusieurs champs de page et affecter vos propres noms d’éléments à chaque plage source. Cela vous permet de créer des consolidations partielles ou totales ; par exemple, un champ de page consolidant les données des services Marketing et Ventes indépendamment des données du service Fabrication, et un autre champ de page consolidant les données des trois services. Pour créer une consolidation utilisant plusieurs champs de page, procédez comme suit :
-
Ajoutez l’Assistant Tableau croisé dynamique à la barre d’outils Accès rapide. Pour ce faire :
-
Cliquez sur la flèche en regard de la barre d’outils, puis sur Autres commandes.
-
Cliquez sur Personnaliser la barre d’outils Accès rapide (...) dans le coin inférieur gauche sous le ruban, puis cliquez sur Autres commandes.
-
Sous Choisir les commandes dans les catégories suivantes, sélectionnez Toutes les commandes.
-
Dans la liste, sélectionnez Assistant Tableau croisé dynamique, cliquez sur Ajouter, puis sur OK.
-
-
Cliquez sur une cellule vide (qui ne fait pas partie d’un tableau croisé dynamique) du classeur.
-
Sur la page Étape 1 de l’Assistant, cliquez sur Plages de feuilles de calcul avec étiquettes, puis sur Suivant.
-
Sur la page Étape 2a de l’Assistant, cliquez sur Plusieurs (création manuelle), puis sur Suivant.
-
Sur la page Étape 2b de l’Assistant, procédez comme suit :
-
Revenez au classeur et sélectionnez la plage de cellules, puis revenez à l’Assistant Tableau croisé dynamique et cliquez sur Ajouter.
Conseil : Si la plage de cellules se trouve dans un autre classeur, ouvrez d’abord ce classeur pour faciliter la sélection des données.
-
Sous Combien de champs de page voulez-vous ?, cliquez sur le nombre de champs de page à utiliser.
-
Sous Quels éléments d'étiquettes utiliser par chaque champ de page pour identifier la plage de données sélectionnée ?, pour chaque champ de page, sélectionnez la plage de cellules et entrez un nom pour cette plage.
Exemple
-
Si vous avez sélectionné 1 sous Combien de champs de page voulez-vous ?, sélectionnez chaque plage, puis entrez un nom différent dans la zone Champ 1. En présence de quatre plages correspondant chacune à un trimestre distinct de l’année fiscale, sélectionnez la première plage, entrez T1, sélectionnez la deuxième plage, entrez T2 et répétez le processus pour T3 et T4.
-
Si vous avez sélectionné 2 sous Combien de champs de page voulez-vous ?, procédez de la même façon que dans l’exemple précédent dans la zone Champ 1. Sélectionnez ensuite deux plages et entrez le même nom, par exemple H1 et H2, dans la zone Champ 2. Sélectionnez la première plage, entrez H1, sélectionnez la deuxième plage, entrez H1, sélectionnez la troisième plage, entrez H2, sélectionnez la quatrième plage et entrez H2.
-
-
Cliquez sur Suivant.
-
-
Sur la page Étape 3 de l’Assistant, choisissez d’ajouter le tableau croisé dynamique à une nouvelle feuille de calcul ou à une feuille de calcul existante, puis cliquez sur Terminer.










