La plupart des clients apprécient de se souvenir des restaurants et des magasins qu’ils fréquentent (pas seulement pour être appelés par leur nom, mais pour être connus par leurs préférences). Par exemple, ils peuvent être accueilli par l’un des états suivants :
« Vous vous souvenez de la façon dont vous nous avez demandé de vous faire savoir quand les nouveaux exemples sont arrivés ? Ils sont là et nous les avons dans votre couleur préférée ! »
« J’ai enregistré votre table préférée pour vous, et la soirée que vous avez si apprécié la dernière fois se trouve dans le menu spécial aujourd’hui. »
Pourquoi personnaliser ?
Les clients aiment généralement être mémoriser et aider, même sans autre raison, parce qu’ils obtiennent ce qu’ils veulent plus rapidement de cette façon. Ce type d’attention personnelle permet de fidéliser les clients. Lorsque les boutiques et les restaurants conservent un peu plus près les intérêts des clients, les clients y répondent généralement en leur faisant passer plus de temps et d’argent.
Le publipostage peut fonctionner de la même manière. Lorsque vous incluez du contenu dans un publipostage qui répond aux intérêts spécifiques de vos clients, ceux-ci sont beaucoup plus susceptibles d’être attentifs et de répondre.
Recueillez les informations client dont vous avez besoin
Clairement, le suivi des intérêts et caractéristiques des clients individuels peut être une tâche complexe. Vous devez collecter les informations, les stocker dans un formulaire facile à récupérer et les filtrer pour obtenir des caractéristiques pertinentes pour votre entreprise et vous aider à faire le meilleur possible de votre investissement en matière de publipostage. Plus vous pouvez identifier avec précision les clients qui partagent des intérêts communs, plus le retour sur investissement sera probable.
Microsoft Office Publisher peut vous aider. Vous pouvez entrer les données client dans une base de données que vous créez directement dans Microsoft Publisher ou dans d’autres programmes, tels qu’Excel, Outlook, Outlook avec Gestionnaire de contacts professionnels et Access. Vous pouvez également utiliser des listes que vous achetez, telles que celles provenant de Microsoft List Builder.
Après avoir collecté les informations, vous pouvez les analyser pour déterminer ce que vos clients ont en commun, grouper les clients par affinités et personnaliser vos publipostages pour attirer l’attention sur leurs intérêts spécifiques.
Configuration du fichier de données
Les adresses et informations personnelles que vous ajoutez à des publications doivent venir de quelque part. Aussi, la première étape de préparation d’un publipostage massif consiste à configurer un fichier de données qui contient des informations de contact sur vos clients. Pour votre fichier de données, vous pouvez utiliser une feuille de calcul Microsoft Office Excel, un tableau Word Microsoft Office, une base de données Access Microsoft Office ou même un dossier contacts Microsoft Office Outlook fichiers. Votre liste de diffusion est conçue à partir de ce fichier de données.
Lorsque vous définissez le fichier de données, gardez les points suivants à l’esprit (à mesure que vous lisez la liste, reportez-vous à l’image suivante qui montre les colonnes d’une feuille de calcul Excel et les champs de fusion sur les deux côtés d’une carte postale) :
-
Types d’informations dans les colonnes Chaque colonne du fichier de données correspond à une information que vous voulez ajouter à une composition. Si, par exemple, vous voulez ajouter l’adresse d’un client et une note personnelle à chaque copie d’une carte postale que vous imprimez, le fichier de données doit comprendre des colonnes pour le nom, l’adresse, la ville, l’état, le code postal et une note personnelle.
-
Une entrée par ligne Chaque ligne du fichier de données contient des informations qui se retrouvent sur une copie de la composition. Par exemple, toutes les informations de la ligne 2 de la feuille de calcul Excel sont présentes dans la carte postale que vous envoyez au client 1, toutes les informations de la ligne 3 sont ainsi présentes dans la carte postale que vous envoyez au client 2.
-
Ajouter des champs dans votre composition Pour utiliser les informations présentes dans votre fichier de données, vous placez des champs dans votre composition (un seul champ pour chaque information que vous voulez voir apparaître). Par exemple, si vous voulez imprimer le nom, l’adresse, la ville, le département, le code postal et une note personnelle sur chaque copie d’une carte postale, la composition de la carte postale doit contenir un champ pour chacune de ces informations.
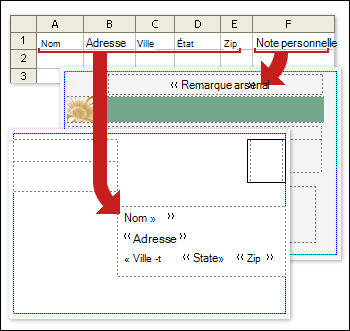
Conseil : Si vous voulez fusionner des images dans les publications que vous voulez envoyer par courrier, votre fichier de données doit inclure une colonne contenant des données de nom de fichier image. Chaque ligne de cette colonne doit contenir le nom de fichier d’une image spécifique, par exemple : Firstphoto.jpg. Si les images ne se trouvent pas dans le même dossier que la source de données, incluez le chemin d’accès de chaque image.
Ajout d’un bloc d’adresse et d’un message d’accueil
Un bloc d’adresse mentionné dans un bulletin d’informations (plutôt qu’une étiquette de publipostage respectée) et une salutation qui inclut le nom du client sont des techniques de personnalisation simples qui indiquent que votre publipostage est conçu spécifiquement pour chaque destinataire.
Ajouter un bloc d’adresse avec un nom, une adresse et d’autres informations
-
Sous l’onglet Publipostage, dans le groupe & champs d’écriture, cliquez sur Bloc d’adresse.
-
Dans la boîte de dialogue Insertion du bloc d’adresse, cliquez sur les éléments d’adresse à inclure, puis sur OK.
Remarque : Si les noms des champs de données dans votre source de données ne correspondent pas aux noms des champs que Publisher utilise pour le bloc d’adresse, vous devrez peut-être cliquer sur Faire correspondre les champs dans la boîte de dialogue Insérer un bloc d’adresse. Dans la boîte de dialogue Correspondance des champs, utilisez les listes de listes pour sélectionner les champs de votre source de données correspondant aux champs Publisher.
Ajouter une salutation
-
Sous l’onglet Publipostage, dans le groupe & champs d’écriture, cliquez sur Salutations.
-
Dans la boîte de dialogue Insérer une formule d’appel, sélectionnez le format de formule d’appel, qui inclut la salutation, le format du nom et la ponctuation suivante. Ou tapez une nouvelle entrée dans chaque zone de texte.
-
Entrez le texte que vous souhaitez voir apparaître dans le cas où Publisher ne peut pas interpréter le nom du destinataire (par exemple, lorsque la source de données ne contient aucun prénom ou nom pour un destinataire, mais seulement un nom de société).
-
Cliquez sur OK.
Remarque : Si les noms des champs de données dans votre source de données ne correspondent pas aux noms des champs que Publisher utilise pour la ligne d’appel, vous devrez peut-être cliquer sur Faire correspondre les champs dans la boîte de dialogue Ligne d’appel. Dans la boîte de dialogue Correspondance des champs, utilisez les listes de listes pour sélectionner les champs de votre source de données correspondant aux champs Publisher.
Ajouter une image à une adresse
Vous pouvez ajouter une image ou une photo à un bloc d’adresse, ainsi qu’à n’importe quelle zone de votre composition. L’image affichée peut varier en fonction de l’intérêt de la marque, de l’âge, du sexe ou d’autres champs de données suivis.
-
Dans votre composition, cliquez à l’endroit où vous voulez insérer le champ de fusion d’une image (par exemple, en face du bloc d’adresse).
-
Sous l’onglet Publipostage, dans le groupe Champs d'&, cliquez sur Image et > champ Insérer une image.
-
Dans la boîte de dialogue Insérer un champ d’image, sélectionnez le champ qui correspond aux informations sur la photo dans votre fichier de données, puis cliquez sur OK.
Publisher insère un champ de fusion dans un cadre d’image dans votre composition au point d’insertion sélectionné. Vous pouvez resize ou déplacer le cadre de l’image.
Ajout de notes et de liens hypertexte
Si vous avez installé votre fichier de données de manière à stocker des informations personnelles pertinentes sur vos clients, comme décrit dans les conseils pour les listes de diffusion,vous pouvez utiliser les informations collectées pour remettre du contenu ciblé spécifiquement aux intérêts de vos clients. Fournir du contenu qui correspond aux intérêts des clients est une forme de personnalisation puissante. Par exemple, vous pouvez :
-
Personnaliser des publipostages distincts selon le sexe Annoncer une nouvelle ligne de produit aux hommes ou aux femmes uniquement en incluant le sexe de chaque client (« homme » ou « femme ») dans votre liste de diffusion, puis filtrer selon chaque sexe, ou filtrer la liste sur les différentes entrées du champ Titre (« M » et « Ms . »). Vous pouvez inclure une URL (à imprimer) ou un lien directement vers une page web (par courrier électronique) pour chaque sexe qui décrit ses options. Pour ce faire, ajoutez l’URL appropriée à chaque enregistrement dans une colonne désignée à cet effet.
-
Concentrer sur les destinataires d’un certain âge Informez les clients des produits ou services appropriés à leur phase de vie (par exemple, planification de la retraite dans leurs générations ou planification de la retraite dans leurs vacances) en collectant les dates de naissance de vos clients comme dates de naissance (par exemple, « 1945 »).
Si vous souhaitez offrir un cadeau promotionnel à tous les clients dont l’anniversaire tombe le mois en cours, vous pouvez collecter leurs dates de naissance sous forme de mois, de jour, d’année (par exemple, « 1er janvier 2008 »).
-
Utiliser l’historique des achats Envoyez des annonces spéciales à ceux qui ont effectué des achats majeurs, ou notifiez vos clients lorsque vous avez de nouveaux modèles de marques préférées. Si vous suivez leurs achats spécifiques, vous pouvez trier votre fichier de données pour identifier l’historique des achats de marque lorsque vous obtenez une nouvelle expédition de la ligne de produit ou pour les informer des produits associés achetés par d’autres clients ( « Les clients qui ont acheté votre article ont également trouvé cet article utile »).
Ajouter une note personnelle
Vous pouvez envoyer un message texte personnalisé à chaque segment de client qui partage un intérêt commun. Pour ce faire, ajoutez un champ (ou une colonne) à votre fichier de données pour qu’il contienne ces messages, puis ajoutez le message approprié à chaque enregistrement (ou ligne). Vous pouvez associer un message particulier aux clients dont le sexe est identique, qui ont la même date d’âge ou de naissance, ou qui ont effectué des achats au cours des six derniers mois. Pour plus d’informations sur la préparation de votre liste de diffusion, voir Conseils pour les listes de diffusion.
-
Cliquez sur une zone de texte de votre composition dans laquelle vous souhaitez que des informations personnalisées apparaissent. Vous pouvez également cliquer sur Dessiner une zone de texte sous l’onglet Accueil, puis faire glisser un rectangle de la taille de votre choix.
-
Si la zone de texte est déjà textuelle et que vous souhaitez la remplacer, sélectionnez-la également.
-
Si la zone de texte est déjà textuelle et que vous voulez la conserver, positionnez le curseur à l’endroit où vous voulez insérer le message personnalisé.
-
-
Dans le volet Publipostage, cliquez sur le champ de fusion approprié dans la zone de liste du volet.
Ajouter un lien hypertexte personnalisé
Vous pouvez inclure un lien hypertexte qui pointe vos clients vers une page web qui répond à leurs intérêts ou attributs particuliers. Vous pouvez ajouter le nom des clients ou d’autres champs de données au texte du lien hypertexte pour le rendre réellement personnel.
-
Sous l’onglet Publipostage, dans le groupe & champs d’écriture, cliquez sur Insérer un lien hypertexte personnalisé.
-
Dans la boîte de dialogue Insérer un lien hypertexte personnalisé, tapez le texte à afficher et l’adresse du site web vers qui les destinataires doivent se rendre lorsqu’ils cliquent sur le lien hypertexte.
-
Si vous voulez utiliser un champ de données dans le texte d’affichage, cliquez sur le texte d’affichage, puis dans la zone de liste à droite, cliquez sur le champ de données à insérer.
Remarque : Si vous insérez un champ de données, vous pouvez spécifier un texte d’affichage de remplacement et une adresse web pour toutes les entrées vides correspondant au champ de données inséré. Sélectionnez les cases à cocher Utiliser le texte par défaut pour les entrées vides et Utiliser le lien hypertexte par défaut pour les entrées vides, puis tapez le texte de remplacement et l’adresse web.










