Dans de nombreux produits et technologies, la connexion de jeux de données provenant de différentes sources de données est délicate et nécessite des compétences de programmation. Toutefois, vous pouvez utiliser les menus et les boutons au sein d’un composant WebPart pour créer des connexions de données sans écrire de code personnalisé. Par exemple, en connectant des composants WebPart, vous pouvez présenter des données à partir de deux composants WebPart par le biais de vues alternées, effectuer des calculs correspondants entre deux composants WebPart et filtrer un composant WebPart à l’aide de valeurs d’un autre composant WebPart, toutes sur une page de composants WebPart.
Contenu de cet article
Vue d’ensemble des connexions de composants WebPart
En utilisant les connexions de composants WebPart, vous pouvez créer ou améliorer vos pages de composants WebPart. Vous connectez des composants WebPart de telle sorte que lorsque vous effectuez une action dans un composant WebPart, le contenu d’un autre composant WebPart change.
Par exemple, vous pouvez connecter un composant WebPart Affichage de liste employés au composant WebPart image en passant des données entre les deux composants WebPart. Chaque fois que vous sélectionnez une ligne dans le composant WebPart Affichage de liste employés qui contient une colonne avec une image de cet employé, vous pouvez voir l’image affichée dans le composant WebPart image.
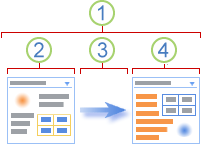
-
Une connexion de composant WebPart permet de transmettre les données d’un composant WebPart à un autre composant WebPart et de synchroniser leur comportement.
-
Un composant WebPart fournit les données.
-
Les données peuvent être des listes, des lignes, des cellules ou des valeurs de paramètres.
-
Le deuxième composant WebPart obtient les données.
Vous pouvez créer une connexion de composant WebPart à partir du composant WebPart à l’aide du sous-menu type de connexion de la commande connexions du menu composant WebPart. Par exemple, si la commande de sous-menu de type de connexion d’un composant WebPart indique Insérer une ligne dans, la commande de sous-menu type de connexion de l’autre composant WebPart indique obtenir ligne de.
|
Commande du menu connexions |
Description |
|
Envoyer ligne de données à |
Vous pouvez connecter le composant WebPart Affichage de liste sur un autre composant WebPart en transmettant une ligne de données sélectionnée sur l’autre composant WebPart. En mode affichage standard, une colonne Sélectionner un élément est automatiquement ajoutée lorsque vous connectez le composant WebPart Affichage de liste. Il contient des options qui vous permettent d’indiquer la ligne à transmettre à un autre composant WebPart. Vous ne pouvez sélectionner qu’une seule ligne à la fois en affichage standard. Certaines colonnes, telles que la colonne d' édition , ne peuvent pas être utilisées dans une connexion de composant WebPart. En mode Feuille de données, vous pouvez sélectionner plusieurs lignes, mais une seule est transmise à l’autre composant WebPart. Si plusieurs lignes sont sélectionnées, la ligne qui contient la cellule active est transmise à l’autre composant WebPart, et toutes les autres lignes sont ignorées. Vous ne pouvez pas fournir des données dans la ligne Total ou la nouvelle ligne à l’autre composant WebPart. Avec ce type de connexion, vous pouvez avoir plusieurs composants WebPart connectés au composant WebPart Affichage de liste. |
|
Obtient les valeurs de paramètre de |
Cette option applique les paramètres d’une colonne du composant WebPart fournisseur à une colonne dans le composant WebPart consommateur. |
|
Obtenir les valeurs de filtre de |
En modes standard et Feuille de données, vous pouvez connecter le composant WebPart Affichage de liste à un autre composant WebPart pouvant lui fournir les informations suivantes :
Avec ce type de connexion, seul un autre composant WebPart peut être connecté au composant WebPart Affichage de liste. |
Vous ne pouvez pas seulement créer de connexions de composants WebPart dans la même page de composants WebPart, mais vous pouvez également créer des connexions entre des composants WebPart sur deux pages de composants WebPart différentes du même site de niveau supérieur à l’aide d’un programme de conception Web compatible avec Microsoft Windows SharePoint Services, tels que les Office SharePoint Designer 2007.
Créer des connexions de composants WebPart
La création d’une page de composants WebPart avec une connexion de composant WebPart est un processus en trois étapes.
Étape 1: déterminer les données que vous souhaitez rendre disponibles sur la page de composants WebPart
Souvent, il existe un ou plusieurs composants WebPart d’affichage de liste qui fournissent les données souhaitées. Les listes présentent vos données dans un format tabulaire et facilitent la modification et l’actualisation des données, le changement d’ordre de tri, le filtrage dans la liste et l’agrégation des données. À l’aide du sélecteur de vue dans le volet des outils, vous pouvez modifier l’affichage d’un composant WebPart Affichage de liste de manière à ce qu’il ne fonctionne qu’avec les colonnes dont vous avez besoin.
Pour créer un affichage, dans la liste, dans le ruban sous outils de liste, cliquez sur liste, cliquez sur créer un affichage, sélectionnez le format d’affichage de votre choix, puis sélectionnez les données que vous souhaitez afficher.
Étape 2: ajouter les composants WebPart à la page de composants WebPart
La plupart des listes sont disponibles en tant que composants WebPart d’affichage de liste dans la Galerie de composants WebPart de votre site. D’autres composants WebPart sont généralement disponibles dans d’autres galeries de composants WebPart auxquelles vous avez accès. Il peut arriver que vous deviez importer un composant WebPart d’un autre site qui dispose d’une instance intéressante ou utile d’un composant WebPart. Vous pouvez également rechercher des composants WebPart sur des sites Web externes, puis demander qu’ils soient installés sur votre site Web par l’administrateur de votre site. Par exemple, vous pouvez trouver des composants WebPart dans le répertoire du composant WebPart Office SharePoint Server 2007 ou sur un site Web d’un autre fabricant de logiciels. Au fil du temps, vos galeries de composants WebPart s’adaptent à vos besoins et aux besoins de votre organisation.
Étape 3: connecter les composants WebPart pour obtenir les résultats souhaités
Vous pouvez créer des connexions uniquement entre des composants WebPart qui prennent en charge les connexions des composants WebPart. Les composants WebPart qui prennent en charge les connexions des composants WebPart incluent le composant WebPart Affichage de liste, le composant WebPart formulaire et le composant WebPart image. Le sous-menu connexions du menu composant WebPart affiche uniquement le type de connexion que vous pouvez créer, et le sous-menu des composants WebPart disponibles affiche uniquement les composants WebPart compatibles. Après avoir effectué les étapes 1 et 2, le passage par décision est simple et aucune connaissance de l’écriture de script ou du codage n’est nécessaire pour rendre la connexion du composant WebPart.
Remarque : Vous pouvez créer des connexions uniquement entre des composants WebPart de la même page de composants WebPart. Pour connecter un composant WebPart à des données d’un autre site ou d’une source de données, vous devez ajouter une vue de données à l’aide d’un programme de conception Web compatible avec Microsoft Windows SharePoint Services, tel que Office SharePoint Designer 2007.
Créer ou modifier une connexion entre deux composants WebPart
L’utilisation de menus et de boîtes de dialogue vous permet de connecter des composants WebPart, de transmettre des données entre eux et de synchroniser leur comportement.
-
Ouvrez la page de composants WebPart.
-
Dans le menu Actions du site

-
Déterminez les deux composants WebPart auxquels vous voulez vous connecter. Vous pouvez créer ou modifier la même connexion en démarrant à partir d’un composant WebPart.
-
À partir de l’un des composants WebPart, cliquez sur le menu composant WebPart

Clé aux commandes du sous-menu Connexions
Commande du sous -menu connexions
Description
Fournir la ligne à
Vous pouvez connecter le composant WebPart Affichage de liste à un autre composant WebPart en passant une ligne de données sélectionnée à l’autre composant WebPart. En fonction de la façon dont l’autre composant WebPart a été créé et obtient les données, l’autre composant WebPart peut afficher les données de ligne ou utiliser les données de ligne comme une valeur de filtre ou de paramètre.
En mode affichage standard, une colonne Sélectionner un élément contenant des cases d’option est automatiquement ajoutée lorsque vous connectez le composant WebPart Affichage de liste, afin que vous puissiez indiquer la ligne à transmettre à l’autre composant WebPart. Vous ne pouvez sélectionner qu’une seule ligne à la fois en affichage standard. Certaines colonnes, telles que la colonne d' édition , ne peuvent pas être utilisées dans une connexion de composant WebPart.
En mode feuille de données, vous pouvez sélectionner plusieurs lignes, mais une seule ligne est transmise à l’autre composant WebPart. Si plusieurs lignes sont sélectionnées, la ligne contenant la cellule active est transmise à l’autre composant WebPart, et toutes les autres lignes sont ignorées. Vous ne pouvez pas fournir des données dans la ligne Total ou la nouvelle ligne à l’autre composant WebPart.
Avec ce type de connexion, vous pouvez avoir plusieurs composants WebPart connectés au composant WebPart Affichage de liste.
Fournir des données à
Vous pouvez connecter le composant WebPart Affichage de liste à un autre composant WebPart qui fonctionne avec des données de liste. Dans ce cas, le composant WebPart Affichage de liste est la source de données pour l’autre composant WebPart.
En mode standard et feuille de données, seules les données de l’affichage sont fournies au autre composant WebPart.
Avec ce type de connexion, vous pouvez avoir plusieurs composants WebPart connectés au composant WebPart Affichage de liste.
Obtenir un tri ou un filtre de
En mode standard et feuille de données, vous pouvez connecter le composant WebPart Affichage de liste à un autre composant WebPart qui peut fournir les informations suivantes:
1. une ou plusieurs paires de données nom-valeur de colonne qui filtrent les données dans le composant WebPart Affichage de liste.
2. une colonne de données pour trier les données par ordre croissant ou décroissant dans le composant WebPart Affichage de liste.
Avec ce type de connexion, seul un autre composant WebPart peut être connecté au composant WebPart Affichage de liste.
Remarque : Le menu composant WebPart peut ne pas être activé ou visible sur votre page de composants WebPart pour différentes raisons, notamment que le composant WebPart ou la zone ne prennent pas en charge les connexions, vous utilisez un navigateur qui n’est pas compatible avec Windows SharePoint Services ou connexions est désactivé sur votre site.
-
Pour certaines connexions de composants WebPart, il est possible que vous deviez sélectionner des informations supplémentaires dans la boîte de dialogue configurer la connexion . Par exemple, il se peut que vous deviez sélectionner le type de connexion que vous souhaitez utiliser ou une colonne que vous voulez filtrer. Par ailleurs, en fonction de la façon dont un ou les deux composants WebPart ont été créés, des boîtes de dialogue supplémentaires peuvent être propres à la connexion des composants WebPart. Pour plus d’informations, consultez les informations d’aide, le cas échéant, du composant WebPart personnalisé.
Conseil : Vous pouvez masquer un composant WebPart si vous souhaitez l’utiliser pour fournir des données à un autre composant WebPart à l’aide d’une connexion WebPart, mais que vous ne souhaitez pas afficher le composant WebPart.
Remarques :
-
Le sous-menu de type de connexion peut varier de la page de composants WebPart à la page de composants WebPart, et ce pour plusieurs raisons, notamment dans les paramètres de propriété pour la page de composants WebPart, le composant WebPart ou la zone de composants WebPart, le type ou la compatibilité des composants WebPart sur la page et si les composants WebPart disposent de types de connexion compatibles.
-
Seuls les composants WebPart pouvant être connectés apparaissent dans le sous-menu des composants WebPart disponibles. Certains composants WebPart sur la page de composants WebPart risquent de ne pas être conçus pour établir des connexions, certains composants WebPart risquent de ne pas prendre en charge les connexions au composant WebPart actuel ou certaines limites de connexion risquent de ne pas être dépassées.
-
Valider une connexion de composants WebPart dans la boîte de dialogue Configurer la connexion
Utilisez la boîte de dialogue configurer la connexion pour faire correspondre les colonnes entre le composant WebPart qui obtient les données et le composant WebPart qui fournit les données.
Remarque : Vous pouvez créer une connexion correcte, mais pas significative. Par exemple, le composant WebPart qui fournit les données peut avoir une colonne Réf produit et le composant WebPart qui obtient les données peut avoir une colonne Réf employé. Bien que vous puissiez faire correspondre ces colonnes, les résultats ne sont pas judicieux.
Dans la zone Liste des colonnes , sélectionnez une colonne du composant WebPart qui obtient les données, le composant WebPart qui fournit les données ou les deux.
Voici quelques exemples courants:
-
Correspondance d’une ligne de données dans un composant WebPart à une cellule ou à un champ de données dans un autre composant WebPart
Le composant WebPart à partir duquel vous vous connectez est un composant WebPart Affichage de liste de contacts. Dans l’affichage de liste, l’une des colonnes contient un lien hypertexte intitulé photoqui contient une URL d’une image du contact. Vous créez une connexion au composant WebPart image, qui peut afficher uniquement une URL contenant une image. Vous devez choisir la colonne photo dans le composant WebPart contacts pour fournir la correspondance correcte au composant WebPart image.
-
Correspondance d’une ligne de données dans un composant WebPart à une colonne de données d’un autre composant WebPart pour pouvoir la filtrer
Le composant WebPart à partir duquel vous vous connectez est un composant WebPart Affichage de liste qui contient des données de commande. Dans l’affichage de liste, l’une des colonnes contient un élément Line appelé OrdersDetailsID. Vous établissez une connexion à un autre composant WebPart Affichage de liste qui comporte plusieurs colonnes qui contiennent des détails de commande, l’une étant une colonne correspondante appelée OrdersDetailsID. Pour connecter les deux composants WebPart de telle sorte que lorsque vous sélectionnez l’ordre dans un composant WebPart, il affiche chaque élément de la commande dans l’autre composant WebPart, vous devez faire correspondre les colonnes OrdersDetailsID dans chaque composant WebPart.
Remarque : Les noms de colonnes ne doivent pas être identiques, mais les données sous-jacentes doivent correspondre ou avoir la même valeur.
Supprimer une connexion entre deux composants WebPart
-
Ouvrez la page de composants WebPart.
-
Dans le menu Actions du site

-
À partir de l’un des composants WebPart desquels vous voulez supprimer la connexion, cliquez sur le menu composant WebPart

Remarque : Une coche apparaît dans le sous-menu connexions pour chaque sélection pour laquelle une connexion est activée. Si aucune coche n’est affichée, aucune connexion n’est activée.
-
Dans la boîte de dialogue configurer la connexion , cliquez sur Supprimer la connexion.
-
Lorsque vous êtes invité à confirmer que vous voulez supprimer la connexion entre les composants WebPart, cliquez sur OK.
Types communs de connexions de composants WebPart
Il existe de nombreuses façons de combiner et de connecter des composants WebPart sur une page de composants WebPart. Vous pouvez créer plusieurs de ces connexions de composants WebPart sur votre page de composants WebPart. Les scénarios suivants décrivent les types de connexions de données communs entre les composants WebPart.
Maître et détails
Vous disposez d’une liste de données maître et vous avez besoin d’afficher des informations détaillées concernant cette liste principale.
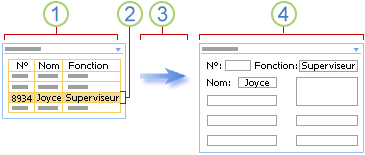
-
Le composant WebPart notions de base des employés contient les données des employés fréquemment consultés, telles que l’ID, le nom et la fonction.
-
Pour obtenir des informations sur les employés, sélectionnez une ligne.
-
La ligne est transmise à l’autre composant WebPart.
-
Dans le composant WebPart détails de l’employé, tous les détails des employés sont affichés dans un formulaire.
Dans un composant WebPart Affichage de liste, vous pouvez même trier et filtrer une grande liste pour Rechercher l’employé avant de sélectionner la ligne. Si les données de détail sont importantes, vous pouvez même afficher le composant WebPart détails de l’employé sur une autre page de composants WebPart.
Résumé et détails
Vous disposez d’une liste de données récapitulatives et vous avez besoin d’afficher des informations détaillées qui génèrent des données de synthèse.
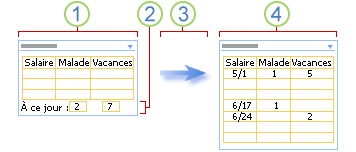
-
Le composant WebPart talon de paie de l’année à ce jour contient vos informations de rémunération.
-
Vous pouvez sélectionner les informations de synthèse relatives à vos congés et jours de vacances accumulés.
-
Les informations de synthèse sont transmises à l’autre composant WebPart.
-
Dans le composant WebPart Détails du talon de salaire qui affiche les données hebdomadaires, vous vérifiez les données que vous voyez enregistrées.
Parent et enfant
Vous affichez une liste de données (parent) et chaque ligne est associée à une ou plusieurs lignes associées (enfants) que vous voulez afficher dans une autre liste.
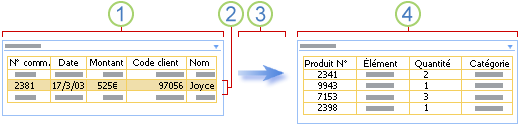
-
Un composant WebPart commandes fournit une liste des commandes client les plus récentes.
-
Vous cliquez sur la ligne qui contient l’ordre que vous voulez examiner.
-
La ligne est transmise à l’autre composant WebPart.
-
Dans le composant WebPart Détails commande, tous les Articles de la commande sont affichés.
Rechercher et filtrer
Vous souhaitez entrer des données, telles que des critères de recherche ou de filtre, dans un composant WebPart pour afficher les résultats dans un autre composant WebPart.
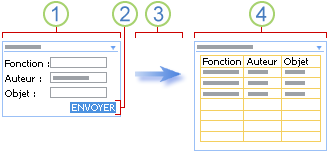
-
Dans le composant WebPart de recherche de livre, vous entrez les informations sur le livre (par exemple, titre, auteur et objet) pour essayer de rechercher le ou les livres.
-
Vous cliquez sur valider.
-
Les critères de recherche sont transmis à l’autre composant WebPart.
-
Le composant WebPart Liste de livres affiche un ou plusieurs livres correspondant à vos critères de recherche.
Calculs
Même si vous pouvez souvent calculer des données à l’intérieur d’un composant WebPart, il peut arriver que vous souhaitiez combiner deux composants WebPart pour rendre vos calculs plus flexibles.
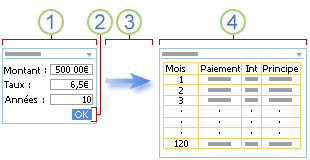
-
Vous entrez des numéros de prêts immobiliers dans un composant WebPart numéros de créance.
-
Cliquez sur atteindre.
-
Les numéros d’emprunt sont transmis à l’autre composant WebPart.
-
Le composant WebPart calculateur de prêts vous permet de calculer le montant de l’emprunt et d’afficher l’échéancier mensuel.
Autres affichages des données
La consultation de vos données de différentes manières peut vous aider à comprendre les implications, les tendances et les relations. Vous pouvez passer des listes, des lignes et des cellules (ou champs et paramètres) d’un composant WebPart et afficher les données dans un autre affichage.
Par exemple, dans le cas d’un affichage alternatif d’une liste, il est possible que vous souhaitiez afficher tous les employés d’une entreprise dans un graphique hiérarchique.
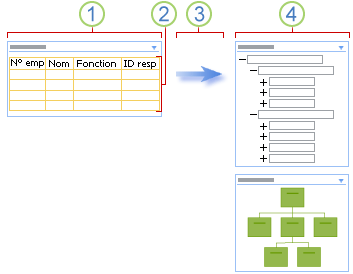
-
Le composant WebPart employés affiche l’ID de l’employé, le nom de l’employé, la fonction et l’ID du responsable de tous les utilisateurs de votre entreprise.
-
Dans la mesure où vous utilisez toutes les données, aucune sélection n’est requise.
-
Toutes les données sont transmises à un autre composant WebPart.
-
Le composant WebPart Organigramme affiche les relations de travail entre employés et peut afficher d’autres affichages de cette hiérarchie.
Pour obtenir une vue d’ensemble d’une ligne, il est possible que vous souhaitiez afficher une ligne de données démographiques dans un graphique, par exemple un graphique en secteurs ou un graphique à barres.
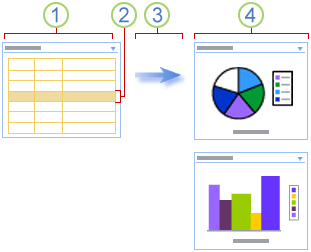
-
Un composant WebPart statistiques de peuplement affiche des données démographiques telles que l’âge, le revenu et l’héritage.
-
Vous sélectionnez une ligne de données démographiques.
-
Vous transférez les données à un autre composant WebPart.
-
Le composant WebPart graphique affiche la ligne de données dans un graphique en secteurs et un graphique à barres.
Dans le cas d’une autre vue d’une cellule, il est possible que vous souhaitiez suivre la progression globale d’un entraînement par le biais d’un fonds.
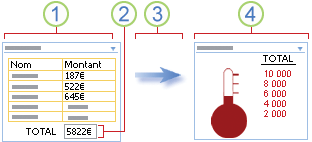
-
Dans un composant WebPart de rassemblement de fonds, chaque membre d’un groupe entre le montant qu’il a soulevé.
-
Le total actuel s’affiche dans un champ de total.
-
Le champ total est transmis à l’autre composant WebPart.
-
Vous pouvez vérifier la progression globale de votre groupe dans le composant WebPart objectif de l’œuvre.
Amélioration des données
Vous souhaitez améliorer les données de base sur les personnes et les lieux pour rendre les données plus intéressantes, attrayantes et utiles.
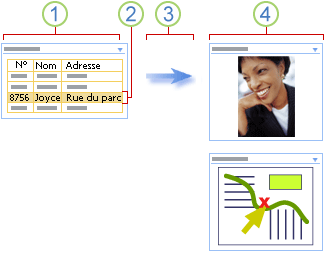
-
Un composant WebPart contacts affiche des informations que vous devez suivre pour effectuer le suivi d’entreprises associées, telles que le nom, l’adresse et peut-être une photo.
-
Sélectionnez un contact.
-
Une ligne de données est transmise à l’autre composant WebPart.
-
Vous voyez une photo du contact affiché dans le composant WebPart image, puis recherchez l’adresse professionnelle du contact dans un composant WebPart carte.










