Se familiariser avec les tables, formulaires, requêtes et autres objets d’une base de données Access peut faciliter l’exécution d’une grande variété de tâches, telles que la saisie de données dans un formulaire, l’ajout ou la suppression de tables, la recherche et le remplacement de données et l’exécution de requêtes.
Cet article fournit une vue d’ensemble de base de la structure d’une base de données Access. Access fournit plusieurs outils que vous pouvez utiliser pour vous familiariser avec la structure d’une base de données particulière. Il explique également comment, quand et pourquoi utiliser chacun de ces outils.
Contenu de cet article
Vue d’ensemble
Une base de données est un ensemble d’informations relatives à un sujet ou à un objectif particulier, tels que le suivi de commandes client ou la gestion d’une collection de musique. Si votre base de données n’est pas stockée sur un ordinateur, ou ne l’est que partiellement, vous pouvez suivre des informations de diverses sources que vous devez coordonner et organiser.
Par exemple, supposons que les numéros de téléphone de vos fournisseurs soient stockés en divers emplacements : dans un fichier de cartes de visites, dans des fichiers d’informations sur les produits conservés dans un classeur de rangement, et dans une feuille de calcul contenant les données des commandes. Si le numéro de téléphone d’un fournisseur change, vous devrez mettre à jour ces informations dans ces trois endroits. Dans une base de données Access bien conçue, le numéro de téléphone n’est stocké qu’une seule fois. Vous n’avez donc à mettre à jour ces informations qu’à un seul endroit. Par conséquent, lorsque vous mettez à jour le numéro de téléphone d’un fournisseur, celui-ci est automatiquement actualisé partout où vous l’utilisez dans la base de données.
Access fichiers de base de données
Vous pouvez utiliser Access pour gérer toutes vos informations dans un seul fichier. Dans un fichier de base de données Access, vous pouvez utiliser :
-
des tables pour stocker vos données ;
-
des requêtes pour trouver et récupérer uniquement les données que vous souhaitez ;
-
des formulaires pour afficher, ajouter et mettre à jour des données dans des tables ;
-
des états pour analyser ou imprimer les données dans une disposition spécifique.
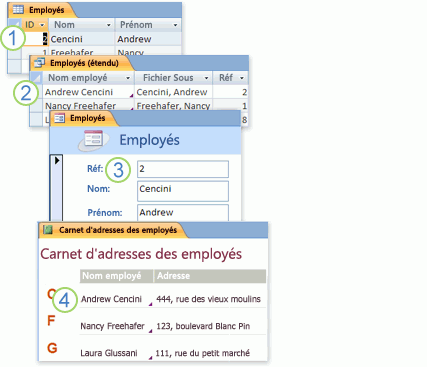
1. Stockez les données une fois dans une table, mais consultez-les à partir de plusieurs emplacements. Lorsque vous mettez à jour les données, elles sont automatiquement actualisées partout où elles apparaissent.
2. Extrayez des données à l’aide d’une requête.
3. Consultez ou entrez les données à l’aide d’un formulaire.
4. Affichez ou imprimez les données à l’aide d’un état.
Tous ces éléments (tables, requêtes, formulaires et états) sont des objets de base de données.
Remarque : Certaines bases de données Access contiennent des liens vers des tables stockées dans d’autres bases de données. Par exemple, vous pouvez avoir une base de données Access qui ne contient que des tables, et une autre Access base de données qui contient des liens vers ces tables, ainsi que des requêtes, des formulaires et des rapports basés sur les tables liées. Le plus souvent, il importe peu qu’une table soit liée ou réellement stockée dans la base de données.
Tables et relations
Pour stocker vos données, vous créez une table pour chaque type d’informations que vous suivez. Les types d’informations peuvent avoir trait à des clients, à des produits ou à des détails de commande. Pour rassembler les données de plusieurs tables dans une requête, un formulaire ou un état, vous définissez des relations entre les tables.
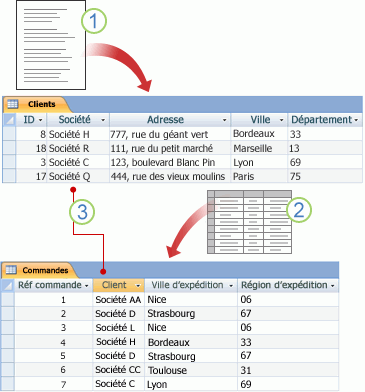
1. Les informations client autrefois stockées dans une liste de diffusion résident désormais dans la table Consommateurs.
2. Les informations de commande autrefois stockées dans une feuille de calcul résident désormais dans la table Commandes.
3. Un ID unique, tel qu’un ID de client, différencie chaque enregistrement des autres au sein d’une table. En ajoutant le champ ID unique d’une table à une autre table et en définissant une relation entre les deux champs, Access pouvez faire correspondre les enregistrements connexes des deux tables afin que vous puissiez les regrouper dans un formulaire, un rapport ou une requête.
Requêtes
Une requête peut vous aider à trouver et à extraire les données remplissant les conditions que vous spécifiez, y compris en provenance de plusieurs tables. Vous pouvez également utiliser une requête pour mettre à jour ou supprimer plusieurs enregistrements à la fois, ainsi que pour effectuer des calculs prédéfinis ou personnalisés sur vos données.
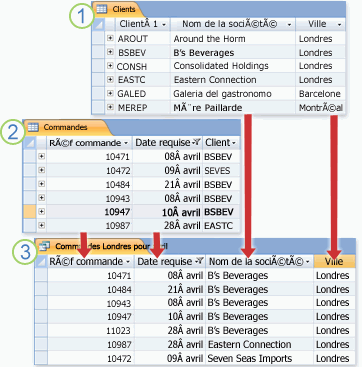
1. La table Consommateurs contient des informations sur les clients.
2. La table Commandes contient des informations sur les commandes des clients.
3. Cette requête extrait les données de Référence de commande et de Date requise de la table Commandes, et les données de Nom de société et de Ville de la table Consommateurs. La requête renvoie uniquement les commandes requises en avril pour les clients basés à Londres.
Formulaires
Vous pouvez utiliser un formulaire pour afficher, entrer et modifier facilement des données d’une ligne à la fois. Vous pouvez également utiliser un formulaire pour effectuer d’autres actions, telles que l’envoi de données à une autre application. Les formulaires contiennent généralement des contrôles liés à des champs sous-jacents dans des tables. Lorsque vous ouvrez un formulaire, Access récupère les données d’une ou de plusieurs de ces tables, puis affiche les données dans la disposition que vous avez choisie lors de la création du formulaire. Vous pouvez créer un formulaire à l’aide de l’une des commandes Formulaire du ruban, de l’Assistant Formulaire ou créer un formulaire vous-même en mode Création.
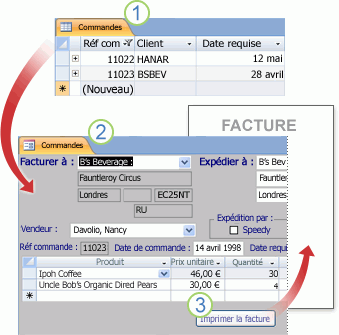
1. Une table affiche de nombreux enregistrements en même temps, mais il se peut que vous deviez faire défiler horizontalement pour consulter toutes les données d’un enregistrement. Par ailleurs, lorsque vous consultez une table, vous ne pouvez pas mettre à jour les données de plusieurs tables en même temps.
2. Un formulaire se concentre sur un enregistrement à la fois et peut afficher des champs de plusieurs tables. Il peut également afficher des images et autres objets.
3. Un formulaire peut contenir un bouton sur lequel vous cliquez pour imprimer un état, ouvrir d’autres objets ou encore automatiser des tâches.
États
Vous pouvez utiliser un état pour rapidement analyser vos données ou les présenter d’une certaine façon dans des formats d’impression ou autres. Par exemple, vous pouvez envoyer à un collègue un état qui regroupe des données et calcule des totaux. Ou bien, vous pouvez créer un état contenant des données d’adresse mises en forme pour l’impression d’étiquettes de publipostage.
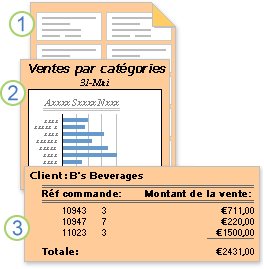
1. Utilisez un état pour créer des étiquettes de publipostage.
2. Utilisez un état pour afficher des totaux dans un graphique.
3. Utilisez un état pour afficher des totaux calculés.
Maintenant que vous connaissez la structure de base des bases de données Access, lisez la suite pour apprendre à utiliser les outils intégrés pour explorer une base de données Access particulière.
Voir les détails des objets dans une base de données
L’une des meilleures méthodes pour découvrir une base de données consiste à utiliser la fonction Documentation de base de données. La documentation de base de données permet de générer un état contenant des informations détaillées sur les objets présents dans une base de données. Vous commencez par choisir les objets à détailler dans l’état. Lorsque vous exécutez la fonction Documentation de base de données, son état contient toutes les données relatives aux objets de base de données que vous avez sélectionnés.
-
Ouvrez la base de données que vous souhaitez documenter.
-
Sous l’onglet Outils de base de données, dans le groupe Analyser, cliquez sur Documentation de base de données.
-
Dans la boîte de dialogue Documentation, cliquez sur l’onglet qui représente le type d’objet de base de données à documenter. Pour créer un état sur tous les objets d’une base de données, cliquez sur l’onglet Tous types d’objets.
-
Sélectionnez un ou plusieurs des objets répertoriés sous l’onglet. Pour sélectionner tous les objets sous un onglet, cliquez sur Sélectionner tout.
-
Cliquez sur OK.
La Documentation de base de données crée un état qui contient des données détaillées pour chaque objet sélectionné, puis ouvre l’état en mode Aperçu avant impression. Par exemple, si vous exécutez la Documentation de base de données sur un formulaire de saisie de données, l’état créé par la fonctionnalité Documentation répertorie les propriétés du formulaire dans son ensemble, les propriétés de chacune des sections du formulaire et les propriétés des boutons, étiquettes, zones de texte et autres contrôles sur le formulaire, ainsi que tous les modules de code et autorisations utilisateur associés au formulaire.
-
Pour imprimer le rapport, sous l’onglet Aperçu avant impression, dans le groupe Imprimer, cliquez sur Imprimer.
Explorer une table en mode Création
L’ouverture d’une table en mode Création vous permet de voir le détail de sa structure. Par exemple, vous pouvez examiner le type de données de chaque champ, observer la présence d’éventuels masques de saisie ou voir si la table utilise des champs Liste de choix (utilisant des requêtes pour extraire des données d’autres tables). Ces informations sont utiles, car les types de données et les masques de saisie peuvent affecter votre capacité à trouver des données et à exécuter des requêtes Mise à jour. Par exemple, supposons que vous vouliez utiliser une requête Mise à jour pour actualiser des champs spécifiques d’une table en copiant les données de champs similaires d’une autre table. La requête ne s’exécute pas si les types de données des champs ne correspondent pas dans les tables source et de destination.
-
Ouvrez la base de données à analyser.
-
Dans le volet de navigation, cliquez avec le bouton droit sur la table à explorer, puis, dans le menu contextuel, cliquez sur Mode création.
-
Si nécessaire, notez le nom de chaque champ de la table et le type de données qui lui est affecté.
Le type de données affecté à un champ peut limiter la taille et le type de données que les utilisateurs peuvent y entrer. Par exemple, les utilisateurs peuvent être limités à 20 caractères dans un champ de texte, et ne peuvent pas entrer de données Texte dans un champ dont le type de données défini est Numérique.
-
Pour déterminer si un champ est de type Liste de choix, sous Propriétés du champ, dans la partie inférieure de la grille de création de table, cliquez sur l’onglet Liste de choix.
Un champ Liste de choix affiche un ensemble de valeurs (un ou plusieurs champs, par exemple, pour le prénom et le nom) mais, en général stocke un autre jeu de valeurs (un seul champ tel qu’un ID numérique). Par exemple, un champ Liste de choix peut contenir le numéro d’identification d’un employé (la valeur stockée), mais afficher le nom de celui-ci (la valeur affichée). Lorsque vous utilisez un champ Liste de choix dans des expressions ou dans des opérations de recherche et remplacement, vous utilisez la valeur stockée, non la valeur affichée. Se familiariser avec les valeurs stockées et affichées d’un champ Liste de choix est la meilleure façon de s’assurer qu’une expression ou une opération de recherche et remplacement utilisant le champ Liste de choix fonctionne comme que vous le souhaitez.
L’illustration suivante présente un champ Liste de choix classique. N’oubliez pas que les paramètres affichés dans la propriété Contenu du champ varient.
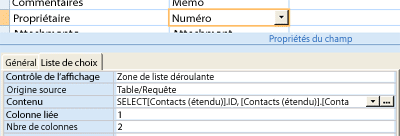
Le champ Liste de choix illustré ici utilise une requête pour extraire des données d’une autre table. Vous pourriez également voir un autre type de champ Liste de choix, appelé liste de valeurs, utilisant une liste de choix codée en dur. Cette illustration montre une liste de valeurs classique.
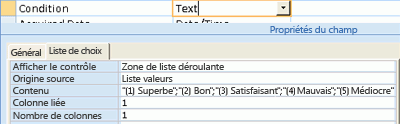
Par défaut, les listes de valeurs utilisent le type de données Texte.
La meilleure façon de trouver des listes de choix et de valeurs consiste à afficher l’onglet Liste de choix, puis à cliquer sur les entrées de la colonne Type de données pour chaque champ de la table. Pour plus d’informations sur la création de champs Liste de choix et de listes de valeurs, voir les liens dans la section Voir aussi.
Créer des relations entre tables
Pour voir une représentation graphique des tables d’une base de données, les champs de chaque table ainsi que les relations entre tables, utilisez l’onglet objet Relations. L’onglet objet Relations fournit une image d’ensemble de la structure de tables et de relations d’une base de données, qui constituent des informations essentielles lorsque vous avez besoin de créer ou de modifier des relations entre tables.
Remarque : L’ onglet objet Relations permet également d’ajouter, de modifier ou de supprimer des relations.
-
Ouvrez la base de données à analyser.
-
Sous l’onglet Outils de base de données, dans le groupe Relations, cliquez sur Relations.
L’onglet objet Relations s’affiche, indiquant les relations entre toutes les tables de la base de données ouverte.
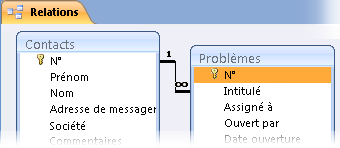
Voir aussi
Utiliser le volet Dépendances d’objet pour voir comment les objets sont liés
Présentation des types de données et des propriétés de champ










