Affichez du contenu sur SharePoint pages classiques en configurant des requêtes simples et avancées dans un partie Web Part recherche de contenu.
Ce site Web Part est conçu pour les pages classiques. Si vous n’utilisez pas de pages classiques, consultez le contenu en surbrillant.
À propos du partie Web Part Recherche de contenu (CSWP)
Quand les visiteurs accèdent à une page qui contient un composant WebPart Recherche de contenu, ce dernier émet automatiquement une requête. Les résultats de la recherche s’affichent dans le composant WebPart Recherche de contenu. Dans la plupart des cas, les visiteurs ne se rendent même pas compte que la technologie de recherche est utilisée pour afficher le contenu qu’ils visualisent. Pour eux, il s’agit d’une page web quelconque.
En configurant une requête dans un composant WebPart Recherche de contenu, vous pouvez définir le contenu que les visiteurs sont autorisés à afficher quand ils accèdent à une page contenant un composant WebPart Recherche de contenu. Par défaut, la requête dans le composant WebPart Recherche de contenu est configurée pour afficher les trois derniers éléments modifiés dans le site. En configurant la requête, vous pouvez modifier le nombre d’éléments affichés dans le composant WebPart Recherche de contenu. Par exemple, vous pouvez configurer la requête de sorte que le composant WebPart Recherche de contenu affiche neuf éléments de liste à partir d’une liste en particulier, ou les six derniers documents que le visiteur a créés dans une bibliothèque de documents.
Ajouter un composant WebPart Recherche de contenu
-
Assurez-vous que vous êtes membre du groupe Concepteurs SharePoint sur le site dans lequel vous voulez ajouter le composant WebPart.
-
Accédez à la page dans laquelle vous voulez ajouter le composant WebPart.
-
Dans Paramètres

-
Dans la zone où vous souhaitez ajouter le composant WebPart, sélectionnez Ajouter un composant WebPart.
-
Dans la liste Catégories, sélectionnez Report de contenu.
-
Dans la liste Composants WebPart, sélectionnez Recherche de contenu > Ajouter.
Afficher du contenu en configurant une requête simple dans un composant WebPart Recherche de contenu
Si la requête que vous souhaitez que le système de recherche soit simple, par exemple, si vous souhaitez limiter les résultats de la recherche à une origine des résultats ou à une balise spécifique, il est probable que vous n’aurez besoin d’utiliser que les options de configuration sous l’onglet BASICS.
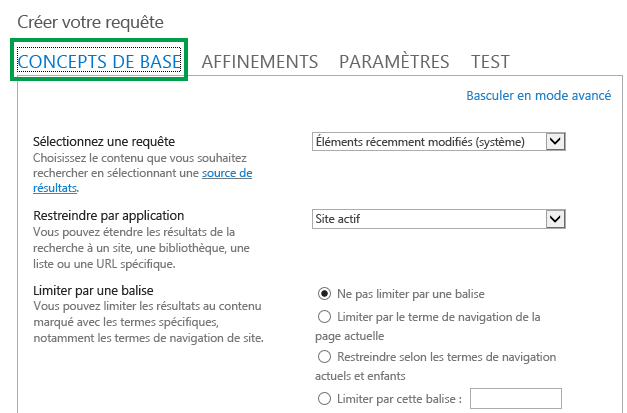
-
Assurez-vous que vous êtes membre du groupe Concepteurs SharePoint sur le site qui contient le composant WebPart Recherche de contenu.
-
Accédez à la page qui contient le composant WebPart Recherche de contenu à modifier.
-
Dans Paramètres

-
Dans le composant WebPart, sélectionnez la flèche de menu Composant WebPart Recherche de contenu > Modifier le composant WebPart.
-
Dans le volet des outils du composant WebPart, dans la section Propriétés, dans la section Critères de recherche, sélectionnez Changer la requête.
Une boîte de dialogue identique à celle présentée dans l’image ci-dessus s’affiche. Ici, vous pouvez configurer la requête comme décrit dans le tableau suivant.
|
Sélectionnez une requête |
Sélectionnez une origine des résultats Gérer pour spécifier le contenu qui doit être recherché. |
||||||||
|---|---|---|---|---|---|---|---|---|---|
|
Restreindre par application |
Sélectionnez une option dans la liste pour limiter les résultats à un site, une bibliothèque, une liste ou une URL spécifique. |
||||||||
|
Limiter par une balise |
Vous pouvez limiter les résultats à un contenu balisé avec un terme. Sélectionnez l’une des options suivantes :
|
Afficher du contenu en configurant une requête avancée dans un composant WebPart Recherche de contenu
Si la requête que vous souhaitez que le système de recherche de recherche de solutions soit avancée (par exemple, si vous voulez utiliser la référence de syntaxe du langage de requête de mot-clé (KQL),vous devez utiliser les options de configuration disponibles en mode avancé sous l’onglet BASICS.
Lorsque vous configurez la requête en modeavancé, vous pouvez également utiliser des variables de requête. Les variables de requête sont des espaces réservés qui sont remplacés par des valeurs lors de l’exécution d’une requête. Voici deux exemples de variables de requête : {User.Name}, qui est un espace réservé au nom de l’utilisateur qui consulte la page, et {URLToken.1}, qui est un espace réservé à la première valeur dans l’URL (à partir de la droite vers la gauche).
-
Assurez-vous que vous êtes membre du groupe Concepteurs SharePoint sur le site qui contient le composant WebPart Recherche de contenu.
-
Accédez à la page qui contient le composant WebPart Recherche de contenu à modifier.
-
Dans Paramètres

-
Dans le volet des outils du composant WebPart, dans la section Propriétés, dans la section Critères de recherche, sélectionnez Changer la requête.
-
Dans la boîte de dialogue qui s’affiche, sélectionnez Basculer en mode avancé.
-
Configurez la requête comme décrit dans les tableaux suivants :
|
Onglet CONCEPTS DE BASE |
|
|---|---|
|
Sélectionner une requête |
Sélectionnez une origine des résultats pour spécifier le contenu qui doit être recherché. |
|
Filtre par mots clés |
Vous pouvez utiliser des filtres par mots clés pour ajouter des variables de requête à votre requête. Pour obtenir la liste des variables de requête disponibles, consultez les variables de requête dans SharePoint Server 2013. Vous pouvez sélectionner des variables de requête prédéfinies dans la liste déroulante, puis les ajouter à la requête en sélectionnant Ajouter un filtre par mots clés. |
|
Filtre de propriétés |
Vous pouvez utiliser les filtres de propriétés pour exécuter une requête sur le contenu de propriétés gérées qui sont définies sur utilisables dans une requête dans le schéma de recherche. Vous pouvez sélectionner des propriétés gérées dans la liste déroulante Filtre de propriétés. Sélectionnez Ajouter un filtre de propriétés pour ajouter le filtre à la requête. Remarque : Les propriétés gérées personnalisées ne sont pas affichées dans la liste filtre propriété. Pour ajouter une propriété gérée personnalisée à votre requête, dans la zone de texte Requête, entrez le nom de votre propriété gérée personnalisée suivie de la condition de requête, par exemple MyCustomColorProperty:Green. |
|
Texte de requête |
Tapez votre requête à l’aide du langage de requête de mot clé (Keyword Query Language, KQL)ou utilisez les listes Filtre de mot clé et Filtre propriété pour créer la requête. La requête de mot clé peut se composer de mots clés en texte libre, de filtres de propriétés ou d’opérateurs. Utilisez des accolades pour les variables de requête. Les variables de requête sont remplacées par une valeur réelle lors de l’exécution de la requête. Les requêtes de mot clé peuvent comporter 2 048 caractères au maximum. |
|
Onglet AFFINEMENTS |
|---|
|
Cet onglet vous permet de limiter les résultats de votre recherche aux éléments qui disposent d’une ou de plusieurs valeurs d’affinement. Les propriétés gérées qui sont activées en tant qu’affinements dans le schéma de recherche figurent dans la section Choisissez vos affinements. Sélectionnez une valeur d’affinement dans la liste, puis sélectionnez Ajouter pour l’ajouter à la requête. Si vous voulez que les résultats de la recherche s’affichent sous forme de groupe sur une ou plusieurs propriétés gérées, sélectionnez Afficher plus. Cela est utile pour afficher plusieurs variantes d’un élément donné et les regrouper sous un résultat unique. |
|
Onglet TRI |
|---|
|
Dans cet onglet, vous pouvez spécifier la façon dont vous voulez que les résultats de la recherche soient triés. La liste déroulante Trier par contient toutes les propriétés gérées qui sont définies comme pouvant être triées dans le schéma de recherche. Dans cette liste, sélectionnez une propriété gérée, puis sélectionnez Décroissant ou Croissant. Pour ajouter d’autres niveaux de tri, sélectionnez Ajouter un niveau de tri. Si vous avez sélectionné Rang dans la liste Trier par, vous pouvez ajouter d’autres règles et conditions en sélectionnant Ajouter une règle de classement dynamique. |
|
Onglet PARAMÈTRES |
|
|---|---|
|
Règles de requête |
Sélectionnez cette option si vous envisagez d’utiliser des règles de requête. |
|
Réécriture d’URL |
Sélectionnez cette option si vous voulez que la réécriture d’URL dans la page de détails de l’élément soit relative pour chaque élément du catalogue comme défini quand vous avez connecté votre site de publication à un catalogue. Si vous sélectionnez l’option Ne pas réécrire les URL, les URL associées aux éléments du catalogue pointeront directement vers l’élément de bibliothèque du catalogue connecté. |
|
Comportement de chargement |
Sélectionnez l’apparition des résultats de recherche renvoyés par le partie Web Part Recherche de contenu sur la page web. L’option par défaut est Async : émettre une requête à partir du navigateur. Les requêtes seront émises à partir du navigateur des utilisateurs finaux une fois la page complète reçue (asynchrone). Si vous sélectionnez l’option synchrone, l’optionSynchroniser : émettre une requête à partir du serveur, émettre des requêtes à partir du serveur et les résultats de la recherche sont inclus dans la réponse de page renvoyée à partir de SharePoint (synchrones). Le chargement synchrone rend la recherche vulnérable aux attaques entre sites. Choisissez cette option uniquement après avoir soigneusement pris en compte la possibilité d’exploitercette vulnérabilité. |
|
Priorité |
Sélectionnez la priorité du contenu affiché par ce composant WebPart par rapport à celui des autres composants WebPart de recherche. Si SharePoint est en cours d’exécution et en surcharge, les requêtes sont exécutées en fonction de leur priorité. |
|
Mise en cache |
Sélectionnez un groupe de sécurité Active Directory si vous voulez que les résultats de recherche soit mis en cache pour les utilisateurs du groupe. La mise en cache des résultats de recherche pour un groupe de sécurité permet de réduire le temps de chargement des pages. Remarque : Vous devez seulement sélectionner un groupe de sécurité lorsque les résultats de recherche sont identiques pour tous les utilisateurs du groupe. Pour plus d’informations, voir Accélérer le chargement des pages avec la mise en cache dans le partie Web Part recherche de contenu. |
|
Onglet TEST |
|
|---|---|
|
Cet onglet vous permet de prévisualiser les détails des requêtes envoyées par le composant WebPart Recherche de contenu. |
|
|
Texte de requête |
Affiche la requête qui sera exécutée par le composant WebPart Recherche de contenu. |
|
Sélectionnez Afficher plus pour afficher des informations supplémentaires. |
|
|
Modèle de requête |
Affiche le contenu du modèle de requête appliqué à la requête. |
|
Affiné par |
Affiche les affinements appliqués à la requête, tels qu’ils sont définis sous l’onglet AFFINEMENTS. |
|
Regroupé par |
Affiche les résultats de la recherche regroupés par propriété gérée, tels qu’ils sont définis sous l’onglet AFFINEMENTS. |
|
Règles de requête appliquées |
Affiche les règles de requête qui sont appliquées à la requête. |
|
Variables du modèle de requête |
Affiche les variables de requête qui sont appliquées à la requête et les valeurs de ces variables comme elles s’appliquent à la page active. Pour prévisualiser les résultats, sélectionnez Tester la requête. |
|
Pour tester le fonctionnement de la requête pour différents termes de segment d’utilisateur, sélectionnez Ajouter un terme de segment d’utilisateur. Pour prévisualiser les résultats, sélectionnez Tester la requête. |
|
|
Texte de requête |
Affiche la requête qui sera émise par le composant WebPart Recherche de contenu. |
Contrôler la façon dont le contenu s’affiche dans un composant WebPart Recherche de contenu
Pour contrôler la façon dont le contenu s’affiche dans un composant WebPart Recherche de contenu, vous devez personnaliser les modèles d’affichage. Pour découvrir comment créer un modèle d’affichage personnalisé, voir SharePoint d’affichage du Gestionnaire de conception 2013
Astuces la configuration du pièce web De recherche de contenu pour réduire le temps de chargement d’une page
Le système de recherche de recherche de détails offre une grande flexibilité pour configurer la requête. Toutefois, si vous configurez le site Web Part pour utiliser une requête très complexe, SharePoint doit travailler plus difficilement pour résoudre la requête, ce qui peut entraîner une augmentation du temps de chargement des pages. Dans le jargon de la recherche, cela s’appelle une latence accrue des requêtes.
Les conseils suivants peuvent vous aider à réduire la complexité de la requête et le temps de chargement des pages :
-
Évitez d’utiliser plusieurs opérateurs OU. Les opérateurs OR augmentent la complexité de la requête plus que les opérateurs AND. Si votre requête contient des opérateurs OU, essayez de la modifier pour utiliser les opérateurs AND à la place.
-
Évitez d’utiliser l’opérateur générique (*). À la place, essayez de configurer la requête de façon à utiliser une correspondance exacte.
-
Évitez d’utiliser des mots clés. À la place, essayez d’utiliser un seul mot clé.
-
Évitez d’utiliser des variables de requête qui contiennent des propriétés utilisateur ou des propriétés d’ensemble de termes et de termes. Pour plus d’informations et d’exemples de ces propriétés, voir variables de requête SharePoint Server 2013.
-
Évitez d’ajouter un tri personnalisé tel que des niveaux de tri et des règles de tri dynamique. À la place, essayez d’utiliser les options de tri par défaut du menu Trier par menu déroulant sous l’onglet TRI
-
Si vous n’utilisez pas de règles de requête,sélectionnez Ne pas utiliser les règles de requête sous l’ongletPARAMÈTRES.
-
Si vous n’utilisez pas le système de développement de contenu pour afficher le contenu d’un catalogue de produits,sélectionnez Ne pas réécrire les URL sous l’ongletPARAMÈTRES.
Voir aussi
Modifier les paramètres pour le composant WebPart Résultats de la recherche










