Configurer et gérer les demandes d’accès
La fonctionnalité de demande d’accès permet à des personnes de demander l’accès à du contenu qu’elles n’ont actuellement pas l’autorisation de consulter. En tant que propriétaire de site, vous pouvez configurer la fonctionnalité de sorte à vous envoyer un message dès qu’une personne demande à accéder à un site. Vous pouvez alors choisir d’approuver ou de refuser sa demande. Si vous approuvez la demande, vous pouvez également définir le niveau spécifique d’autorisation que vous souhaitez attribuer à l’utilisateur.
La fonctionnalité de demande d’accès s’emploie aussi conjointement avec la commande Partager pour les sites. Si une personne qui n’est pas propriétaire d’un site (c’est-à-dire, une personne qui ne possède pas un contrôle total sur un site) utilise la commande Partager pour inviter d’autres personnes à consulter un site, alors cette action génère une demande d’accès pour le propriétaire du site. Ce dernier peut alors approuver ou refuser la demande, ou encore spécifier le niveau d’autorisation à attribuer au nouvel utilisateur.
Important : Si un site utilise des groupes de sécurité avec fonction de messagerie, les propriétaires du site peuvent ne pas recevoir de messages de demande d'accès. Pour plus d’informations et pour résoudre ce problème, consultez Les notifications envoyées aux sites SharePoint connectés à Microsoft 365 groupes ne sont pas reçues.
Ensemble, la commande Partager et la fonctionnalité de demande d’accès simplifient le processus de gestion des personnes qui ont accès à un site. Les utilisateurs du site ont la possibilité d’inviter d’autres personnes à collaborer sur des sites (sauf si vous désactivez cette fonctionnalité), tandis que les propriétaires de site sont les seuls à pouvoir déterminer qui y a accès et quel niveau d’autorisation est attribué aux utilisateurs.
Récapitulatif des destinataires de l’e-mail lorsque les utilisateurs demandent l’accès :
|
Type de site |
Qui obtient l’e-mail de demande d’accès par défaut |
|
Classique |
Utilisateurs du groupe Propriétaires |
|
OneDrive |
Administrateur de site principal |
|
Sites connectés au groupe (notamment Teams) |
Administrateurs de groupe |
|
Communication |
Utilisateurs du groupe Propriétaires |
|
Sites modernes sans groupe (#STS3 TeamSite) |
Utilisateurs du groupe Propriétaires |
|
Sites de projet |
Administrateur de site principal |
Que voulez-vous faire ?
Modifier les paramètres des demandes d’accès
Tout d’abord, vous pouvez décider si les membres des groupes de votre site SharePoint dans Microsoft 365 peuvent inviter des non-membres à accéder à son contenu. Vous pouvez activer ou désactiver cette capacité.
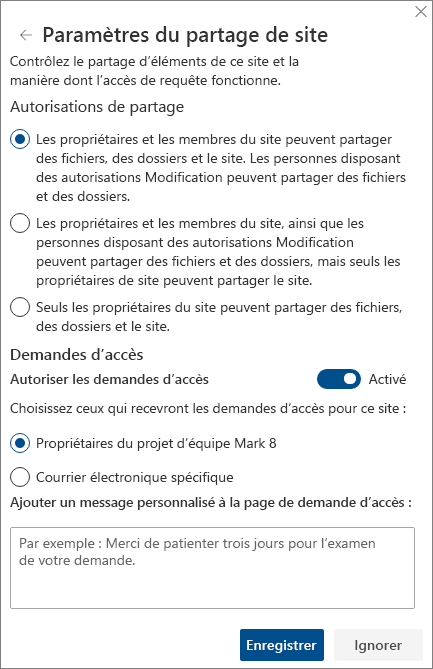
Remarque : La désactivation de l’option d’autorisation du partage n’a pas pour effet de masquer le menu Partager, mais d’afficher un message d’erreur quand un membre de l’équipe tente de partager.
Pour activer ou désactiver le partage par des membres de l’équipe avec des non-membres
-
Accéder à Paramètres

-
Sous Paramètres de partage, cliquez sur Modifier les paramètres de partage.
-
Sous Autorisations de partage, définissez le niveau d’accès :
-
Les propriétaires et les membres du site peuvent partager des fichiers, des dossiers et le site.
-
Les membres du site peuvent partager des fichiers et des dossiers, mais seuls les propriétaires du site peuvent partager celui-ci.
-
Seuls les propriétaires du site peuvent partager des fichiers, des dossiers et le site.
-
-
Cliquez sur Enregistrer.
Les propriétaires de site peuvent configurer la fonctionnalité de demande d’accès afin de recevoir un courrier électronique dès qu’une personne demande à accéder à un site.
Pour configurer les demandes d’accès
-
Accédez à Paramètres

-
Sous Paramètres de partage, cliquez sur Modifier les paramètres de partage.
-
Sous Demandes d’accès, définissez le bouton bascule Autoriser les demandes d'accès sur Activé.
-
Sélectionnez ceux qui recevront les demandes d’accès pour le site :
-
Les propriétaires du site (cela affichera le nom du site, par exemple, propriétaires de Contoso Radio)
Remarque : Sur les sites Project, si vous choisissez l’option de groupe Propriétaires de site, les demandes d’accès sont envoyées à l’administrateur principal de la collection de sites.
-
Courrier électronique (un utilisateur ou une liste de distribution spécifique)
-
-
Vous pouvez éventuellement inclure un message personnalisé à afficher aux utilisateurs sur la page de demande d’accès.
-
Cliquez sur Enregistrer.
Approuver ou refuser des demandes d’accès à un site SharePoint
Remarque : Les utilisateurs invités à utiliser Azure Active Directory B2B s’affichent sous les « Demandes d’accès » au lieu des « Invitations d’utilisateurs externes».
-
Accéder à Paramètres

-
Cliquer sur Demandes d’accès.
Remarque : Le bouton Demandes d’accès s’affiche uniquement s’il y a des demandes d’accès en attente.
-
Sous Demandes en attente, recherchez la demande à mettre à jour, puis cliquez sur les points de suspension . . . pour ouvrir le menu.
-
Sous Autorisations, sélectionnez le niveau d’autorisation que vous voulez attribuer à l’utilisateur (si vous envisagez d’approuver la demande). Vous pouvez également taper un éventuel message à l’attention de la personne qui demande l’accès ; cela peut s’avérer utile pour expliquer votre décision.
-
Cliquez sur Approuver ou Refuser.
Conseil : Pour afficher les demandes passées, cliquez sur Afficher l’historique.
Gérer les invitations envoyées à des utilisateurs externes
Si vous êtes un client Microsoft 365 qui utilise SharePoint, alors vous pouvez également utiliser la page Demandes d’accès pour gérer les invitations d’utilisateur invité qui ont été envoyées à des personnes qui ne possèdent pas de licences pour votre abonnement Microsoft 365.
Important : Seuls les administrateurs de collections de sites, les administrateurs SharePoint dans Microsoft 365 et les membres du groupe Propriétaires par défaut du site sont autorisés à utiliser la page Demandes d’accès. Toutefois, si un utilisateur a été supprimé du groupe Propriétaires et reçoit plus tard l’autorisation de contrôle total sur le site, l’utilisateur se voir refuser l’accès à la page Demandes d’accès. Pour résoudre ce problème, voir le message « Accès refusé » à la liste des demandes d’accès ou « échec de l’approbation de la demande » lorsque vous traitez une demande en attente dans SharePoint.
Annuler des invitations
Pour annuler une invitation que vous avez envoyée à un utilisateur externe, vous pouvez la révoquer avant qu’elle ne soit acceptée.
-
Accéder à Paramètres

-
Cliquez sur Demandes d’accès.
-
Trouvez la personne que vous souhaitez rejeter du site et cliquez sur les ellipses . . . pour ouvrir le menu.
-
Dans la fenêtre des propriétés, cliquez sur Retirer.
Si l’utilisateur externe a déjà accepté une invitation, et que vous voulez supprimer son accès, vous pouvez le faire en le supprimant d’abord du groupe d’autorisations SharePoint auquel vous l’avez affecté. Votre administrateur Microsoft 365 ou SharePoint peut également les supprimer de la liste des utilisateurs de votre environnement.
Renvoyer une invitation
Par défaut, toute invitation envoyée aux utilisateurs externes expire au bout de 90 jours. Vous pouvez renvoyer une invitation au cours de ces 90 jours, mais cela ne rallongera pas le temps de réponse des utilisateurs. Il est impossible de renvoyer une invitation qui a expiré.
Remarque : Si un invité n’accepte pas une invitation dans ce délai de 90 jours et que vous souhaitez quand même que cette personne ait accès à votre site, vous devez envoyer une nouvelle invitation.
-
Accéder à Paramètres

-
Cliquez sur Demandes d’accès.
-
Sous Invitations d’utilisateur invité, trouvez l’invitation que vous voulez renvoyer, puis cliquez sur les points de suspension . . . pour ouvrir le menu.
-
Sous Autorisation, confirmez que le groupe sélectionné correspond au groupe d’autorisations auquel vous aimeriez ajouter la personne destinataire de l’invitation. Si vous voulez sélectionner un groupe différent de celui concerné par l’invitation originale, vous pouvez le faire ici.
-
Cliquez sur Renvoyer.
Que voulez-vous faire ?
Modifier les paramètres des demandes d’accès
Tout d’abord, vous pouvez décider si les membres des groupes de votre site peuvent inviter des non-membres à accéder au contenu de celui-ci. Vous pouvez activer ou désactiver cette capacité.
Remarque : La désactivation de l’option d’autorisation du partage n’a pas pour effet de masquer le menu Partager, mais d’afficher un message d’erreur quand un membre de l’équipe tente de partager.
Pour activer ou désactiver le partage par des membres de l’équipe avec des non-membres
-
Accéder à Paramètres

-
Cliquez sur Paramètres avancés.
-
Sous l’onglet Autorisations, cliquez sur Paramètres de demande d’accès.
-
Dans la boîte de dialogue Paramètres de demande d’accès, activez ou désactivez l’option Autoriser les membres à partager le site, ainsi que des fichiers et dossiers individuels. La case à cocher sous celle-ci, Autoriser les membres à inviter d’autres personnes sur le groupe de membres du site, Membres du Site d’équipe. Ce paramètre doit être activé pour que les membres puissent partager le site , sera automatiquement activée ou désactivée.
-
Cliquez sur OK.
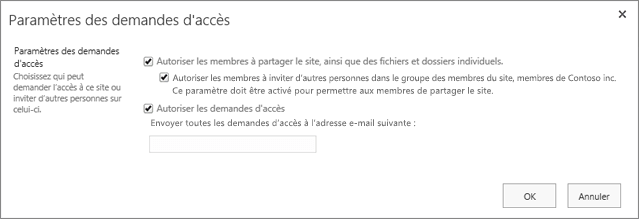
Les propriétaires de site peuvent configurer la fonctionnalité de demande d’accès afin de recevoir un courrier électronique dès qu’une personne demande à accéder à un site.
Pour configurer les demandes d’accès
-
Accédez à Paramètres

-
Cliquez sur Paramètres avancés.
-
Sous l’onglet Autorisations, cliquez sur Paramètres de demande d’accès.
-
Dans la boîte de dialogue Paramètres de demande d’accès, sélectionnez la case à cocher en regard de Autoriser les demandes d’accès.
-
Ajoutez un courrier électronique pour un utilisateur ou une liste de distribution spécifique.
-
Cliquez sur OK.
Approuver ou refuser des demandes d’accès à un site SharePoint
-
Accéder à Paramètres

-
Cliquer sur Demandes d’accès.
Remarque : Le bouton Demandes d’accès s’affiche uniquement s’il y a des demandes d’accès en attente.
-
Sous Demandes en attente, recherchez la demande à mettre à jour, puis cliquez sur les points de suspension . . . pour ouvrir le menu.
-
Sous Autorisations, sélectionnez le niveau d’autorisation que vous voulez attribuer à l’utilisateur (si vous envisagez d’approuver la demande). Vous pouvez également taper un éventuel message à l’attention de la personne qui demande l’accès ; cela peut s’avérer utile pour expliquer votre décision.
-
Cliquez sur Approuver ou Refuser.
Conseil : Pour afficher les demandes passées, cliquez sur Afficher l’historique.










