Imaginons que vous ayez deux classeurs Excel, ou deux versions d’un même classeur, que vous souhaitez comparer. Ou peut-être voulez-vous rechercher des problèmes potentiels, tels que des totaux entrés manuellement (plutôt que calculés) ou des formules incorrectes. Vous pouvez utiliser Microsoft Comparer les feuilles de calcul pour exécuter un rapport sur les différences et les problèmes qu’il trouve.
Important : Comparer les feuilles de calcul n’est disponible qu’avec Office Professionnel Plus 2013, Office Professionnel Plus 2016, Office Professionnel Plus 2019 ou Applications Microsoft 365 pour les entreprises.
Ouvrir l’application Comparer les feuilles de calcul
Dans l’écran Démarrer, cliquez sur Comparer les feuilles de calcul. Si vous ne voyez pas d’option Comparer les feuilles de calcul, commencez à taper les Comparer les feuilles de calcul,puis sélectionnez son option.
En plus de Comparer les feuilles de calcul, vous trouverez également le programme compagnon pour Access – Microsoft Comparer les bases de données. Il nécessite également des versions Office Professionnel Plus ou des Applications Microsoft 365 pour les grandes entreprises.
Comparer deux classeurs Excel
-
Cliquez sur Accueil > Comparer des fichiers.
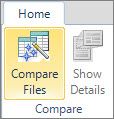
La boîte de dialogue Comparer des fichiers s’affiche.
-
Cliquez sur l’icône de dossier bleue en regard de la zone Comparer pour accéder à l’emplacement de la version antérieure de votre classeur. En plus des fichiers enregistrés sur votre ordinateur ou un réseau, vous pouvez entrer une adresse web pour accéder au site où sont stockés vos classeurs.
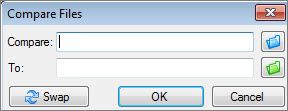
-
Cliquez sur l’icône de dossier verte en regard de la zone À pour accéder à l’emplacement du classeur que vous voulez comparer à la version précédente, puis cliquez sur OK.
Conseil : Vous pouvez comparer deux fichiers du même nom si ceux-ci sont enregistrés dans des dossiers différents.
-
Dans le volet gauche, activez ou désactivez les options que vous voulez voir dans les résultats de la comparaison des classeurs, par exemple, Formules, Macros ou Format de cellule. Vous pouvez aussi Sélectionner tout.
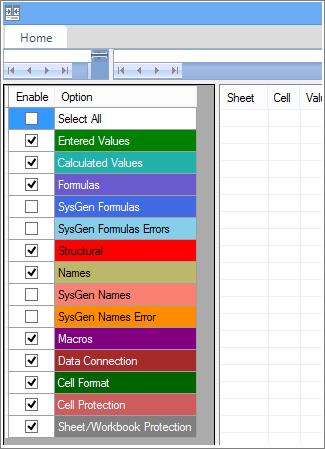
-
Cliquez sur OK pour effectuer la comparaison.
Si un message signalant l’impossibilité d’ouvrir le classeur s’affiche, il se peut que l’un des classeurs soit protégé par mot de passe. Cliquez sur OK, puis entrez le mot de passe du classeur. Pour plus d’informations, voir Fonctionnement des mots de passe avec l’application Comparer les feuilles de calcul.
Les résultats de la comparaison sont affichés dans une grille à deux volets. Le classeur de gauche correspond au fichier « Comparer » (généralement le plus ancien) sélectionné, et celui de droite au fichier « À » (généralement le plus récent). Les détails sont affichés dans un volet situé sous les deux grilles. Les modifications sont mises en évidence à l’aide d’une couleur en fonction de leur type.
Explication des résultats
-
Dans la grille côte à côte, une feuille de calcul d’un fichier est comparée à la même feuille de calcul dans l’autre fichier. S’il existe plusieurs feuilles de calcul, vous pouvez y accéder en cliquant sur les boutons Précédent et Suivant dans la barre de défilement horizontale.
Remarque : Même les feuilles de calcul masquées sont comparées et affichées dans les résultats.
-
Les différences sont mises en relief à l’aide d’une couleur de remplissage ou de police, en fonction du type. Par exemple, les cellules contenant des « valeurs entrées » (cellules sans formule) sont signalées par un remplissage vert dans la grille côte à côte, et une police verte dans la liste des résultats. Le volet inférieur gauche indique la légende de chaque code de couleur.
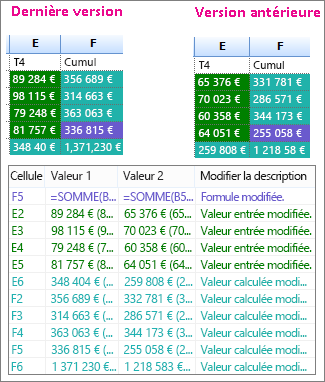
Dans l’exemple présenté ici, les résultats pour le 4e trimestre dans la version antérieure n’étaient pas finalisés. La dernière version du classeur contient les chiffres finaux dans la colonne E pour le 4e trimestre.
Dans les résultats de la comparaison, les cellules E2:E5 des deux versions présentent un remplissage vert indiquant qu’une valeur entrée a changé. Ces valeurs ayant changé, les résultats calculés dans la colonne YTD ont également changé : les cellules F2:F4 et E6:F6 présentent un remplissage bleu vert indiquant que la valeur calculée a changé.
Le résultat calculé dans la cellule F5 a également changé, mais la raison principale est que, dans la version antérieure, sa formule était incorrecte (elle additionnait uniquement les cellules B5:D5, en omettant la valeur pour le 4e trimestre). Lorsque le manuel a été mis à jour, la formule dans F5 a été corrigée et est désormais =SOMME(B5:E5).
-
Si les cellules sont trop étroites pour afficher leur contenu, cliquez sur Ajuster les cellules.
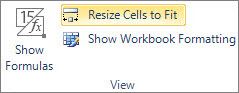
Complément Inquire d’Excel
Outre les fonctionnalités de comparaison de l’application Comparer les feuilles de calcul, Excel 2013 dispose d’un complément Inquire que vous pouvez activer, qui affiche un onglet « Inquire ». À partir de l’onglet Inquire, vous pouvez analyser un classeur, voir les relations entre des cellules, des feuilles de calcul et d’autres classeurs, ainsi qu’éliminer une mise en forme excessive d’une feuille de calcul. Si vous avez deux classeurs ouverts dans Excel, que vous voulez comparer, vous pouvez exécuter l’application Comparer les feuilles de calcul à l’aide de la commande Comparer des fichiers.
Si l’onglet Inquire n’est pas Excel, voir Activer le ajouter Inquire. Pour en savoir plus sur les outils du complément Inquire, voir Ce que vous pouvez faire avec l’application Analyse de feuilles de calcul.
Étapes suivantes
Si vous avez des fichiers de travail Excel ou des bases de données Access essentiels dans votre organisation, vous pouvez installer les outils de gestion des feuilles de calcul et bases de données Microsoft. Microsoft Serveur de gestion du contrôle et des vérifications offre de puissantes fonctionnalités de gestion des changements pour les fichiers Excel et Access, et est complété par Microsoft Détection et analyse de risque Server, qui fournit des fonctionnalités d’inventaire et d’analyse, toutes destinées à réduire le risque associé à l’utilisation d’outils développés par les utilisateurs finaux dans Excel et Access.
Voir également Vue d’ensemble de l’application Comparer les feuilles de calcul.










