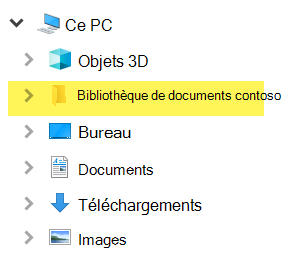Il est logique de vouloir mapper un lecteur réseau à une bibliothèque de documents à partir deSharePoint dans Microsoft 365 afin que vous puissiez voir les fichiers de la bibliothèque dans Explorateur de fichiers.
Toutefois, il existe un moyen plus simple d’atteindre votre objectif :SharePoint pouvez placer des fichiers dans Explorateur de fichiers sans que vous ayez à mapper un lecteur, et les fichiers n’occupent pas d’espace de stockage sur votre appareil.
Nous vous recommandons d’utiliser Ajouter un raccourci à Mes fichiers ou Synchroniserau lieu de mapper un lecteur réseau à SharePoint
Lorsqu’une personne partage un dossier dans Microsoft OneDrive, SharePoint ou Teams, vous pouvez ajouter un raccourci vers le dossier partagé dans votre OneDrive pour trouver et utiliser facilement les fichiers. Ces raccourcis apparaissent dans OneDrive sur le web, Windows Explorateur de fichiers, Mac Finder, Teams et dans les applications mobiles OneDrive.
Nous vous recommandons d’utiliser les raccourcis OneDrive comme option la plus polyvalente lorsqu’elles sont disponibles.
La synchronisation est une méthode rapide et fiable pour placer des fichiersSharePoint dans des dossiers sur votre appareil que vous pouvez ensuite gérer avec Explorateur de fichiers. Chaque fois que vous ouvrez un fichier SharePoint à partir de Explorateur de fichiers, puis que vous l’enregistrez, vos modifications sont automatiquement synchronisées avec la bibliothèque de documents SharePoint en ligne.
Lorsque vous examinez une bibliothèque de documents, La synchronisation est disponible en haut de la page :
Expérience moderne :

Expérience classique :
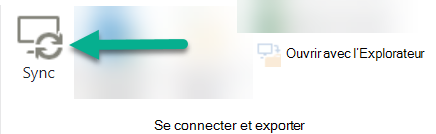
Guide pratique pour synchroniser des fichiers et dossiers SharePoint
La configuration de la synchronisation est un processus unique qui place définitivement les fichiers dans Explorateur de fichiers, sans occuper d’espace de stockage sur votre appareil.
Regardez une démonstration vidéo de 90 secondes sur l’utilisation de la synchronisation sur vos fichiers et dossiers SharePoint.
Pour obtenir des instructions plus détaillées, voir Ajouter des raccourcis aux dossiers partagés ou Synchroniser des fichiers SharePoint et Teams avec votre ordinateur.
Si vous souhaitez mapper un lecteur réseau à SharePoint à la place
Avant de commencer, il est important de noter qu’il s’agit d’une technologie héritée et qu’elle peut être affectée par la dépréciation d’Internet Explorer en août 2021 (voir Applications et services Microsoft 365 pour mettre fin au support d’Internet Explorer 11).
Lorsque vous mappez un lecteur réseau à une bibliothèque de documents SharePoint :
-
Les étapes qui nécessitent un navigateur web doivent être effectuées dans Internet Explorer (version 10 ou 11).
-
Un lecteur mappé n’est disponible que lorsque vous êtes en ligne.
-
Les performances dépendent de la vitesse de connectivité.
-
Pour conserver le lecteur réseau mappé après son établissement, vous devez régulièrement (par exemple, toutes les deux semaines) accéder à la bibliothèque SharePoint dans Internet Explorer. Cette action actualise un « jeton de sécurité » sous-jacent qui vous donne l’autorisation d’avoir le lecteur réseau mappé à la bibliothèque en ligne.
Processus en trois étapes pour le mappage d’un lecteur
Les étapes main sont décrites dans les sections suivantes :
Obtenir les détails de l’adresse du site ou de la bibliothèque SharePoint
-
Ouvrez Internet Explorer et accédez à la page de connexion Microsoft 365 à https://portal.office.com.
-
Connectez-vous avec le nom d’utilisateur et le mot de passe de votre compte professionnel ou scolaire.
-
Dans la page d’accueil, sélectionnez

-
Sélectionnez la bibliothèque de documents à laquelle vous souhaitez effectuer le mappage.
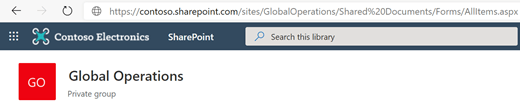
Dans l’exemple d’image ci-dessus, nous avons accédé à un site d’équipe Contoso.com et sélectionné la bibliothèque nommée Documents.
-
Si vous utilisez SharePoint moderne, basculez vers SharePoint classique : en bas du volet de navigation à gauche, sélectionnez Revenir à SharePoint classique. Si vous utilisez SharePoint classique, passez à l’étape 6.
-
Dans le ruban en haut, sélectionnez Bibliothèque.
-
Sélectionnez Ouvrir avec Explorer.
Windows Explorateur de fichiers s’ouvre.
-
Sélectionnez la zone d’adresse et copiez le message « https://... » adresse indiquée ici.
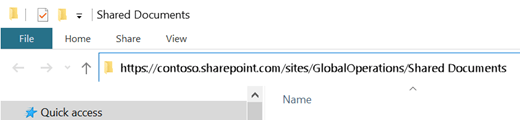
Dans Internet Explorer, ajoutez la bibliothèque de documents SharePoint aux sites de confiance
-
Dans Internet Explorer, sélectionnez l’icône Paramètres

-
Sélectionnez l’onglet Sécurité, puis sites de confiance.
-
Sélectionnez Sites.
-
Sous Ajouter ce site web à la zone, entrez la racine du site auquel vous souhaitez effectuer le mappage, comme illustré dans la procédure précédente. La racine est https:// plus la première partie de l’adresse (avant la première instance d’un seul caractère « / ». Par exemple, à l’aide de la bibliothèque de documents illustrée dans la procédure précédente, la racine du site est la suivante :
https://contoso.sharepoint.com
-
Sélectionnez Ajouter.
Mapper un lecteur à votre bibliothèque de documents
-
Revenez à Explorateur de fichiers.
-
Dans le volet de gauche, cliquez avec le bouton droit sur le dossier Réseau , puis sélectionnez Mapper le lecteur réseau.
-
Cliquez sur le lien nommé Se connecter à un site web que vous pouvez utiliser pour stocker vos documents et images.
-
Cliquez deux fois sur Suivant pour parcourir les étapes d’information de l’Assistant Ajout d’un emplacement réseau.
-
Sous l’en-tête Spécifier l’emplacement de votre site, dans la zone Adresse Internet ou réseau, collez l’adresse que vous avez copiée à partir de Explorateur de fichiers précédemment, puis sélectionnez Suivant.
-
Entrez un nom descriptif pour votre emplacement réseau. (Ce nom apparaît sous la forme d’une entrée dans le volet gauche de Explorateur de fichiers, sous Ce PC ou Poste de travail, en regard d’une icône de dossier.)
-
Sélectionnez Suivant, puis Terminer.
Dans Explorateur de fichiers, la bibliothèque mappée apparaît en tant qu’élément de dossier sous Ce PC :